@ -140,27 +140,31 @@ You can use Quick Import when you have data from external sources such as Airtab
< img width = "1505" alt = "image" src = "https://user-images.githubusercontent.com/35857179/194795025-afd81191-4743-435b-b802-88367d2663f9.png" >
### Import Airtable into an existing p roject
### Import Airtable into an Existing P roject
- See < a href = "./import-airtable-to-sql-database-within-a-minute-for-free" > here< / a >
### Import CSV data into an existing p roject
### Import CSV data into an Existing P roject
- Hover `Add new table` button in table menu, click three dots, and click `CSV file`
- Drag & drop or select file to upload or specify CSV file URL
< img width = "987" alt = "image" src = "https://user-images.githubusercontent.com/35857179/194795517-ee272b97-e2f6-4f3c-8558-810e1c0b7955.png" >
- Click `Import`
< img width = "975" alt = "image" src = "https://user-images.githubusercontent.com/35857179/194795574-cc95a6e0-053f-496f-8b6d-e1bc2a73c890.png" >
- Drag & drop or select files (at most 5 files) to upload or specify CSV file URL, and Click Import
- **Auto-Select Field Types** : If it is checked, column types will be detected. Otherwise, it will default to `SingleLineText` .
- **Use First Row as Headers** : If it is checked, the first row will be treated as header row.
- **Import Data** : If it is checked, all data will be imported. Otherwise, only table will be created.
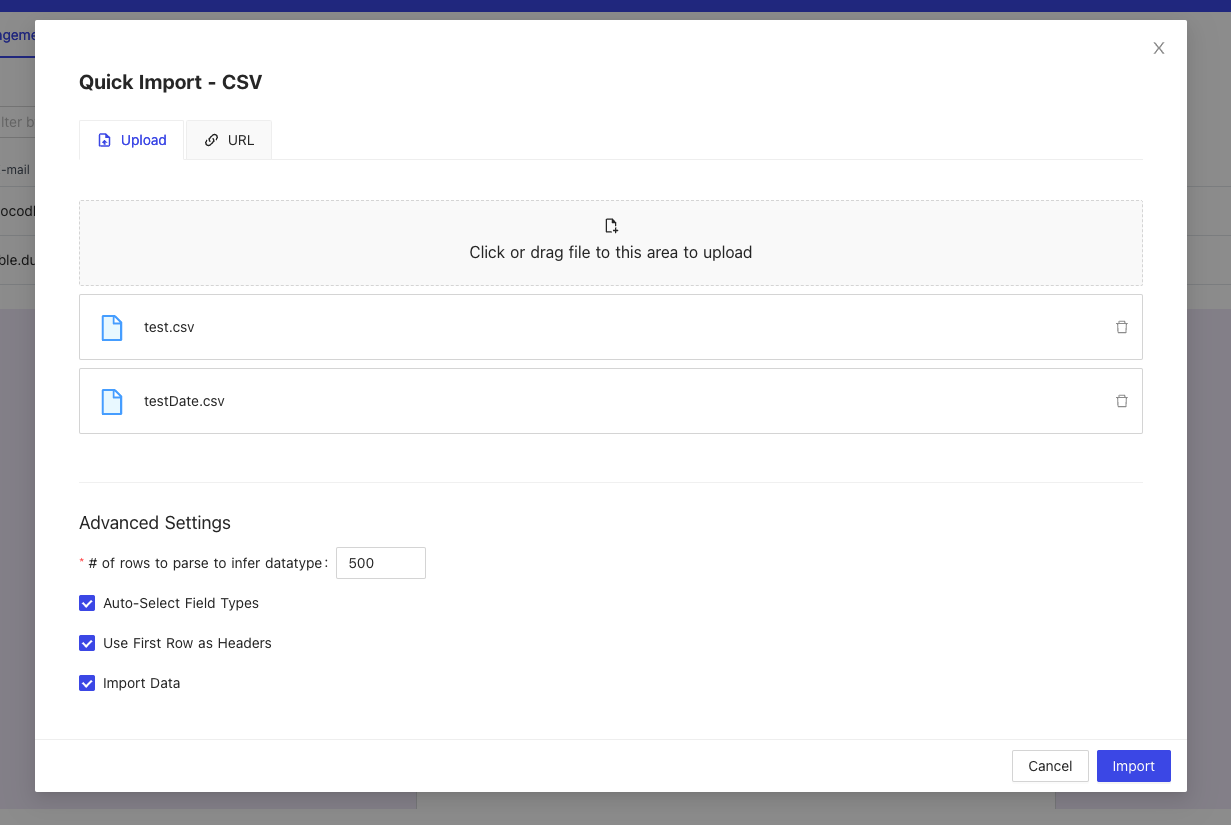
- You can revise the table name by double clicking it, column name and column type. By default, the first column will be chosen as < a href = "./primary-value" target = "_blank" > Primary Value< / a > and cannot be deleted.
< img width = "984" alt = "image" src = "https://user-images.githubusercontent.com/35857179/194795594-25373144-436e-4b67-9e51-ad15d70f66fd.png" >
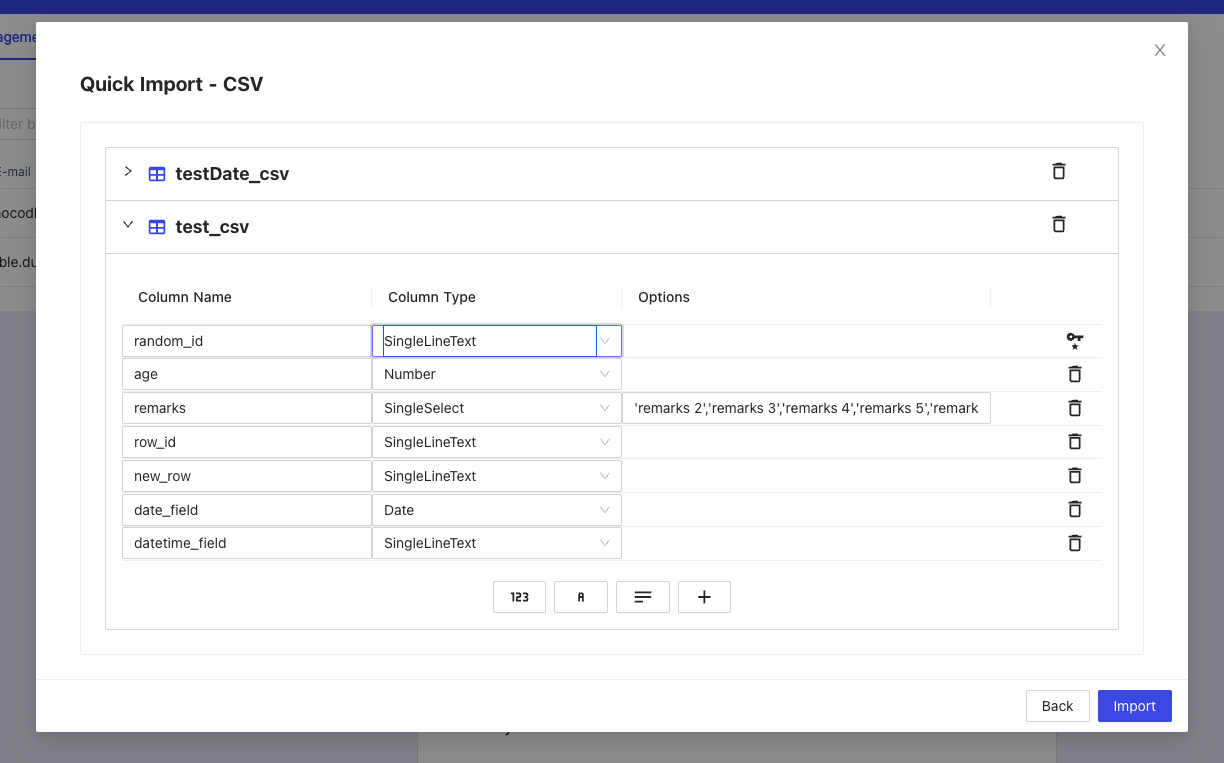
- Click `Import` to start importing process. The table will be created and the data will be imported.
< img width = "1507" alt = "image" src = "https://user-images.githubusercontent.com/35857179/194795642-44f8b2a4-6ba7-474d-bdb6-99ee4c2b4fd1.png" >
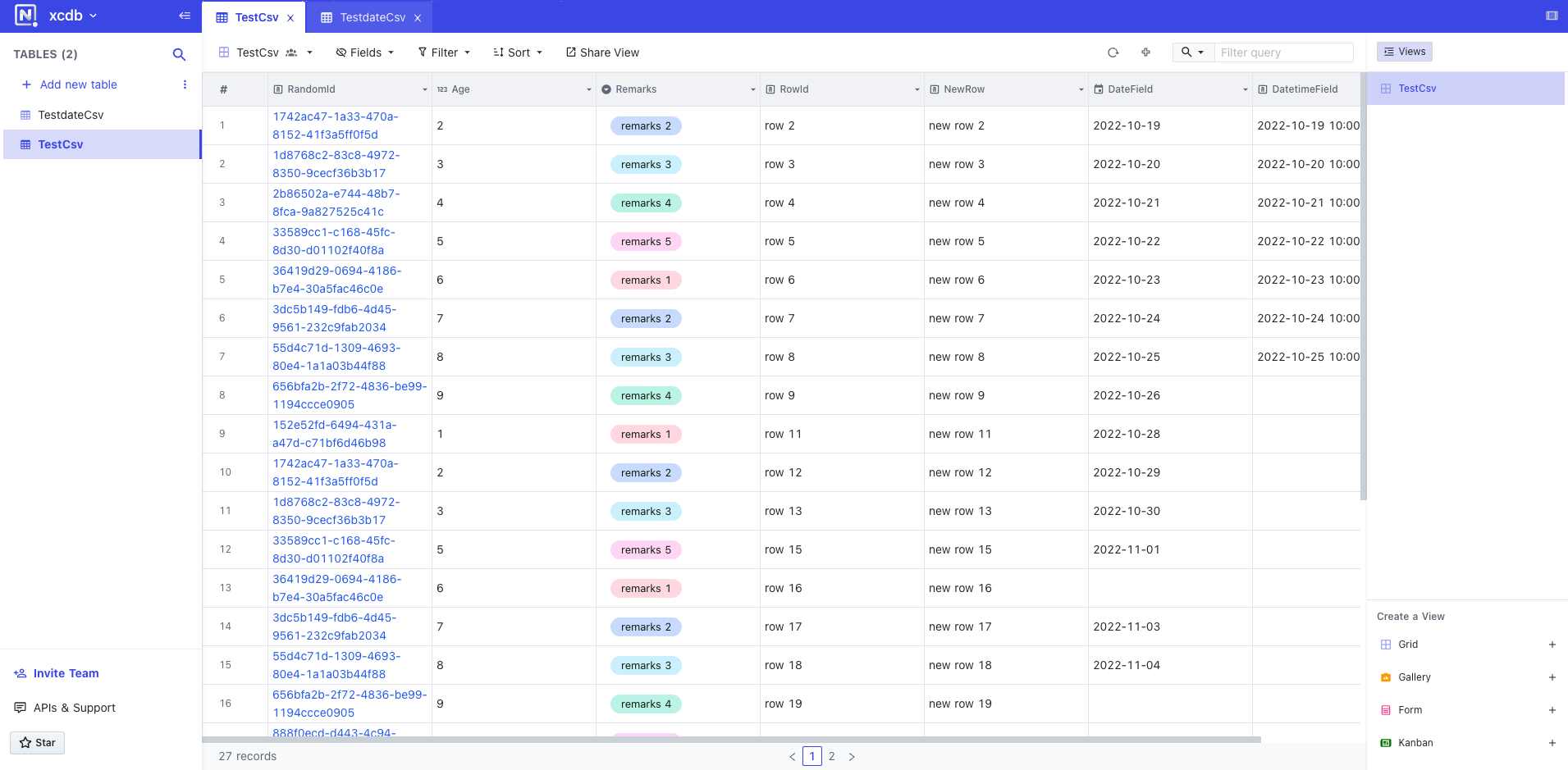
### Import Excel data into an existing p roject
### Import Excel data into an Existing P roject
- Hover `Add new table` button in table menu, click three dots, and click `Microsoft Excel`
- Drag & drop or select file to upload or specify Excel file URL
< img width = "973" alt = "image" src = "https://user-images.githubusercontent.com/35857179/194795741-a2eb59ad-c95c-4c8c-9127-ab2072240439.png" >
- Drag & drop or select file (at most 1 file) to upload or specify Excel file URL and Click Import.
- **Auto-Select Field Types** : If it is checked, column types will be detected. Otherwise, it will default to `SingleLineText` .
- **Use First Row as Headers** : If it is checked, the first row will be treated as header row.
- **Import Data** : If it is checked, all data will be imported. Otherwise, only table will be created.
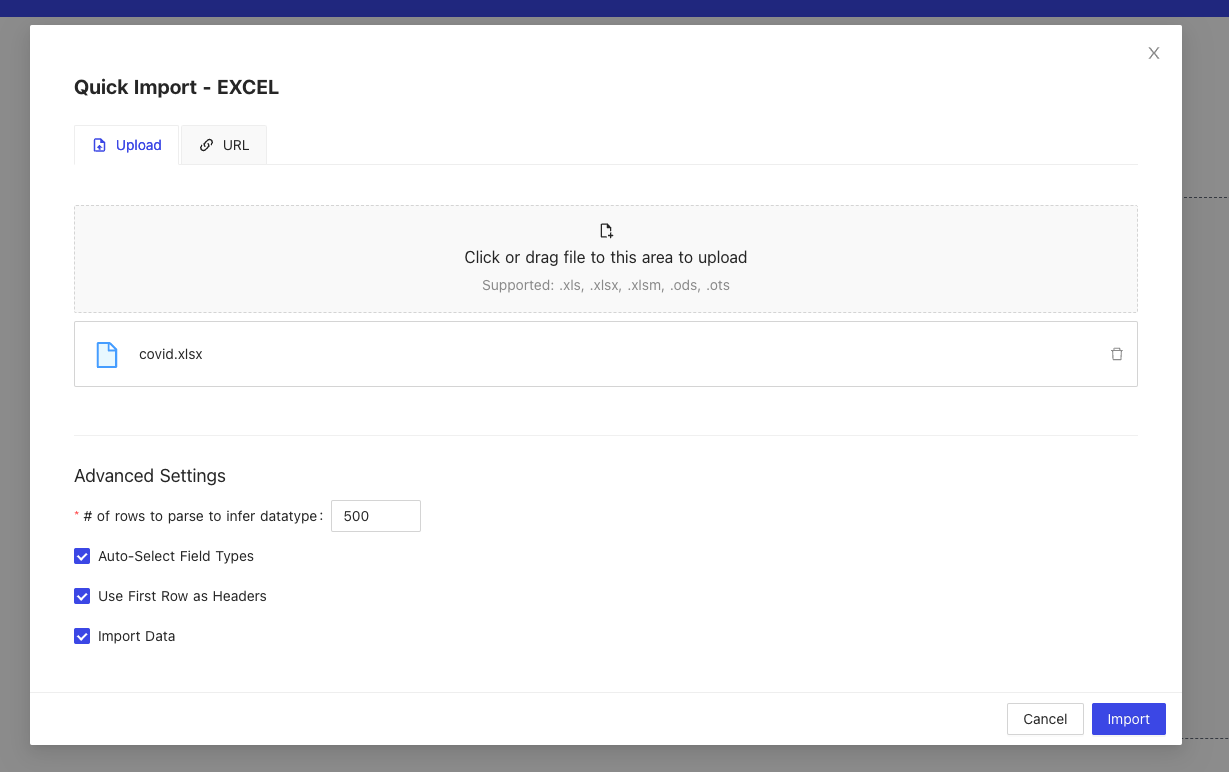
- You can revise the table name, column name and column type. By default, the first column will be chosen as < a href = "./primary-value" target = "_blank" > Primary Value< / a > and cannot be deleted.
< alert >
Note: If your Excel file contains multiple sheets, each sheet will be stored in a separate table.