diff --git a/packages/noco-docs/content/en/setup-and-usages/table-operations.md b/packages/noco-docs/content/en/setup-and-usages/table-operations.md
index 54ad649ff4..4ef86ea55b 100644
--- a/packages/noco-docs/content/en/setup-and-usages/table-operations.md
+++ b/packages/noco-docs/content/en/setup-and-usages/table-operations.md
@@ -140,27 +140,31 @@ You can use Quick Import when you have data from external sources such as Airtab
 -### Import Airtable into an existing project
+### Import Airtable into an Existing Project
- See here
-### Import CSV data into an existing project
+### Import CSV data into an Existing Project
- Hover `Add new table` button in table menu, click three dots, and click `CSV file`
-- Drag & drop or select file to upload or specify CSV file URL
-
-### Import Airtable into an existing project
+### Import Airtable into an Existing Project
- See here
-### Import CSV data into an existing project
+### Import CSV data into an Existing Project
- Hover `Add new table` button in table menu, click three dots, and click `CSV file`
-- Drag & drop or select file to upload or specify CSV file URL
-  -- Click `Import`
-
-- Click `Import`
-  +- Drag & drop or select files (at most 5 files) to upload or specify CSV file URL, and Click Import
+ - **Auto-Select Field Types**: If it is checked, column types will be detected. Otherwise, it will default to `SingleLineText`.
+ - **Use First Row as Headers**: If it is checked, the first row will be treated as header row.
+ - **Import Data**: If it is checked, all data will be imported. Otherwise, only table will be created.
+ 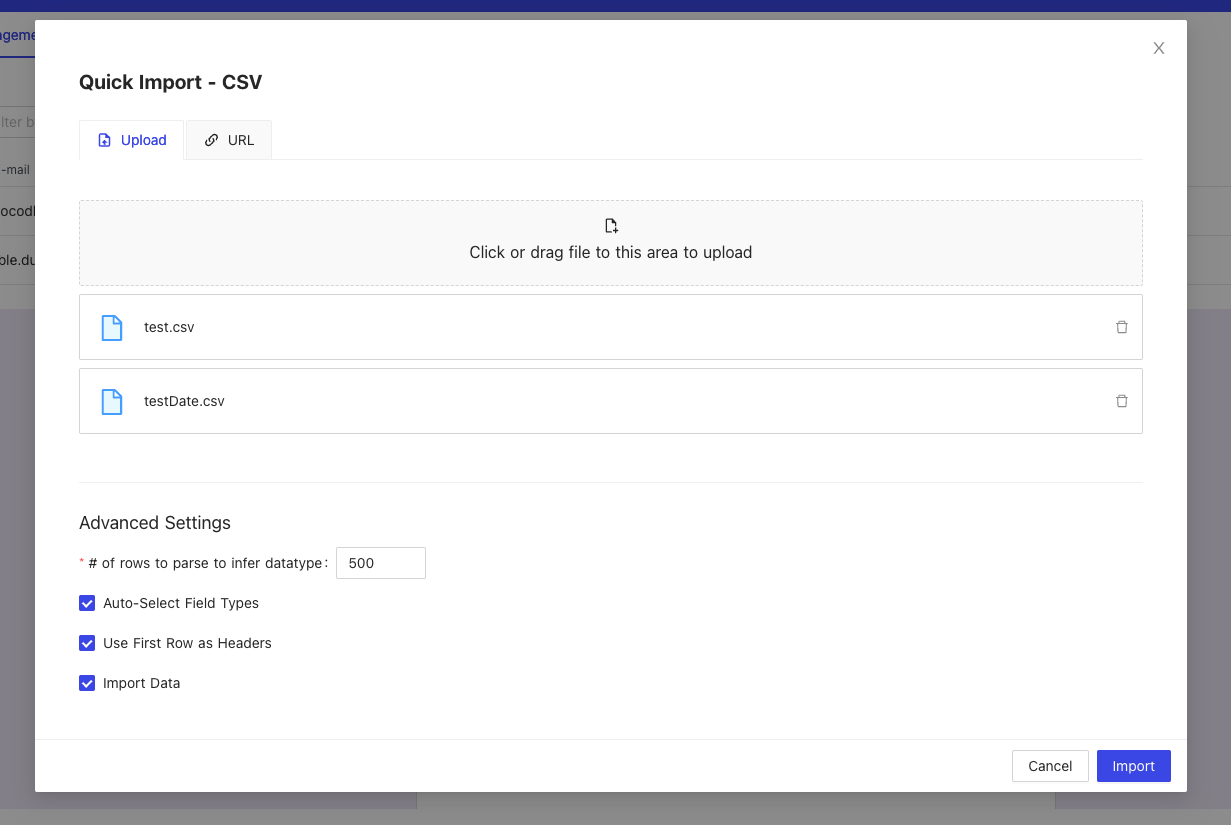
- You can revise the table name by double clicking it, column name and column type. By default, the first column will be chosen as Primary Value and cannot be deleted.
-
+- Drag & drop or select files (at most 5 files) to upload or specify CSV file URL, and Click Import
+ - **Auto-Select Field Types**: If it is checked, column types will be detected. Otherwise, it will default to `SingleLineText`.
+ - **Use First Row as Headers**: If it is checked, the first row will be treated as header row.
+ - **Import Data**: If it is checked, all data will be imported. Otherwise, only table will be created.
+ 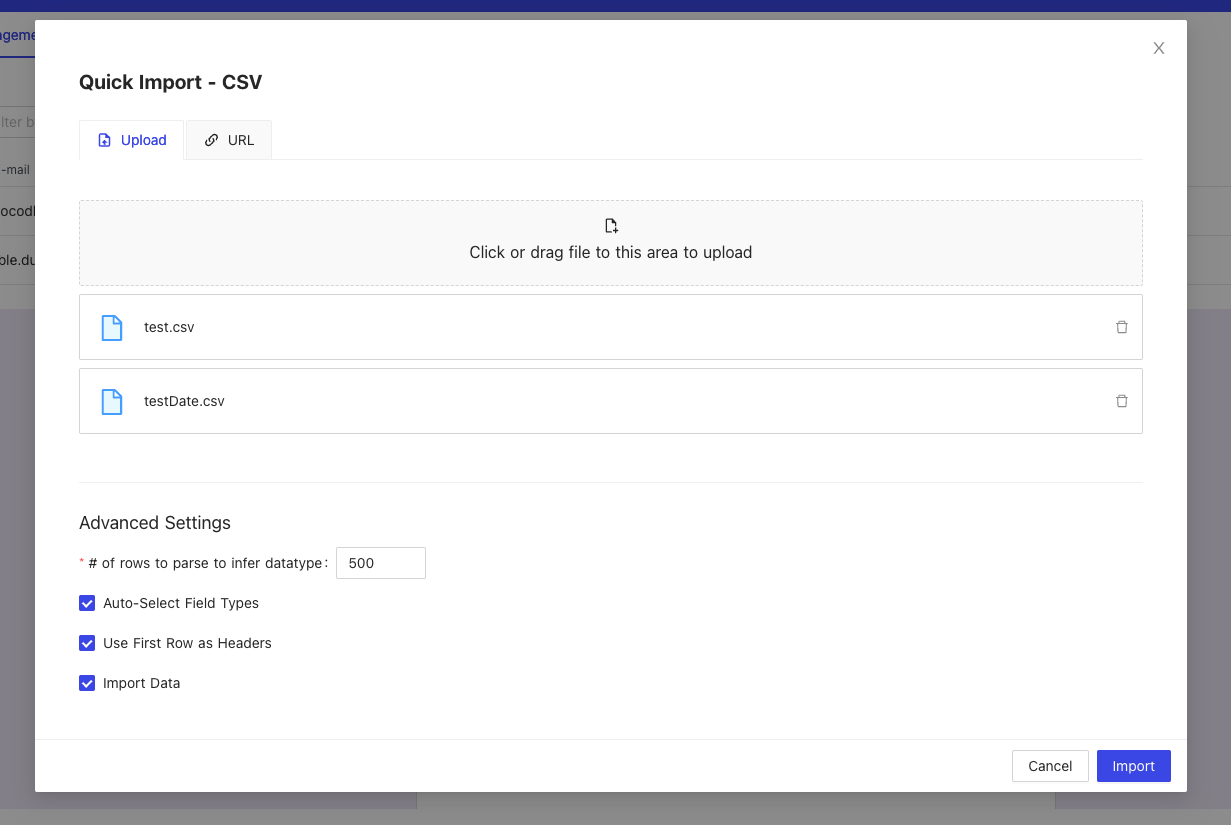
- You can revise the table name by double clicking it, column name and column type. By default, the first column will be chosen as Primary Value and cannot be deleted.
-  + 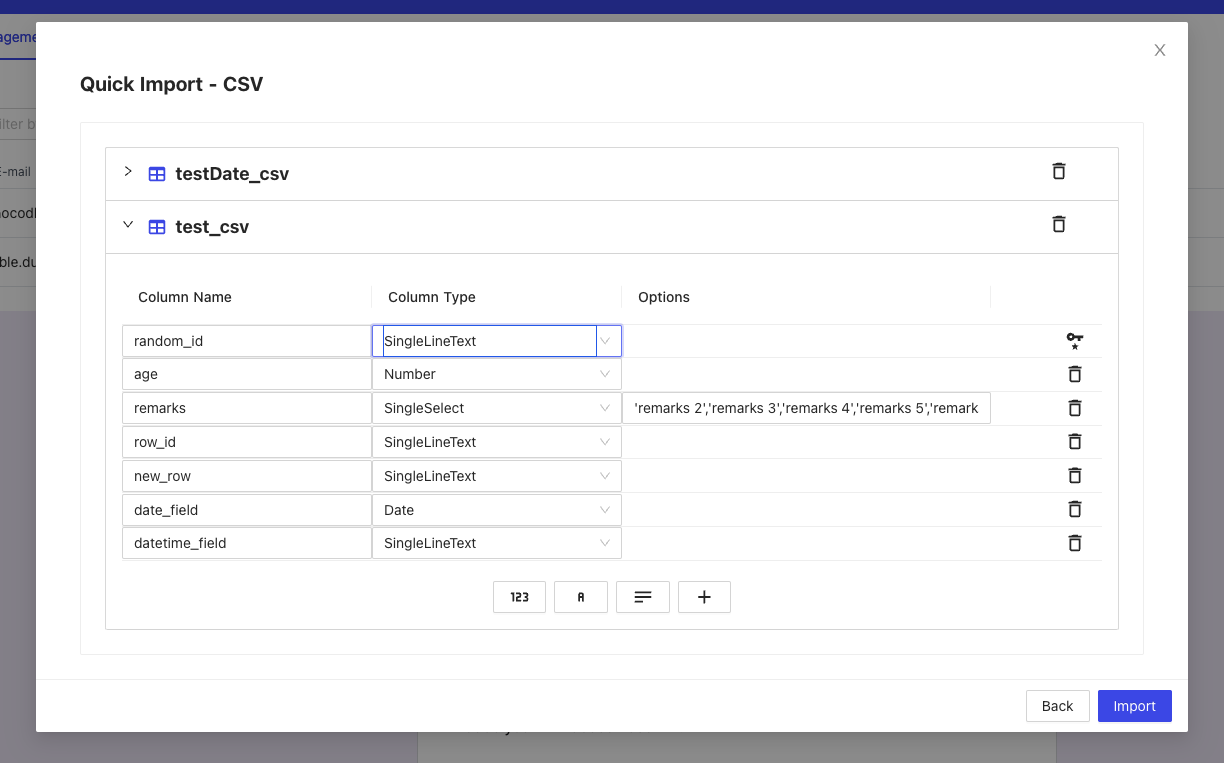
- Click `Import` to start importing process. The table will be created and the data will be imported.
-
+ 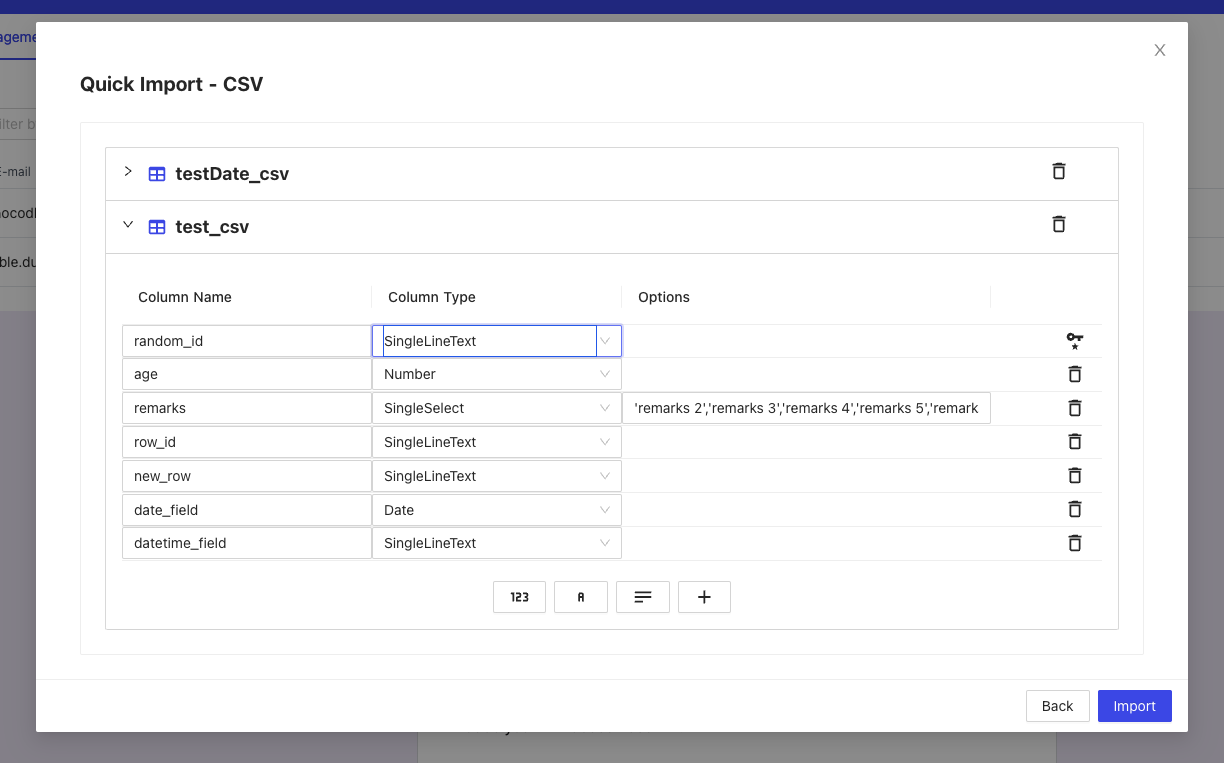
- Click `Import` to start importing process. The table will be created and the data will be imported.
-  + 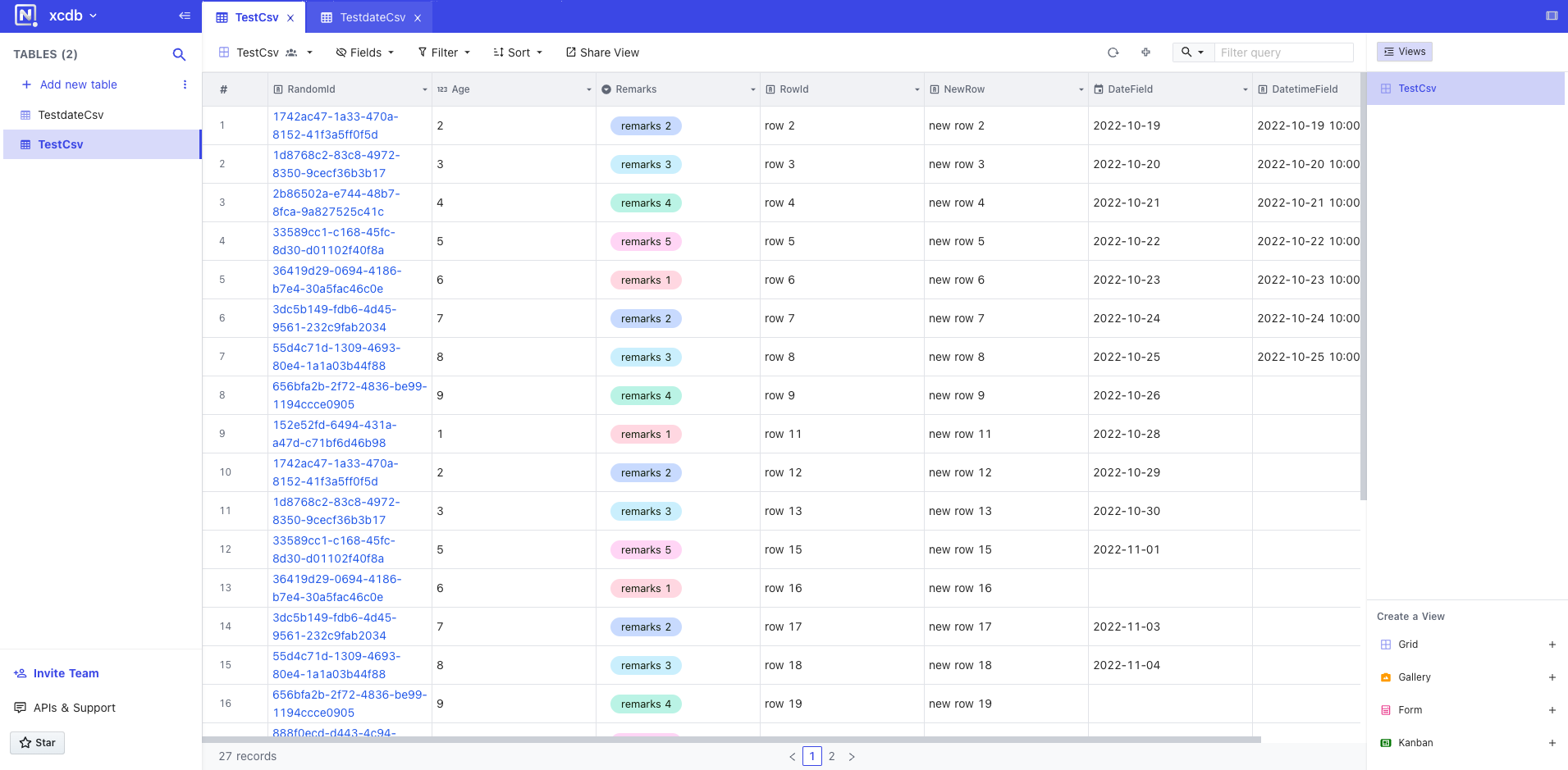
-### Import Excel data into an existing project
+### Import Excel data into an Existing Project
- Hover `Add new table` button in table menu, click three dots, and click `Microsoft Excel`
-- Drag & drop or select file to upload or specify Excel file URL
-
+ 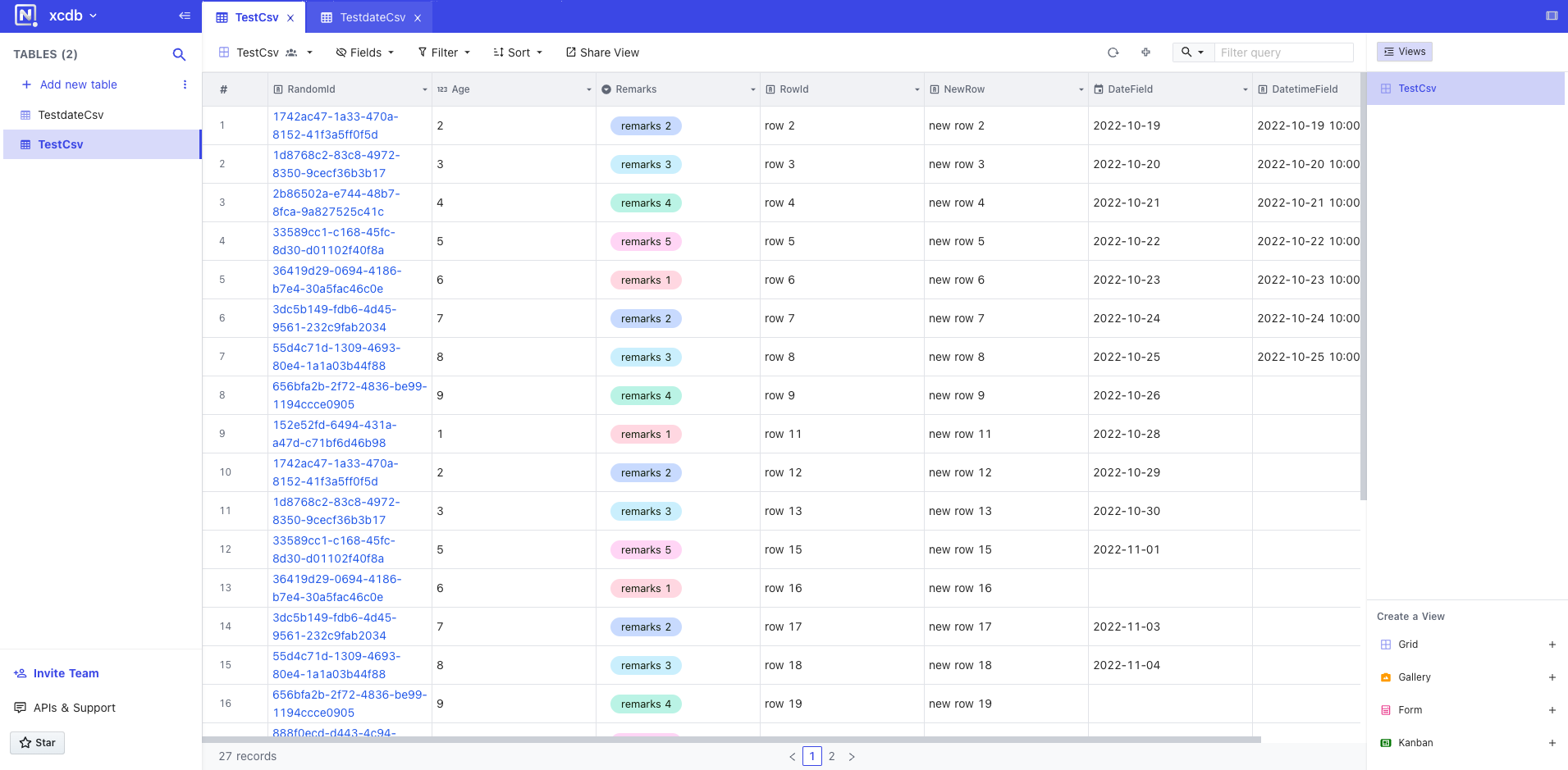
-### Import Excel data into an existing project
+### Import Excel data into an Existing Project
- Hover `Add new table` button in table menu, click three dots, and click `Microsoft Excel`
-- Drag & drop or select file to upload or specify Excel file URL
-  +- Drag & drop or select file (at most 1 file) to upload or specify Excel file URL and Click Import.
+ - **Auto-Select Field Types**: If it is checked, column types will be detected. Otherwise, it will default to `SingleLineText`.
+ - **Use First Row as Headers**: If it is checked, the first row will be treated as header row.
+ - **Import Data**: If it is checked, all data will be imported. Otherwise, only table will be created.
+ 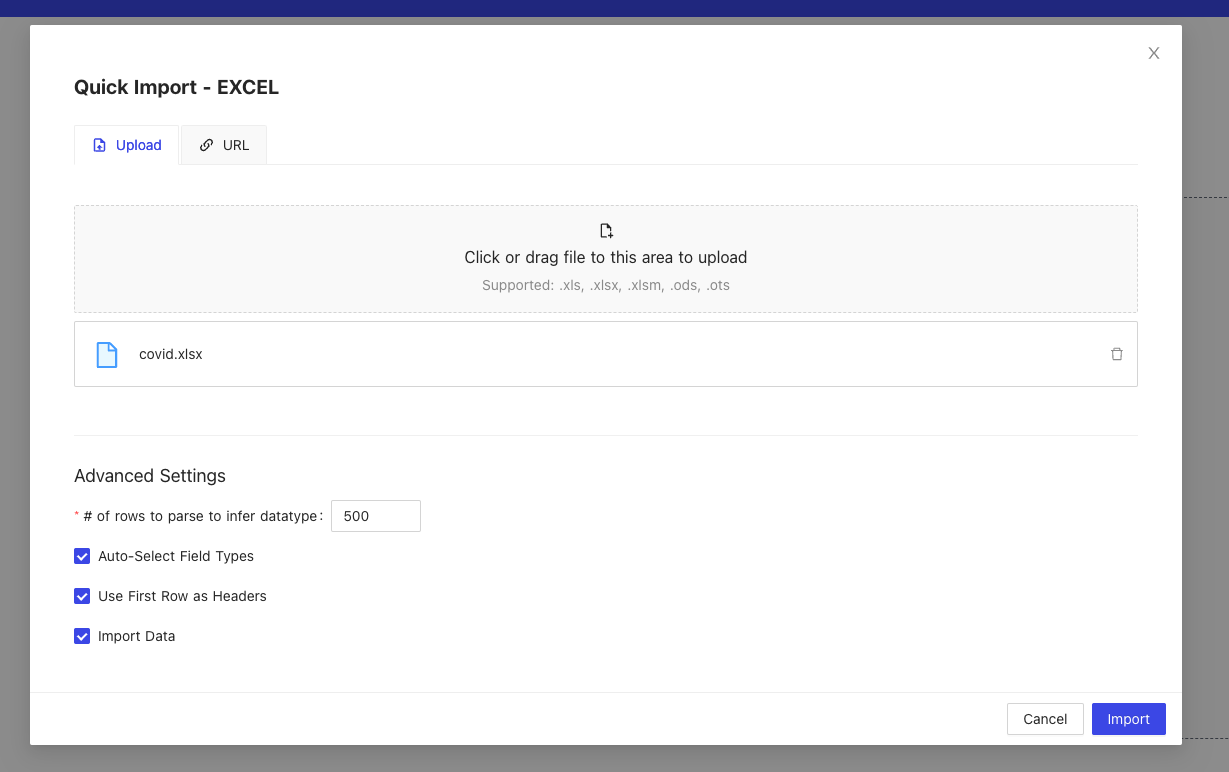
- You can revise the table name, column name and column type. By default, the first column will be chosen as Primary Value and cannot be deleted.
Note: If your Excel file contains multiple sheets, each sheet will be stored in a separate table.
+- Drag & drop or select file (at most 1 file) to upload or specify Excel file URL and Click Import.
+ - **Auto-Select Field Types**: If it is checked, column types will be detected. Otherwise, it will default to `SingleLineText`.
+ - **Use First Row as Headers**: If it is checked, the first row will be treated as header row.
+ - **Import Data**: If it is checked, all data will be imported. Otherwise, only table will be created.
+ 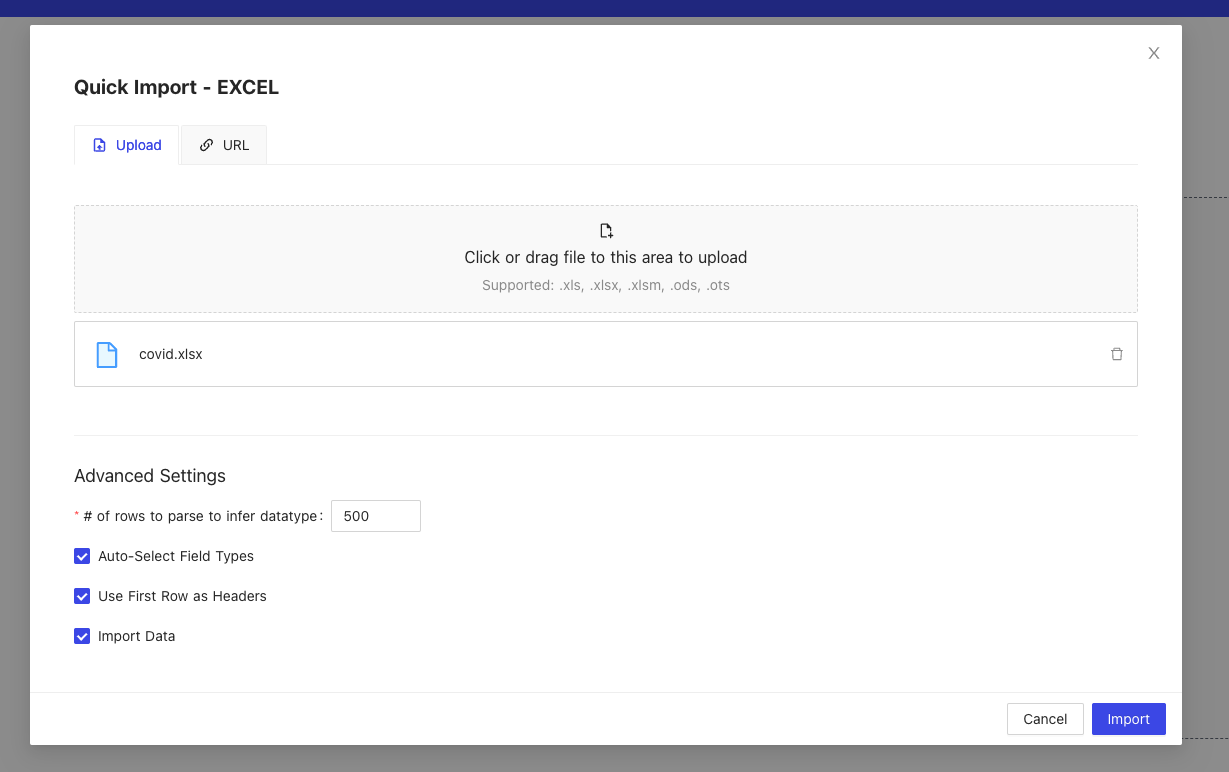
- You can revise the table name, column name and column type. By default, the first column will be chosen as Primary Value and cannot be deleted.
Note: If your Excel file contains multiple sheets, each sheet will be stored in a separate table.
 -### Import Airtable into an existing project
+### Import Airtable into an Existing Project
- See here
-### Import CSV data into an existing project
+### Import CSV data into an Existing Project
- Hover `Add new table` button in table menu, click three dots, and click `CSV file`
-- Drag & drop or select file to upload or specify CSV file URL
-
-### Import Airtable into an existing project
+### Import Airtable into an Existing Project
- See here
-### Import CSV data into an existing project
+### Import CSV data into an Existing Project
- Hover `Add new table` button in table menu, click three dots, and click `CSV file`
-- Drag & drop or select file to upload or specify CSV file URL
-  -- Click `Import`
-
-- Click `Import`
-  +- Drag & drop or select files (at most 5 files) to upload or specify CSV file URL, and Click Import
+ - **Auto-Select Field Types**: If it is checked, column types will be detected. Otherwise, it will default to `SingleLineText`.
+ - **Use First Row as Headers**: If it is checked, the first row will be treated as header row.
+ - **Import Data**: If it is checked, all data will be imported. Otherwise, only table will be created.
+ 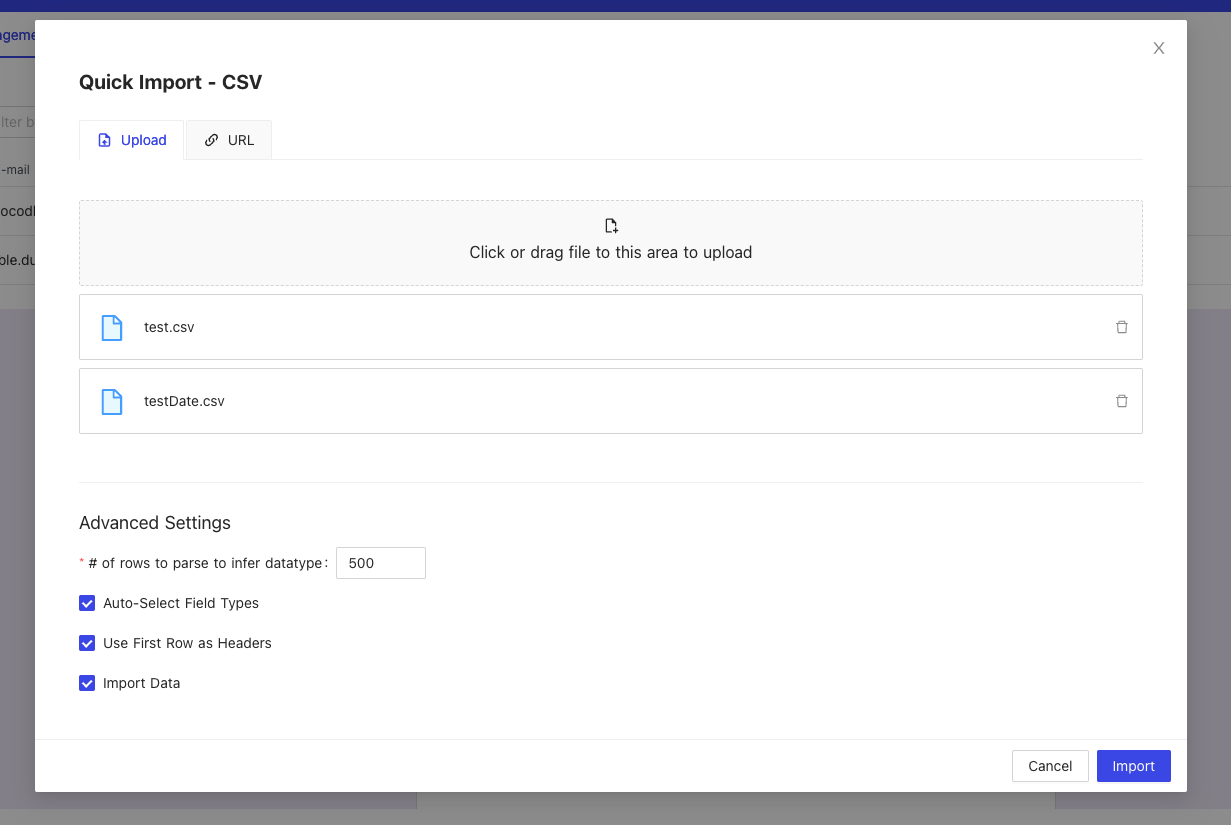
- You can revise the table name by double clicking it, column name and column type. By default, the first column will be chosen as Primary Value and cannot be deleted.
-
+- Drag & drop or select files (at most 5 files) to upload or specify CSV file URL, and Click Import
+ - **Auto-Select Field Types**: If it is checked, column types will be detected. Otherwise, it will default to `SingleLineText`.
+ - **Use First Row as Headers**: If it is checked, the first row will be treated as header row.
+ - **Import Data**: If it is checked, all data will be imported. Otherwise, only table will be created.
+ 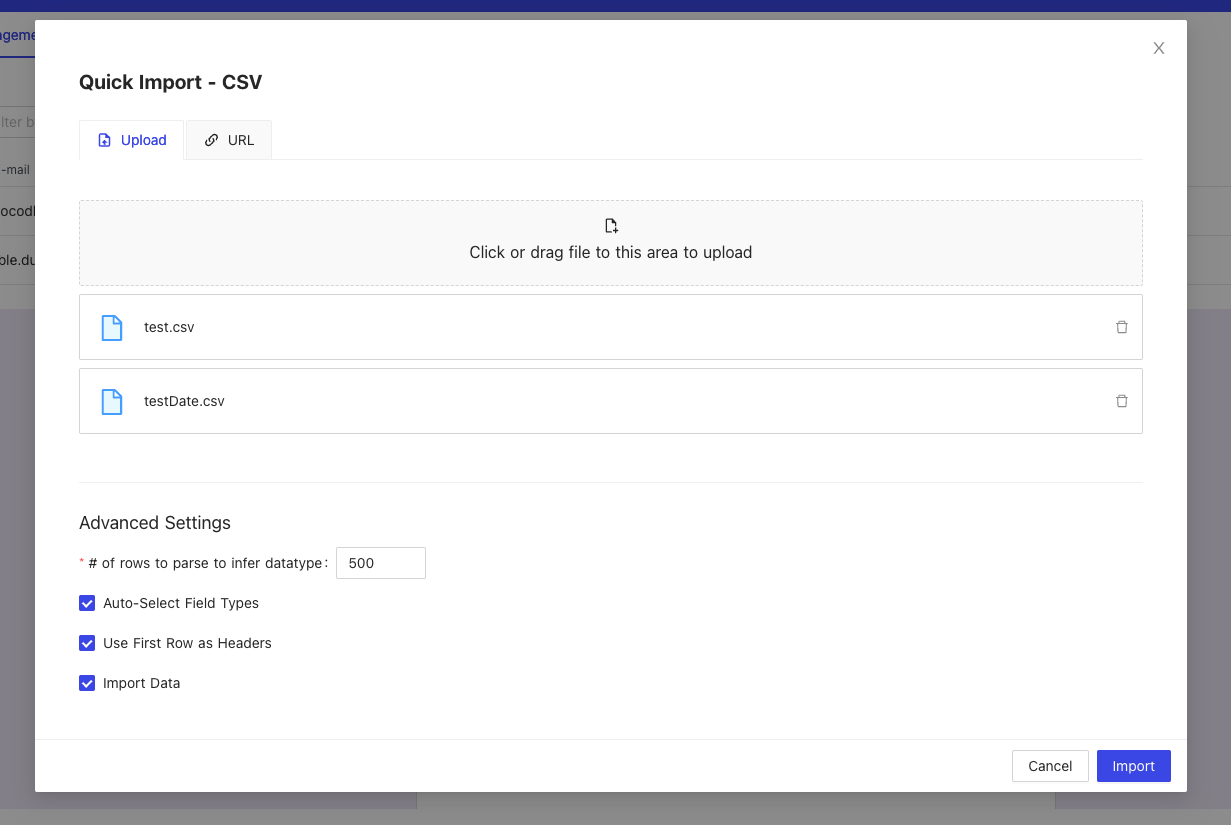
- You can revise the table name by double clicking it, column name and column type. By default, the first column will be chosen as Primary Value and cannot be deleted.
-  + 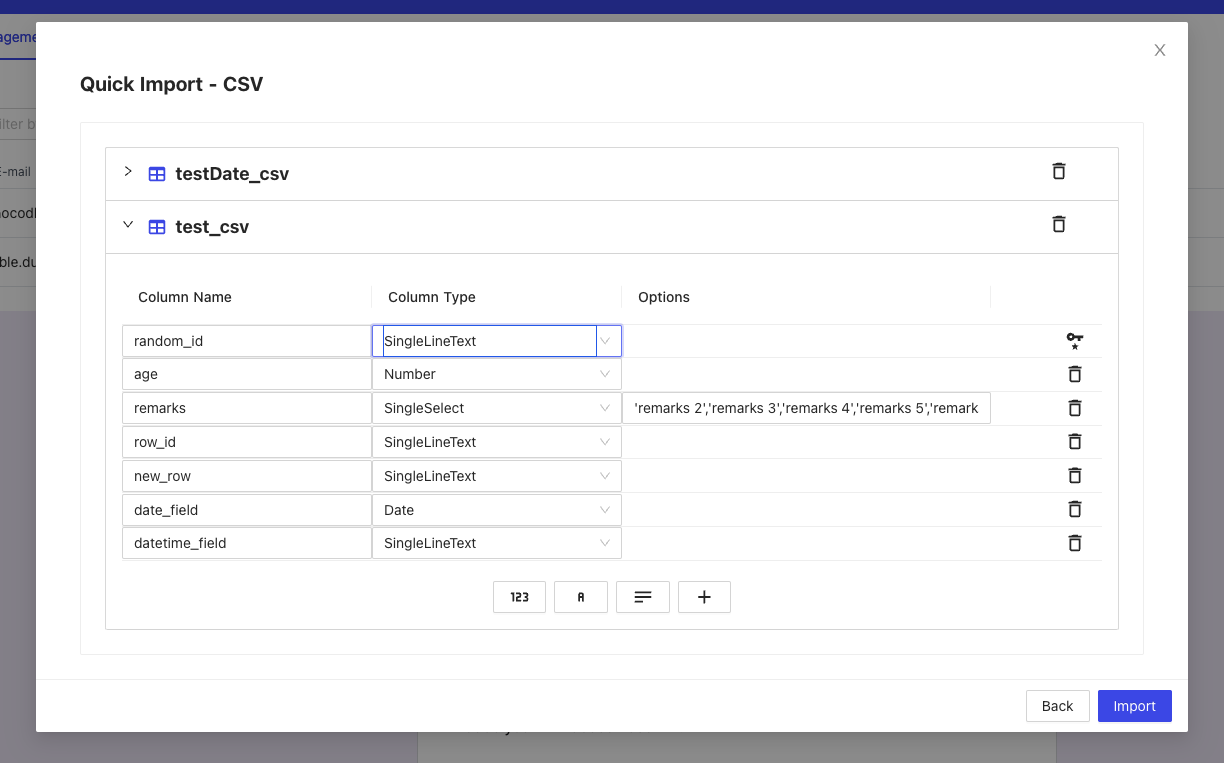
- Click `Import` to start importing process. The table will be created and the data will be imported.
-
+ 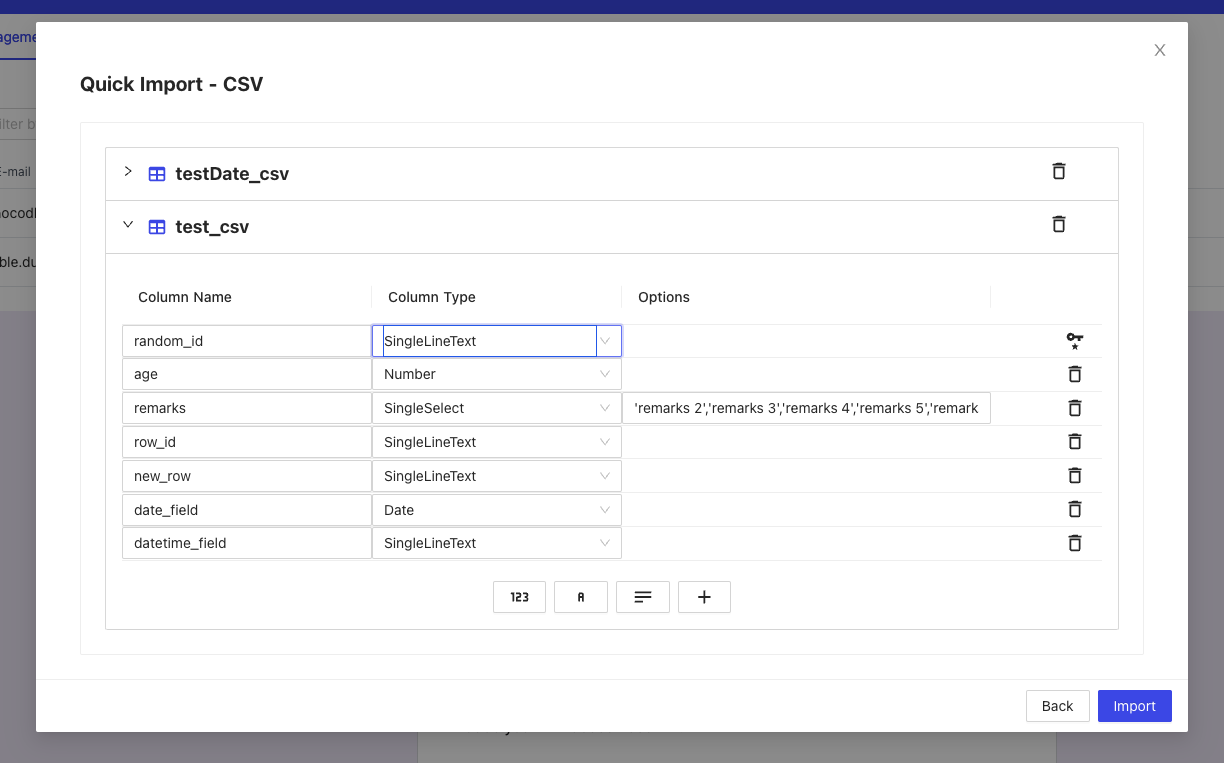
- Click `Import` to start importing process. The table will be created and the data will be imported.
-  + 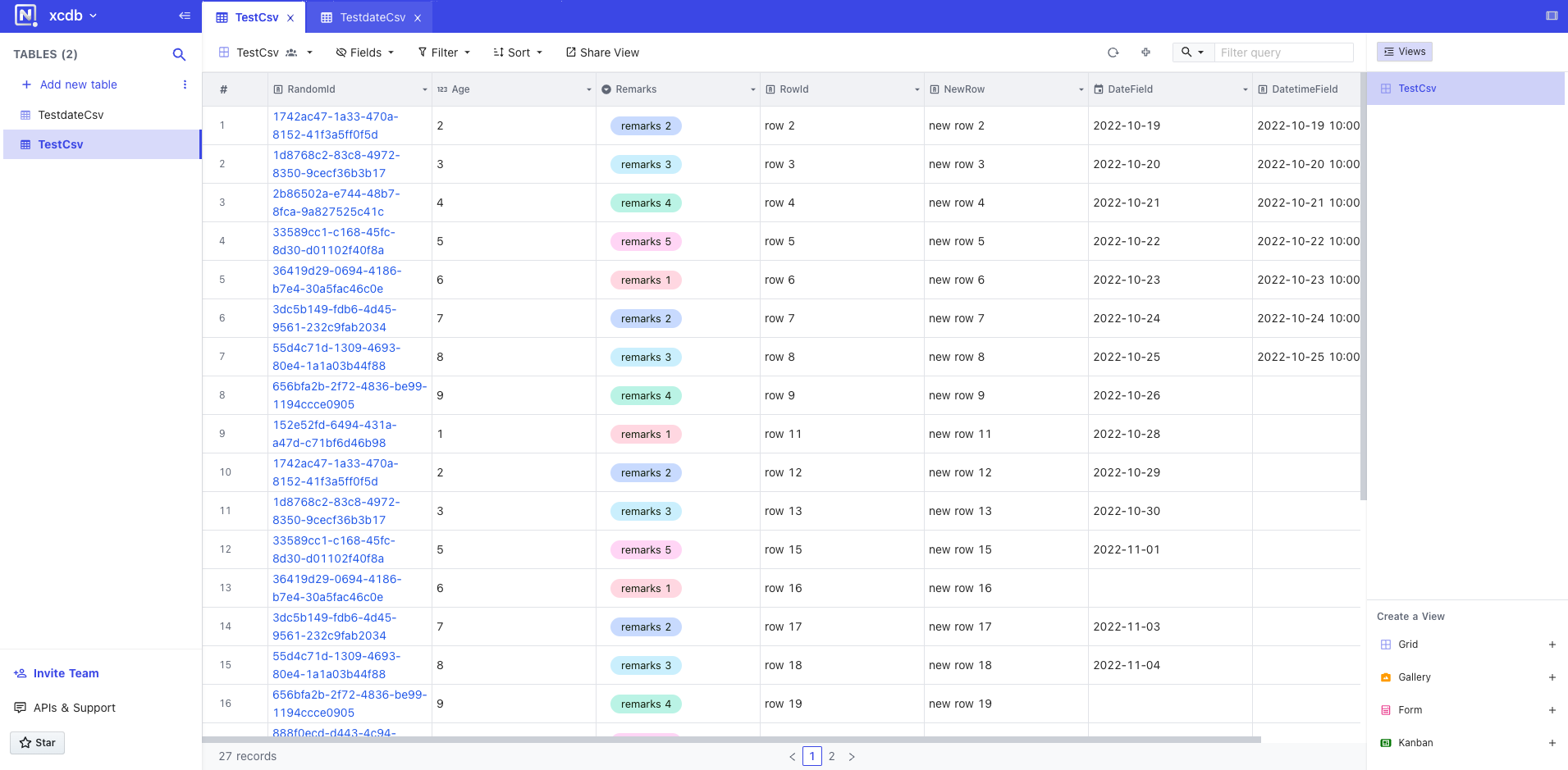
-### Import Excel data into an existing project
+### Import Excel data into an Existing Project
- Hover `Add new table` button in table menu, click three dots, and click `Microsoft Excel`
-- Drag & drop or select file to upload or specify Excel file URL
-
+ 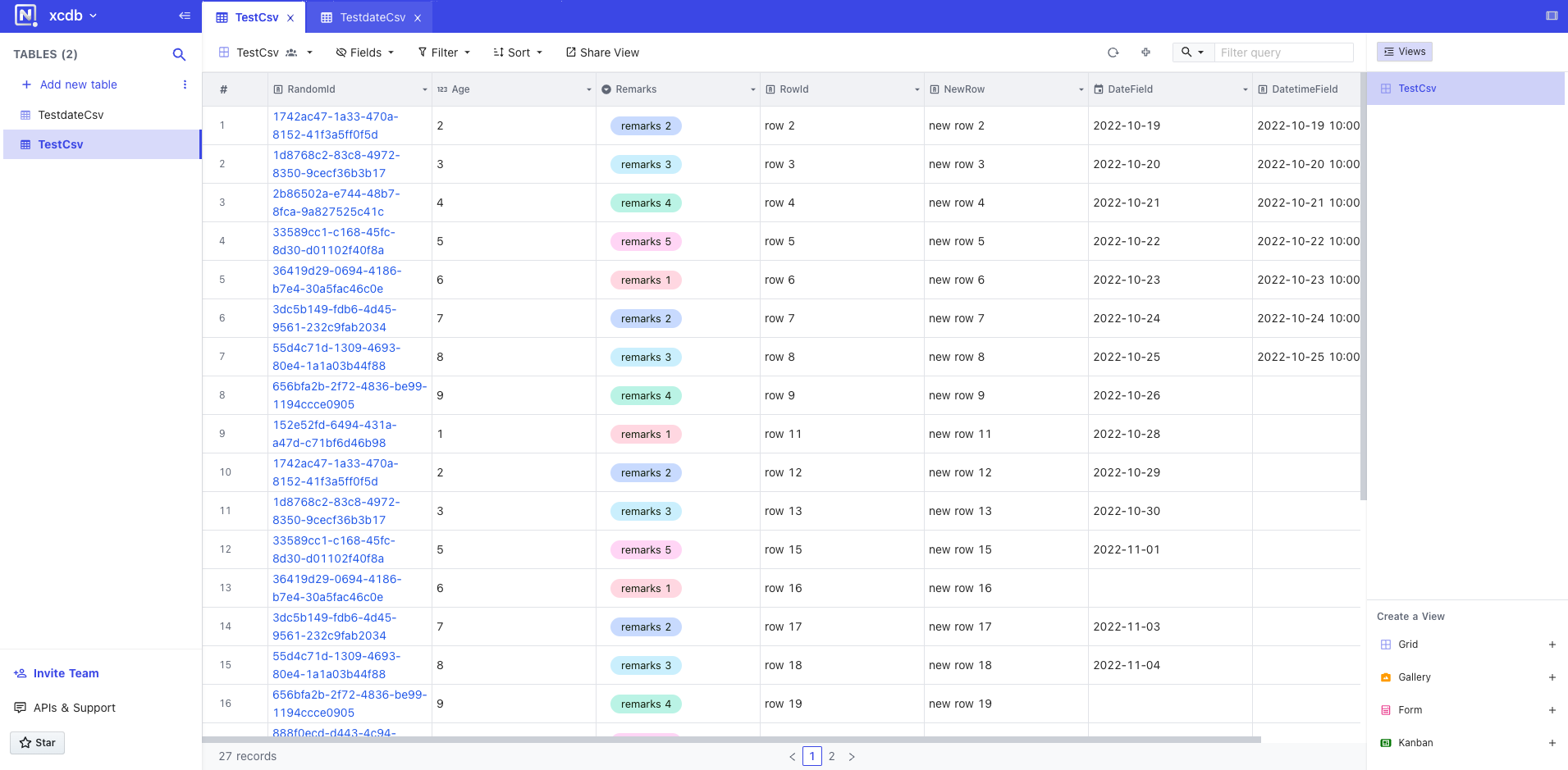
-### Import Excel data into an existing project
+### Import Excel data into an Existing Project
- Hover `Add new table` button in table menu, click three dots, and click `Microsoft Excel`
-- Drag & drop or select file to upload or specify Excel file URL
-  +- Drag & drop or select file (at most 1 file) to upload or specify Excel file URL and Click Import.
+ - **Auto-Select Field Types**: If it is checked, column types will be detected. Otherwise, it will default to `SingleLineText`.
+ - **Use First Row as Headers**: If it is checked, the first row will be treated as header row.
+ - **Import Data**: If it is checked, all data will be imported. Otherwise, only table will be created.
+ 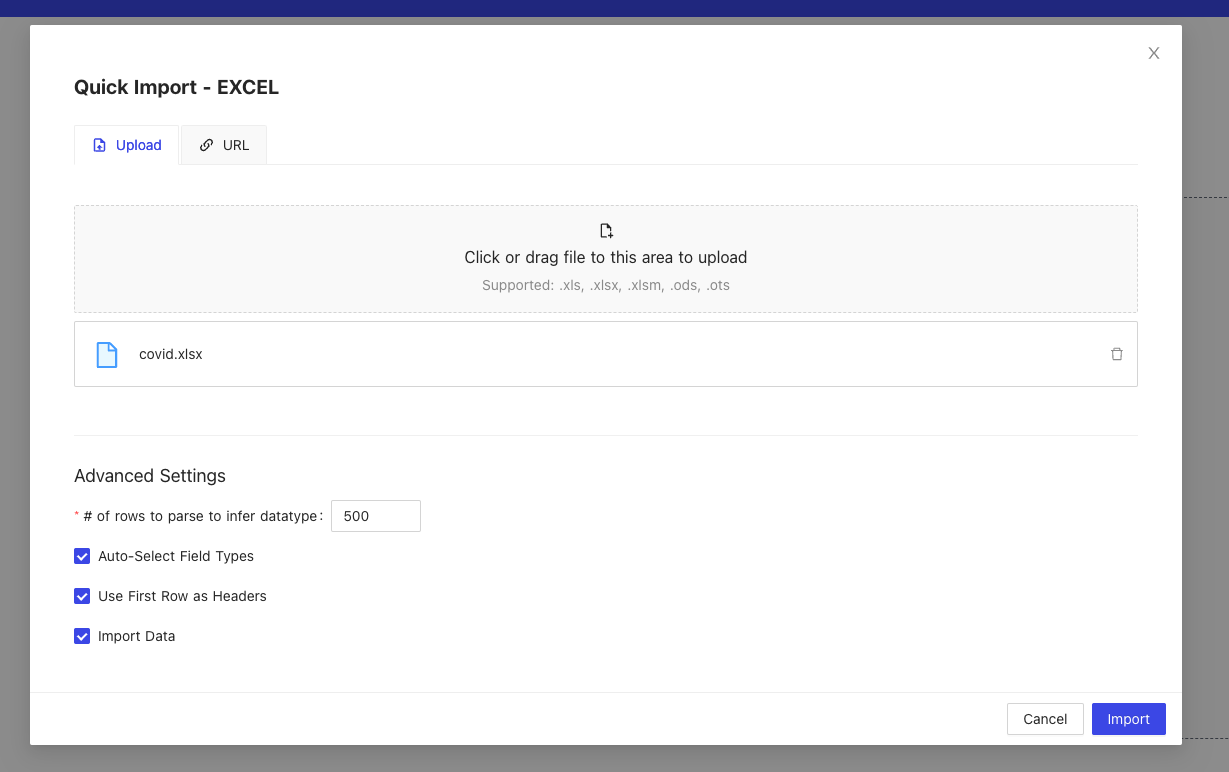
- You can revise the table name, column name and column type. By default, the first column will be chosen as Primary Value and cannot be deleted.
+- Drag & drop or select file (at most 1 file) to upload or specify Excel file URL and Click Import.
+ - **Auto-Select Field Types**: If it is checked, column types will be detected. Otherwise, it will default to `SingleLineText`.
+ - **Use First Row as Headers**: If it is checked, the first row will be treated as header row.
+ - **Import Data**: If it is checked, all data will be imported. Otherwise, only table will be created.
+ 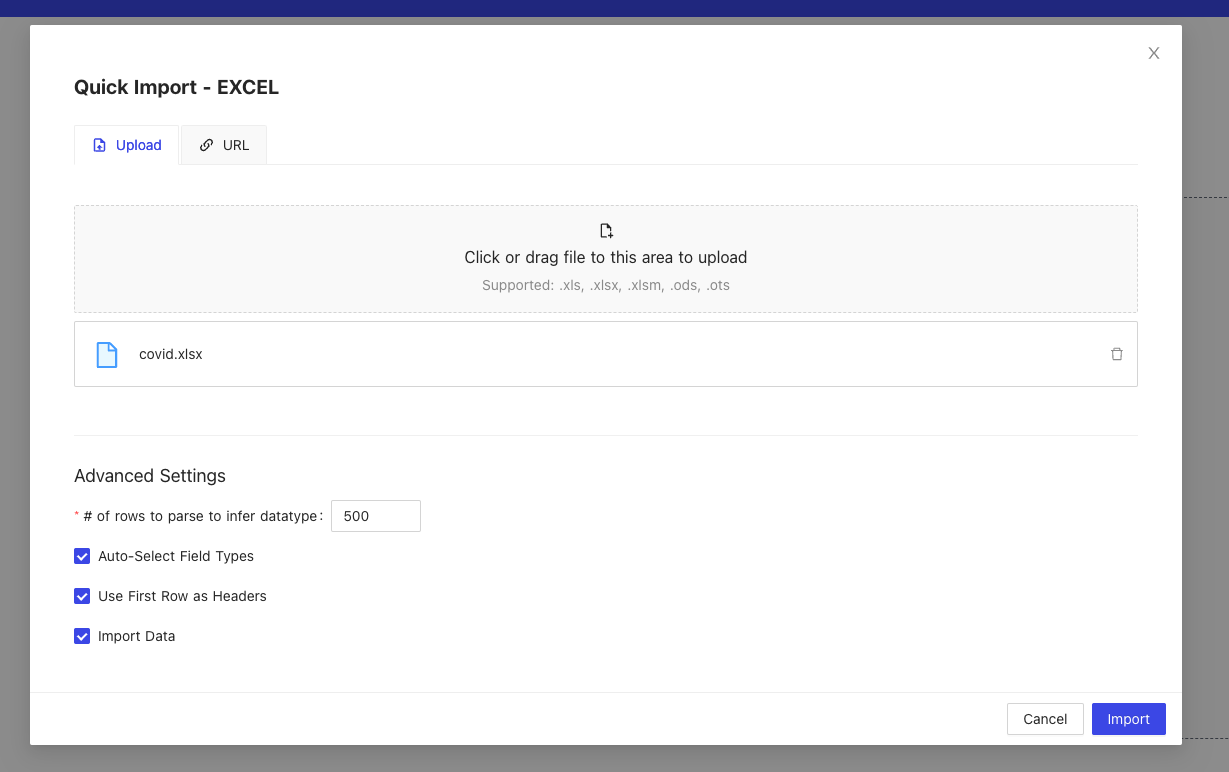
- You can revise the table name, column name and column type. By default, the first column will be chosen as Primary Value and cannot be deleted.