---
title: "Table Operations"
description: "Table Operations: Row, Column, Quick Import, Export & Import"
position: 510
category: "Product"
menuTitle: "Table Operations"
---
Once you have created a new NocoDB project you can open it, In the browser, the URL would be like `example.com/dashboard/#/nc/<project_id>` .
## Table
### Table Create
Now you can start creating new tables by simply clicking one of the following options.
- Click `Add new table` button
- Hover `Add new table` button in table menu, click three dots, use Quick Import to create
- Drag and drop CSV, JSON or Excel file to import
< img width = "1505" alt = "image" src = "https://user-images.githubusercontent.com/35857179/194795025-afd81191-4743-435b-b802-88367d2663f9.png" >
A modal will be popped up. Input the corresponding info and enable or disable default columns and click `Submit` button.
< img width = "1510" alt = "image" src = "https://user-images.githubusercontent.com/35857179/194795048-aef59b23-ba3f-40ca-88bd-19ee512d7114.png" >
Click Show more for advanced settings.
< alert >
Note: You can't disable the `id` column since NocoDB needs a primary column for every table. You can rename it after the creation.
< / alert >
< img width = "756" alt = "image" src = "https://user-images.githubusercontent.com/35857179/194795067-e9275cec-f375-45b4-80f9-098745d83e5c.png" >
After the successful submission, the table will be created and open as a new tab.
< img width = "1504" alt = "image" src = "https://user-images.githubusercontent.com/35857179/194795081-f41ebd4d-7fa9-4f65-a66f-3d2375925106.png" >
### Table Rename
Right click on Table name on left hand project-tree menu, select `Rename`
< img width = "606" alt = "image" src = "https://user-images.githubusercontent.com/35857179/194795096-82b007fb-f57a-4141-938e-be502b1fb2cd.png" >
In modal popup, enter new table name and click `Submit` button
< img width = "1506" alt = "image" src = "https://user-images.githubusercontent.com/35857179/194795119-4aeb05e1-16d5-4b4f-bf6c-81752234d946.png" >
### Table Delete
Right click on Table name on left hand project-tree menu, select `Delete`
< img width = "641" alt = "image" src = "https://user-images.githubusercontent.com/35857179/194795140-4fe71896-0802-45dd-9c93-64e51925be57.png" >
Click Yes to confirm the table deletion
< img width = "1507" alt = "image" src = "https://user-images.githubusercontent.com/35857179/194795152-9bdbf8df-846e-42f3-89d0-c68bce022cc1.png" >
## Column
### Column Add
Click the `+` icon on the right corner of the table.
< img width = "352" alt = "image" src = "https://user-images.githubusercontent.com/35857179/189053971-a3d29b3b-1177-49fe-8178-8868528fe3e7.png" >
After the click, it will show a menu and you can enter the column name and choose the column type. (See [Column Types ](./column-types ) for the full list).
< img width = "459" alt = "image" src = "https://user-images.githubusercontent.com/35857179/189073266-a0f19e2e-5dd2-4343-8c74-4ef709da272c.png" >
You can also click `Show more` for additional menu options.
< img width = "445" alt = "image" src = "https://user-images.githubusercontent.com/35857179/189075678-d18b799f-df13-4f78-a5a5-813e8d3277ae.png" >
Click `Save` button to create the new column.
< img width = "1509" alt = "image" src = "https://user-images.githubusercontent.com/35857179/194795274-08483315-5538-4685-8c08-261a9c2dfe14.png" >
### Column Edit
To edit column properties, click the down arrow, select `Edit` from the menu.
< img width = "230" alt = "image" src = "https://user-images.githubusercontent.com/35857179/189077129-dfb7a815-3fc7-41ea-b72c-e57f3c30a7f4.png" >
You will be able to edit column name & associated datatype using pop-up modal. You can also click `Show more` for additional menu options.
< img width = "497" alt = "image" src = "https://user-images.githubusercontent.com/35857179/189077270-7acdc818-3747-4307-93fb-e970cb7936f9.png" >
### Column Delete
To delete a column, click the down arrow, select `Delete` from the menu.
< img width = "256" alt = "image" src = "https://user-images.githubusercontent.com/35857179/189077566-c9376e4e-9ee8-4ffa-b437-1240894a30cd.png" >
Click `Yes` to confirm the column deletion.
< img width = "1507" alt = "image" src = "https://user-images.githubusercontent.com/35857179/194795311-c2a5587e-d92f-4b88-a8a3-e20ac13c694b.png" >
## Row
For adding new values to the table we need new rows, new rows can be added in two methods.
### Row Add (Using Form)
- Click the `+` icon in the toolbar of the table tab.
< img width = "1038" alt = "image" src = "https://user-images.githubusercontent.com/35857179/189079143-8f3e3dd6-9b62-4fb0-9a78-a57545026d11.png" >
- Then you can enter the values and click `Save row` .
< img width = "1506" alt = "image" src = "https://user-images.githubusercontent.com/35857179/194795353-2d90316f-a5e4-41af-8931-20b3c6ed08dc.png" >
- After saving it will be there on your table.
< img width = "620" alt = "image" src = "https://user-images.githubusercontent.com/35857179/194795402-d7c26ced-a009-43d9-a4a4-e3c2653225f0.png" >
### Row Add (Using Table Row at bottom of page)
- Click the bottom row of the table `+ Add new row` .
< img width = "545" alt = "image" src = "https://user-images.githubusercontent.com/35857179/189079815-9a7ea5e3-4eb7-452e-99a8-78c271f2ad1f.png" >
- A new empty row will be created
< img width = "567" alt = "image" src = "https://user-images.githubusercontent.com/35857179/189080009-3aeb70b4-92b0-4702-acb9-e5e52e31855e.png" >
### Row Edit
You can start editing by any of the following methods
- Double click on cell to edit
- Click on cell and start typing (this way it will clear the previous content)
- Click on cell and press enter to start editing
- And it will automatically save on blur event or if inactive.
### Row Delete
Right-click on anywhere in the row and then from the context menu select `Delete Row` option.
Bulk delete is also possible by selecting multiple rows by using the checkbox in first column and then `Delete Selected Rows` options from the right click context menu.
< img width = "568" alt = "image" src = "https://user-images.githubusercontent.com/35857179/189081764-9f13c286-e02a-40d0-93ea-4b1362d96827.png" >
## Quick Import
You can use Quick Import when you have data from external sources such as Airtable, CSV file or Microsoft Excel to an existing project by either
- Hover `Add new table` button in table menu, click three dots, use Quick Import to create
- Drag and drop CSV, JSON or Excel file to import
< img width = "1505" alt = "image" src = "https://user-images.githubusercontent.com/35857179/194795025-afd81191-4743-435b-b802-88367d2663f9.png" >
### Import Airtable into an Existing Project
- See < a href = "./import-airtable-to-sql-database-within-a-minute-for-free" > here</ a >
### Import CSV data into an Existing Project
- Hover `Add new table` button in table menu, click three dots, and click `CSV file`
- Drag & drop or select files (at most 5 files) to upload or specify CSV file URL, and Click Import
- **Auto-Select Field Types**: If it is checked, column types will be detected. Otherwise, it will default to `SingleLineText` .
- **Use First Row as Headers**: If it is checked, the first row will be treated as header row.
- **Import Data**: If it is checked, all data will be imported. Otherwise, only table will be created.
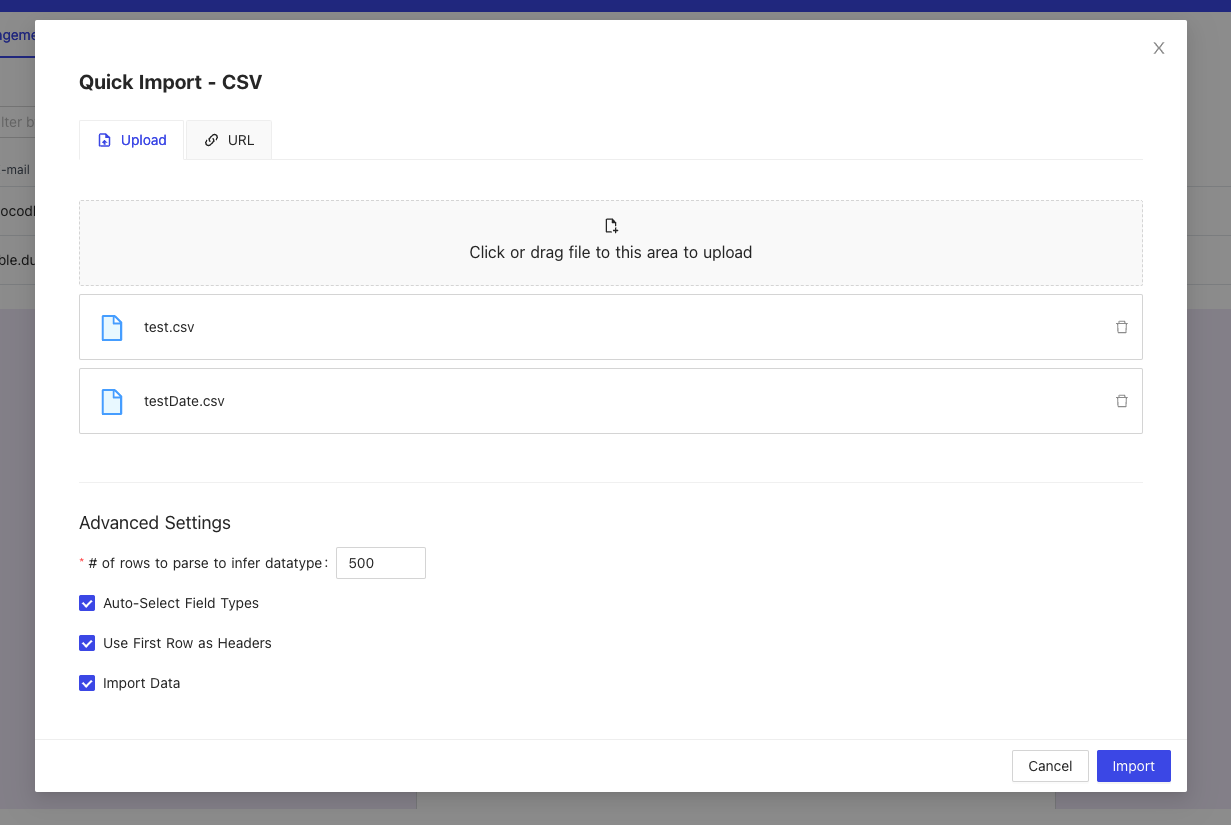
- You can revise the table name by double clicking it, column name and column type. By default, the first column will be chosen as < a href = "./primary-value" target = "_blank" > Primary Value</ a > and cannot be deleted.
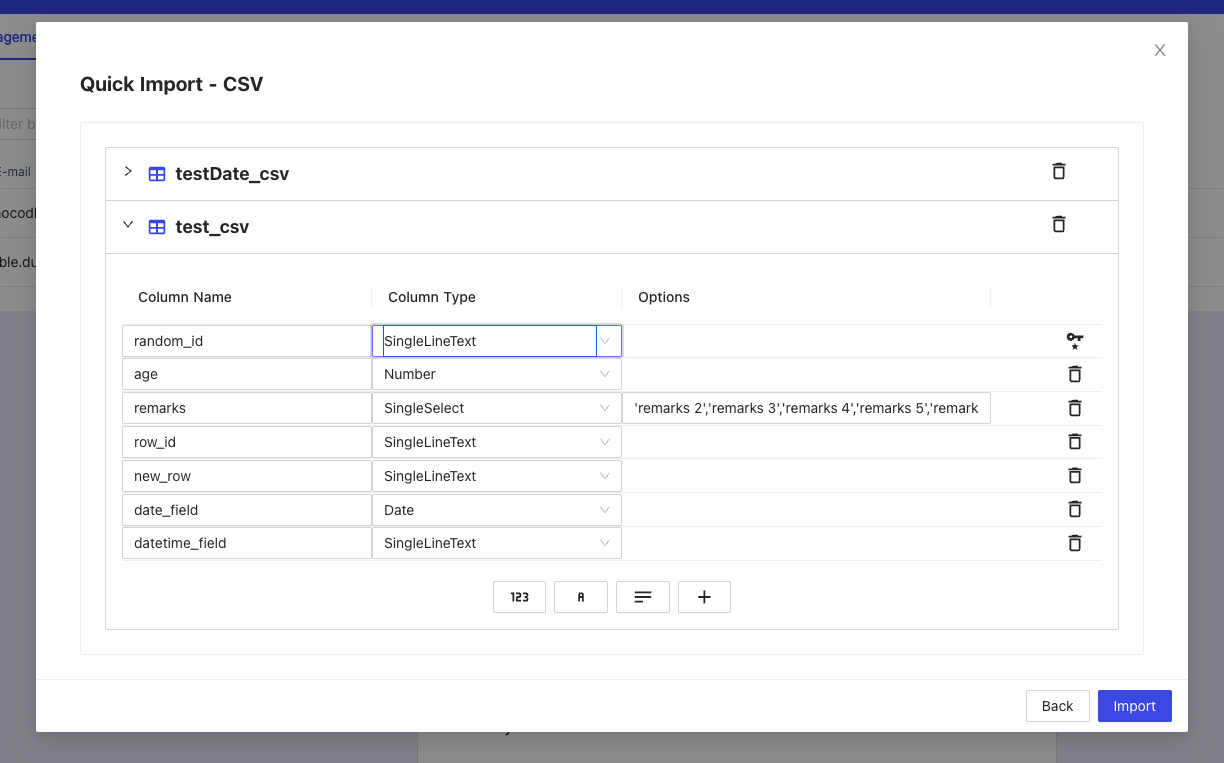
- Click `Import` to start importing process. The table will be created and the data will be imported.
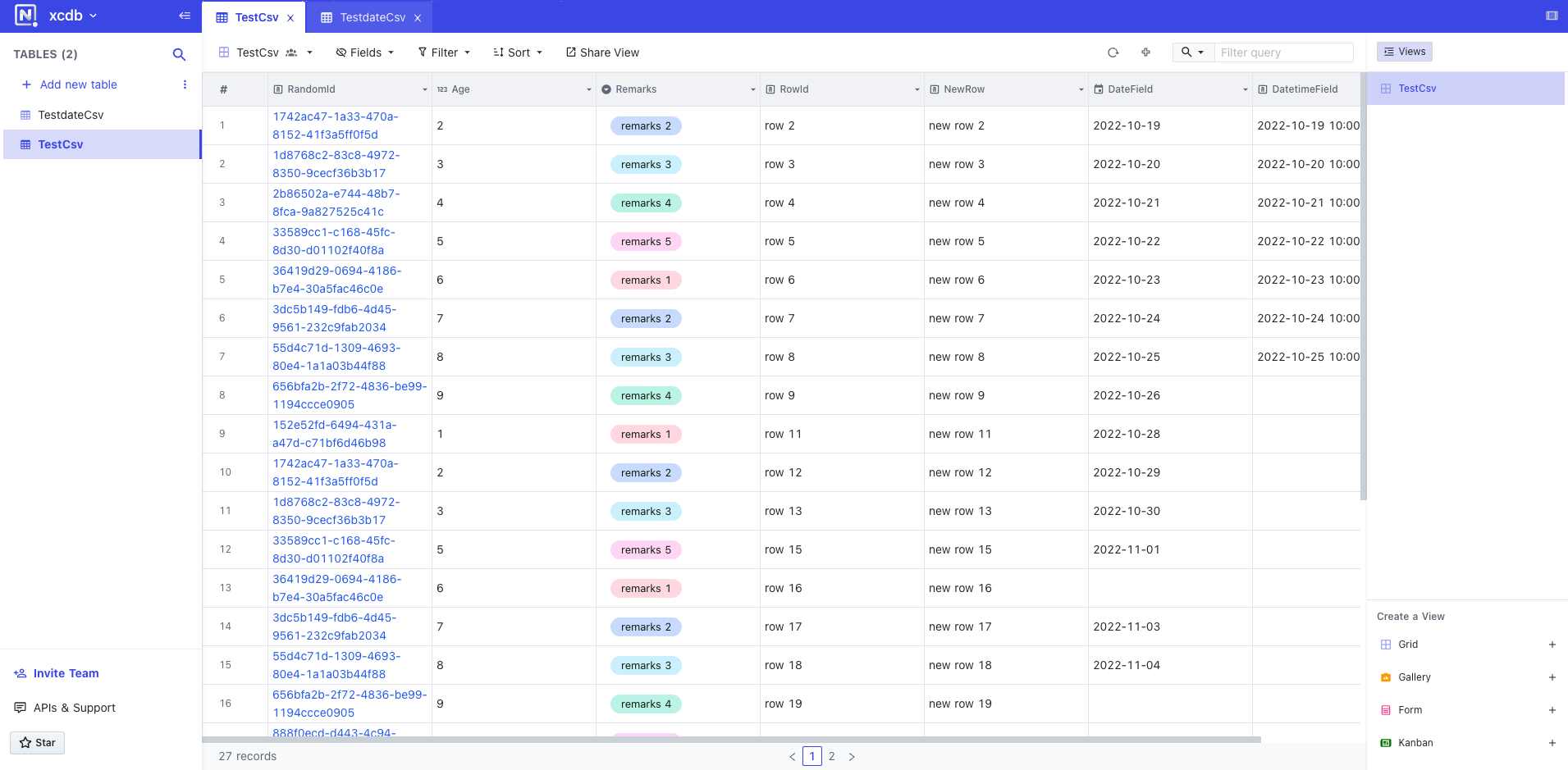
### Import Excel data into an Existing Project
- Hover `Add new table` button in table menu, click three dots, and click `Microsoft Excel`
- Drag & drop or select file (at most 1 file) to upload or specify Excel file URL and Click Import.
- **Auto-Select Field Types**: If it is checked, column types will be detected. Otherwise, it will default to `SingleLineText` .
- **Use First Row as Headers**: If it is checked, the first row will be treated as header row.
- **Import Data**: If it is checked, all data will be imported. Otherwise, only table will be created.
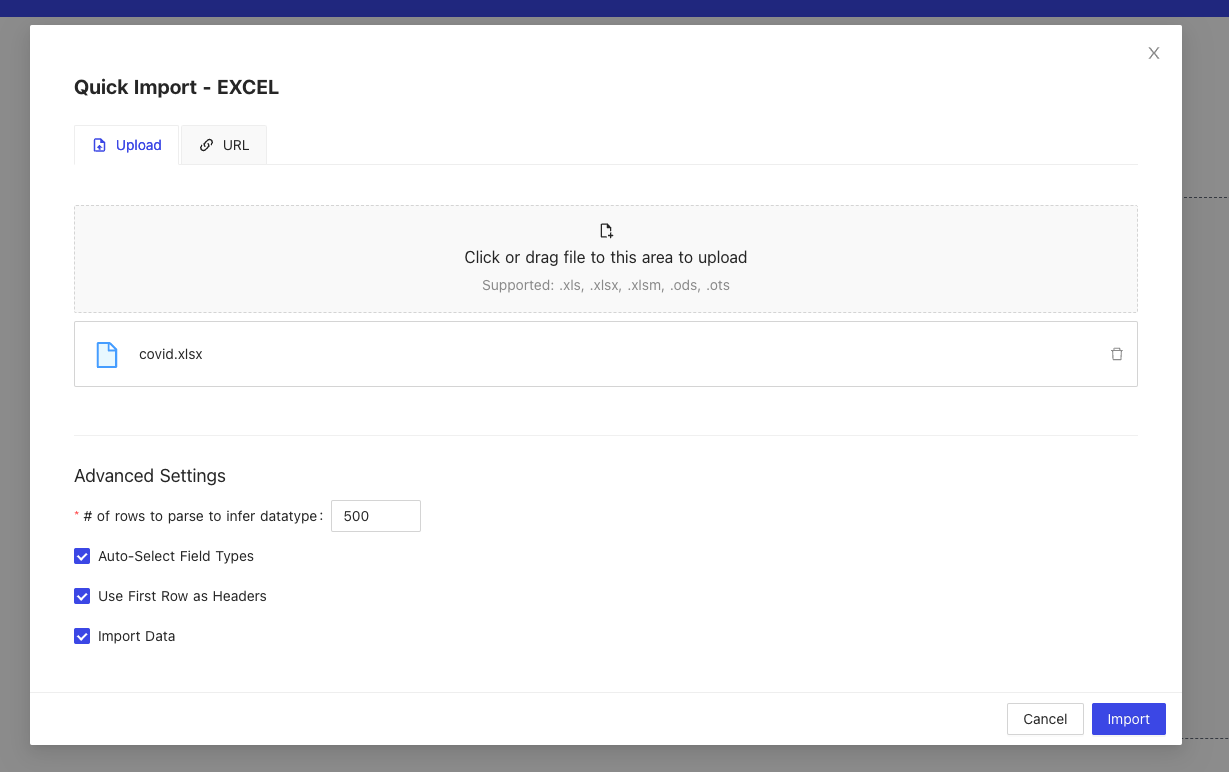
- You can revise the table name, column name and column type. By default, the first column will be chosen as < a href = "./primary-value" target = "_blank" > Primary Value</ a > and cannot be deleted.
< alert >
Note: If your Excel file contains multiple sheets, each sheet will be stored in a separate table.
< / alert >
< img width = "1449" alt = "image" src = "https://user-images.githubusercontent.com/35857179/194795771-77963196-8e10-4f45-b605-eb1089d6bc9b.png" >
- Click `Import` to start importing process. The table(s) will be created and the data will be imported to the corresponding table(s).
< img width = "1508" alt = "image" src = "https://user-images.githubusercontent.com/35857179/194795789-80366467-9778-464b-bce0-a5c0dfe97522.png" >
## Export Data
You can export your data from a table as a CSV file by clicking the down arrow next to Table name and hover on `Download` . Currently only CSV and XLSX formats are supported for export.
< img width = "660" alt = "image" src = "https://user-images.githubusercontent.com/35857179/194795866-a2db2a9b-d8e3-43f2-aec5-085e1932a0a5.png" >
## Import Data
You can import your data in CSV format to a table by clicking the down arrow next to Table name and hover on `Upload` . Currently only CSV format is supported for upload.
< img width = "668" alt = "image" src = "https://user-images.githubusercontent.com/35857179/194795880-60bf2003-0bef-45cd-aafa-1b97adb75d42.png" >