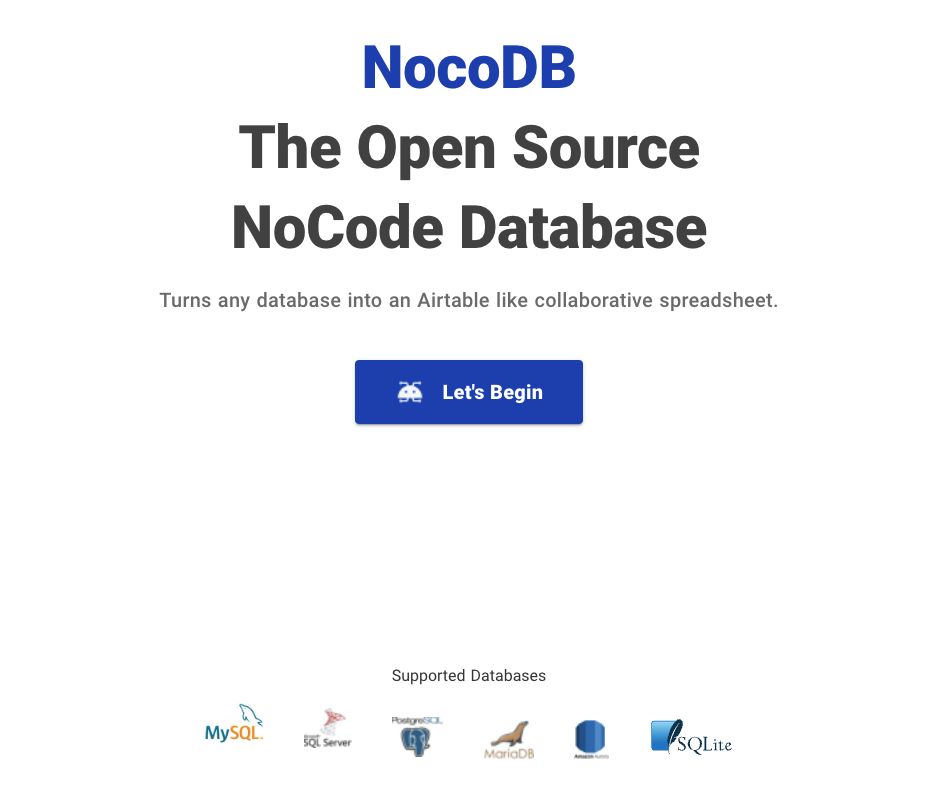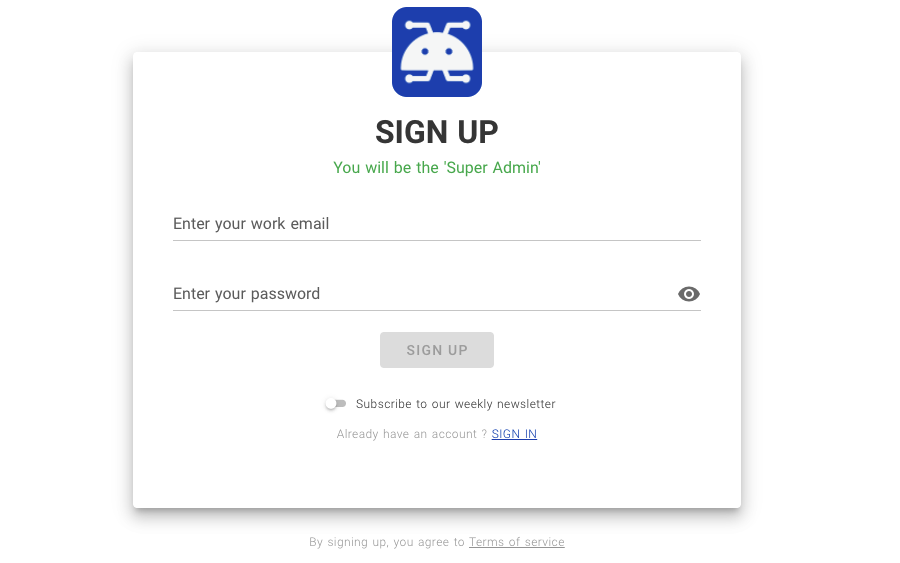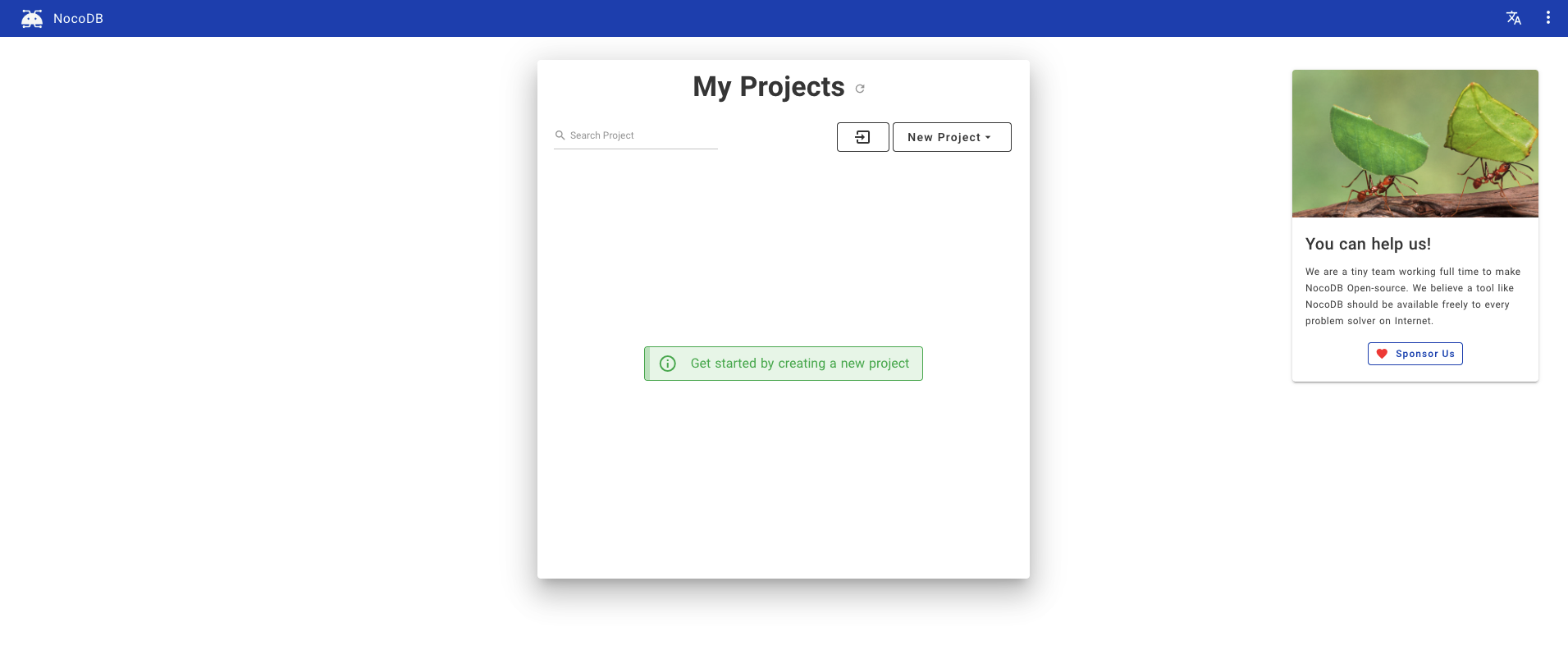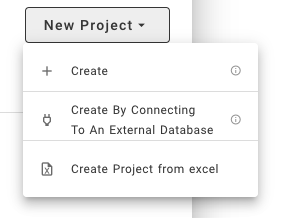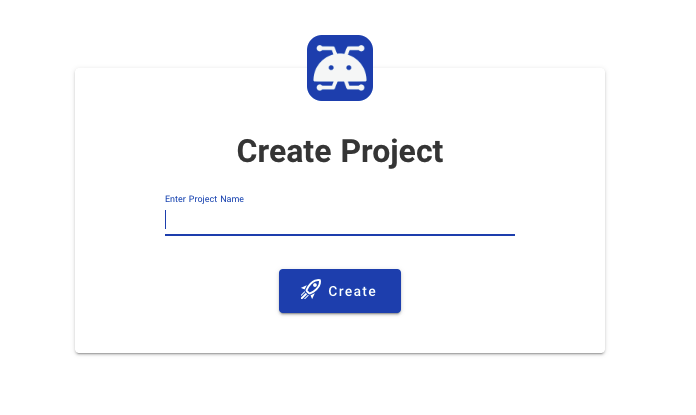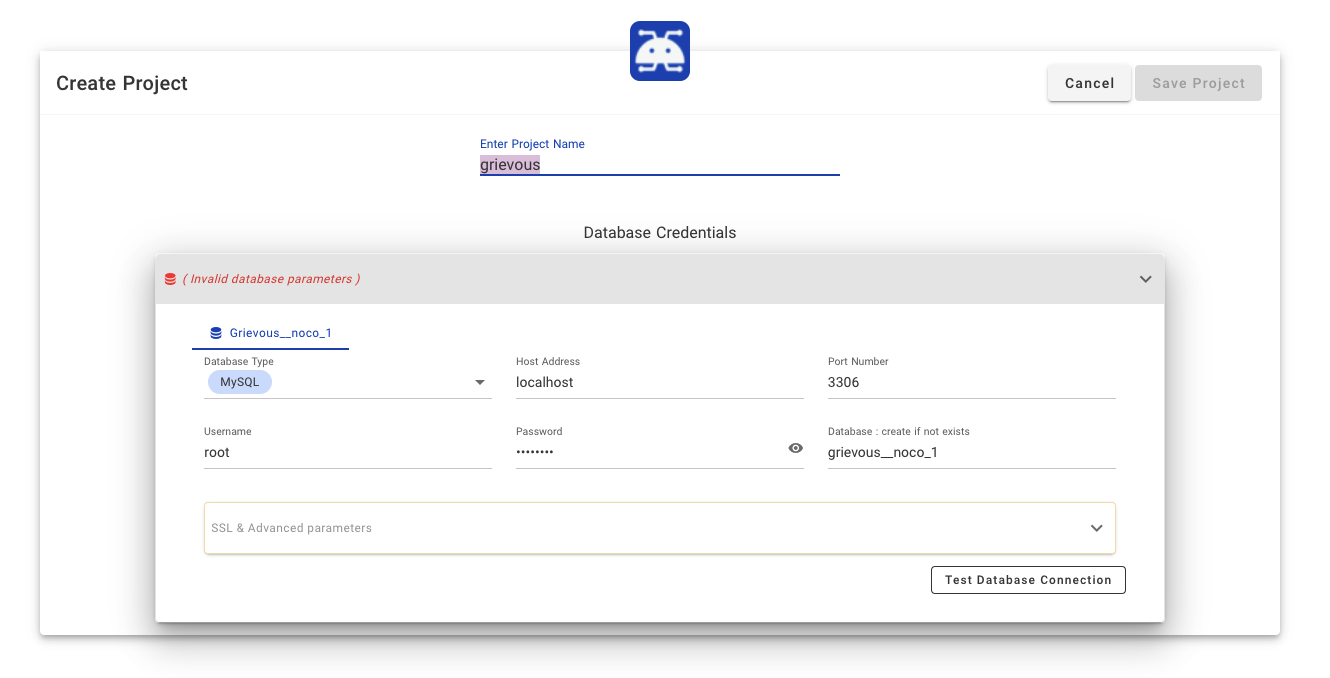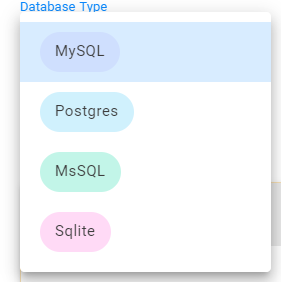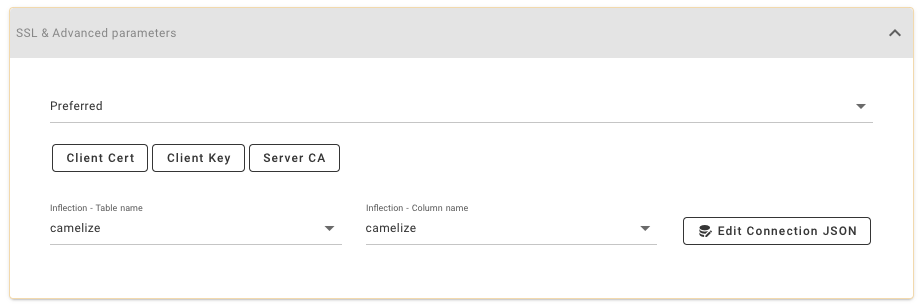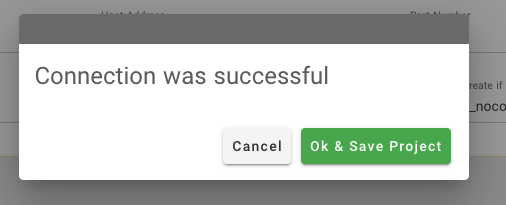3.0 KiB
| title | description | position | category | menuTitle |
|---|---|---|---|---|
| Dashboard | Accessing the Dashboard! | 500 | Product | Dashboard |
Setup Your First Super Admin
Once you have started NocoDB, you can visit the dashboard via example.com/dashboard.
Click Let's Begin button to sign up.
Enter your work email and your password.
Your password has at least 8 letters with one uppercase, one number and one special letterInitialize Your First Project
Once you have logged into NocoDB, you should see My Projects.
To create a project, you can click New Project.
Creating Empty Project
Click Create, you need to specify the project name and API type.
Connecting to External Database
Click Create By Connecting To An External Database, you need to specify the project name, API type, and other database parameters.
Currently it supports MySQL, Postgres, MSSQL and SQLite.
You can also configure associated SSL & advanced parameters.
Tip 2: You can click Edit Connection JSON and modify SSL settings in "ssl".{
"client": "pg",
"connection": {
"host": "<YOUR_HOST>",
"port": "5432",
"user": "<YOUR_DB_USER>",
"password": "<YOUR_DB_PASSWORD>",
"database": "<YOUR_DB_NAME>",
"ssl": {
"require": true,
"rejectUnauthorized": false,
"sslMode": "no-verify"
}
}
}
{
"client": "pg",
"connection": {
...
},
"searchPath": [ "<YOUR_TARGET_SCHEMA>" ]
}
Click Test Database Connection to see if the connection can be established or not. NocoDB creates a new empty database with specified parameters if the database doesn't exist.