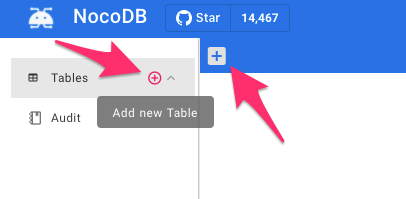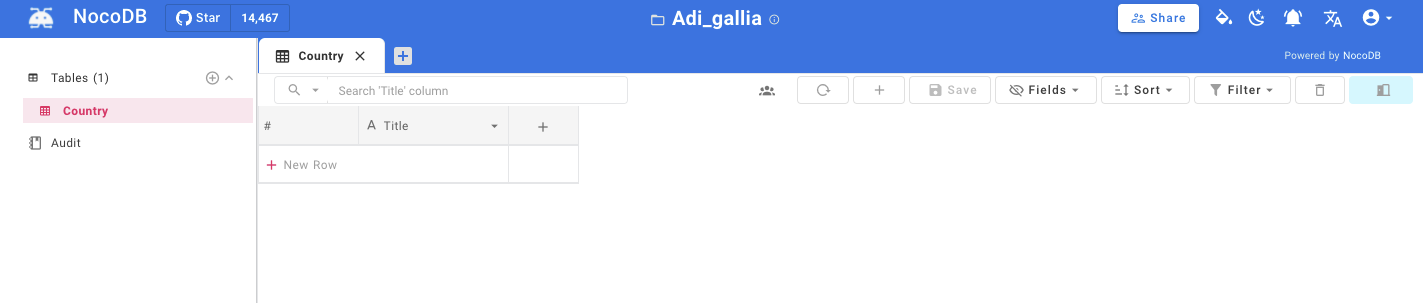5.1 KiB
| title | description | position | category | menuTitle |
|---|---|---|---|---|
| Table Operations | Table Operations | 510 | Product | Table Operations |
Once you have created a new NocoDB project you can open it, In the browser, the URL would be like example.com/dashboard/#/nc/project_id.
Table
Table Create
Now you can start creating new tables by simply clicking one of the following options.
On click, in modal popup, enter the table name, enable/disable default columns and click Submit button.
After the successful submission, the table will be created and open as a new tab.
Table Rename
Right click on Table name on left hand project-tree menu, select Rename
In modal popup, enter new table name and click Submit button

Table Delete
The table can be deleted using the delete icon present in the toolbar within the table tab.

Column
Column Add
Click the + icon on the right corner of the table.
After the click, it will show a menu and you can enter the column name and choose the column type (Abstract type).
Click Savebutton to create the new column.
& we have new column created as part of our table

For more about Abstract type click here.
Column Edit
To edit column properties, click/hover on down arrow, select Edit from the menu.

You will be able to edit column name & associated datatype using pop-up modal.
For additional menu options, click Show more options

Column Delete
Column deletion can be done by using the delete option from the column header menu.
Row
For adding new values to the table we need new rows, new rows can be added in two methods.
Row Add (Using Form)
- Click the
+icon in the toolbar of the table tab.

- Now it will open a modal Form to enter the values, provide the values and press the save button.

- After saving it will be there on your table.

Row Add (Using Table Row at bottom of page)
- Click the bottom row of the table which contains
+icon at the beginning.

- Now it will add a new row in the table
Row Edit
You can start editing by any of the following methods
- Double click on cell to edit
- Click on cell and start typing (this way it will clear the previous content)
- Click on cell and press enter to start editing
- And it will automatically save on blur event or if inactive.
Row Delete
Right-click on anywhere in the row and then from the context menu select Delete Row option.
Bulk delete is also possible by selecting multiple rows by using the checkbox in first column and then Delete Selected Rows options from the right click context menu.

Export Data
You can export your data from a table as a CSV file by clicking More and Download as CSV.
Import Data
You can import your data in CSV format to a table by clicking More and Upload CSV.