Records in NocoDB are fundamental components within a database, serving as individual entries or data points within a table. Each default table in NocoDB is meticulously organized into a structured grid of records, fields (columns), and cells. These records constitute the backbone of data storage and retrieval within NocoDB, encapsulating a diverse range of information types, including text, numerical values, dates, file attachments, and even hyperlinks to other records, either within the same table or across different tables. This versatile approach allows users to create highly customizable databases tailored to their specific data management needs, all centered around the concept of records.
Records in NocoDB are fundamental components within a database, serving as individual entries or data points within a table. Each default table in NocoDB is meticulously organized into a structured grid of records, fields (columns), and cells. These records constitute the backbone of data storage and retrieval within NocoDB, encapsulating a diverse range of information types, including text, numerical values, dates, file attachments, and even links to other records, either within the same table or across different tables. This versatile approach allows users to create highly customizable databases tailored to their specific data management needs, all centered around the concept of records.
In essence, a record can be envisaged as a horizontal collection of data within a NocoDB table, each record representing a distinct piece of information. These records play a pivotal role in organizing, categorizing, and presenting data in a comprehensible and efficient manner, offering users a structured and organized platform for data management.
A new record can be added by using the `New Record` button in the bottom left corner of the grid view. Default behaviour of this button is to add a new empty record at the end of the grid view. Field values can be populated by clicking on the cell and entering the value.
A new record can be added by using the `New Record` button in the bottom left corner of the grid view. Default behaviour of this button is to add a new empty record at the end of the grid view. Fields for a record can be populated by clicking on the cell and entering the value.
:::info
- An empty record can also be added by using `+` icon in the last row of the grid view.
@ -15,7 +15,7 @@ A new record can be added by using the `New Record` button in the bottom left co

New records can also be added by using a form. To add a new record using a form,
NocoDB also provides convenience of a form to populate fields in a record. To add a new record using a form,
1. Click on the up-arrow in `New Record` button; this expands options for adding a new record.
2. Select `New Record - Form` option. This will reconfigure default behaviour of `New Record` button to add a new record using a form.
`Expanded record` allows you to edit a record data using a form layout. Apart from record information, it also consists of the activity feed such as user comments or revision history.
`Expanded record` allows you to edit a record data using a form layout. Apart from record information, it also consists of the activity feed such as user comments or record revision history (audit).
To expand a record in a grid view, click on double arrow icon that appears on the first column (index column) on hover over a record.
To expand a record in a grid view, click on `expand` icon that appears on the first column (index column) on hover over a record.
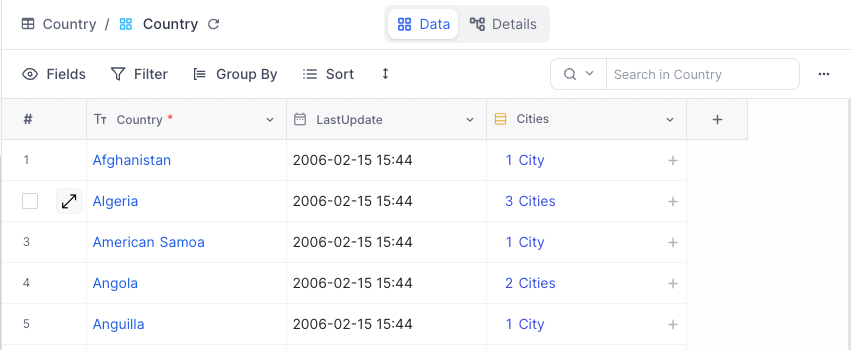

Alternatively, we can click on a cell and press the space bar. The expanded form for the corresponding record will be opened.
:::tip
Shortcut : Use space bar on any cell to expand associated record.
:::
## Activity Feed
### Edit record
In an expanded form comment section, disable `Comments only` checkbox to show the activity feed.
Expanded form displays all the fields of a record enabled for display in a form layout.
1. You can edit the record data by clicking on the field and entering the value.
2. `Show hidden fields`: Click on `Show hidden fields` button to display all the fields of a record.
3. Click on `Save` button to save the changes. Close the expanded form by clicking on `X` button in the top right corner of the form to discard the changes.
4. Navigate to next/previous record using `Next`/`Previous` button in the top left corner of the form.
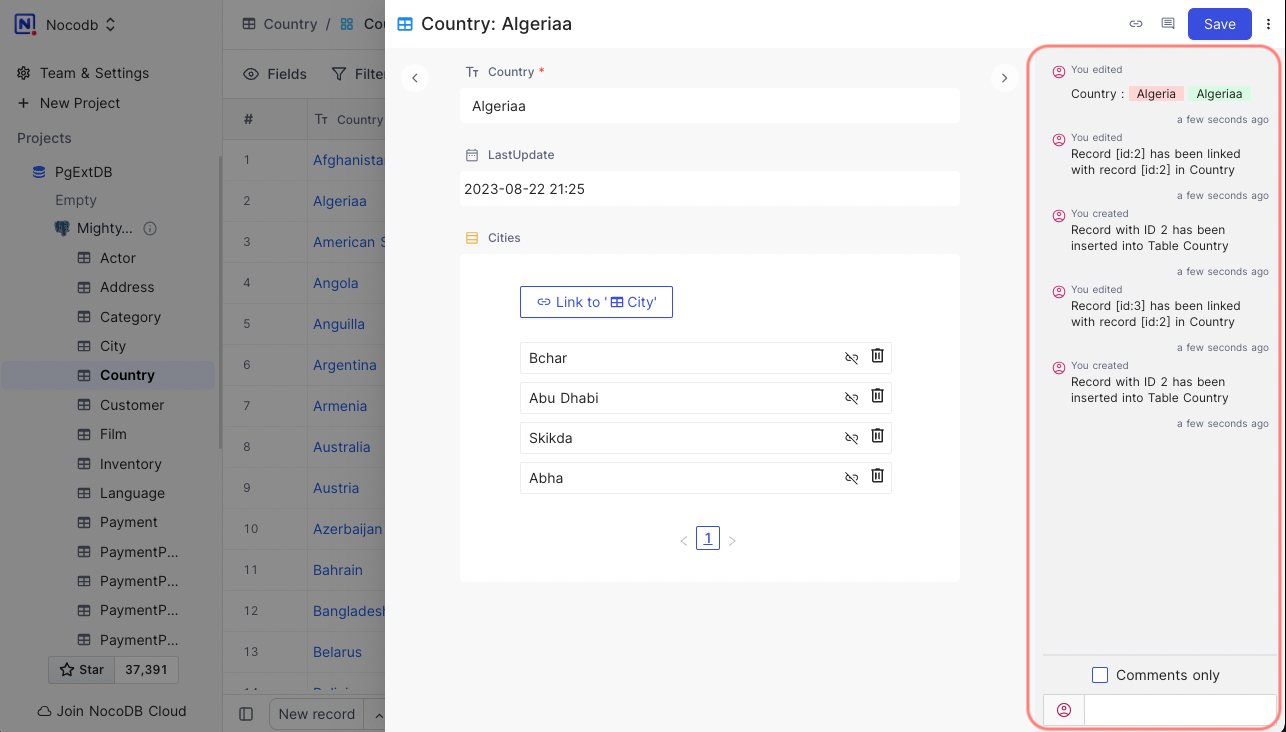
:::info
Any changes made to the links field (link/unlink) will be saved automatically.
2. A list of all the changes made to the record will be displayed

## Record Comment
### Add Comment
In an expanded form,
1. Click on `Comments` tab
2. A list of all the comments made to the record will be displayed
3. Click on input box at the bottom to add a new comment, and press `Enter` to save

### Edit Comment
In comments list of an expanded form,
1. Click on `Edit` icon on the right side of the comment
2. Edit the comment and
3. Click on `Save` icon OR Press `Enter` to save the changes



:::note
You can only edit your own comments. You cannot delete a comment, but can edit it to remove the content.
Changes to comments are also recorded in the audit log.
:::
## Record Actions
### Copy Record URL
In an expanded form, click `Copy Record URL` to share the record form to other authorized users.

### Duplicate record
Using context menu (`...`) in the top right corner of the expanded form, you can duplicate the record. Duplicated record will not be saved by default. You can edit the record and save it.