diff --git a/packages/noco-docs/content/en/setup-and-usages/table-operations.md b/packages/noco-docs/content/en/setup-and-usages/table-operations.md
index 9aa6d31e01..4efcbf91c5 100644
--- a/packages/noco-docs/content/en/setup-and-usages/table-operations.md
+++ b/packages/noco-docs/content/en/setup-and-usages/table-operations.md
@@ -17,7 +17,7 @@ Now you can start creating new tables by simply clicking one of the following op
- Click the plus button next to Table menu
- Click Add / Import, then click Add new table
- +
+ A modal will be popped up. Input the corresponding info and enable or disable default columns and click `Submit` button.
@@ -44,36 +44,6 @@ The table can be deleted using the `delete` icon present in the toolbar within t

-### Quick Import
-
-You can use Quick Import when you have data from an existing CSV file or Microsoft Excel by clicking `Add / Import` and choosing the corresponding options.
-
-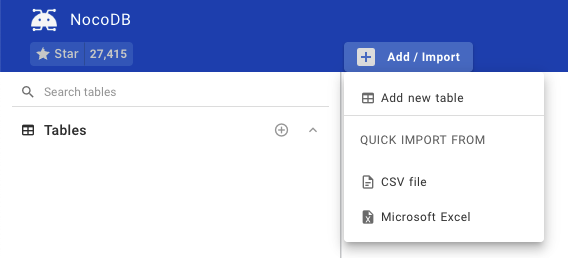
-
-#### Import CSV data into an existing project
-
-- Click Add / Import and click CSV file
-- Drag & drop or select file to upload or specify Excel file URL
- 
-- You can revise the table name, column name and column type. By default, the first column will be chosen as Primary Value and cannot be deleted.
- 
-- Click `Import CSV` to start importing process. The table will be created and the data will be imported.
- 
-
-#### Import Microsoft Excel data into an existing project
-
-- Click Add / Import and click Microsoft Excel
-- Drag & drop or select file to upload or specify Excel file URL
- 
-- You can revise the table name, column name and column type. By default, the first column will be chosen as Primary Value and cannot be deleted.
-
- Note: If your Excel file contains multiple sheets, each sheet will be stored in a separate table.
-
-
- 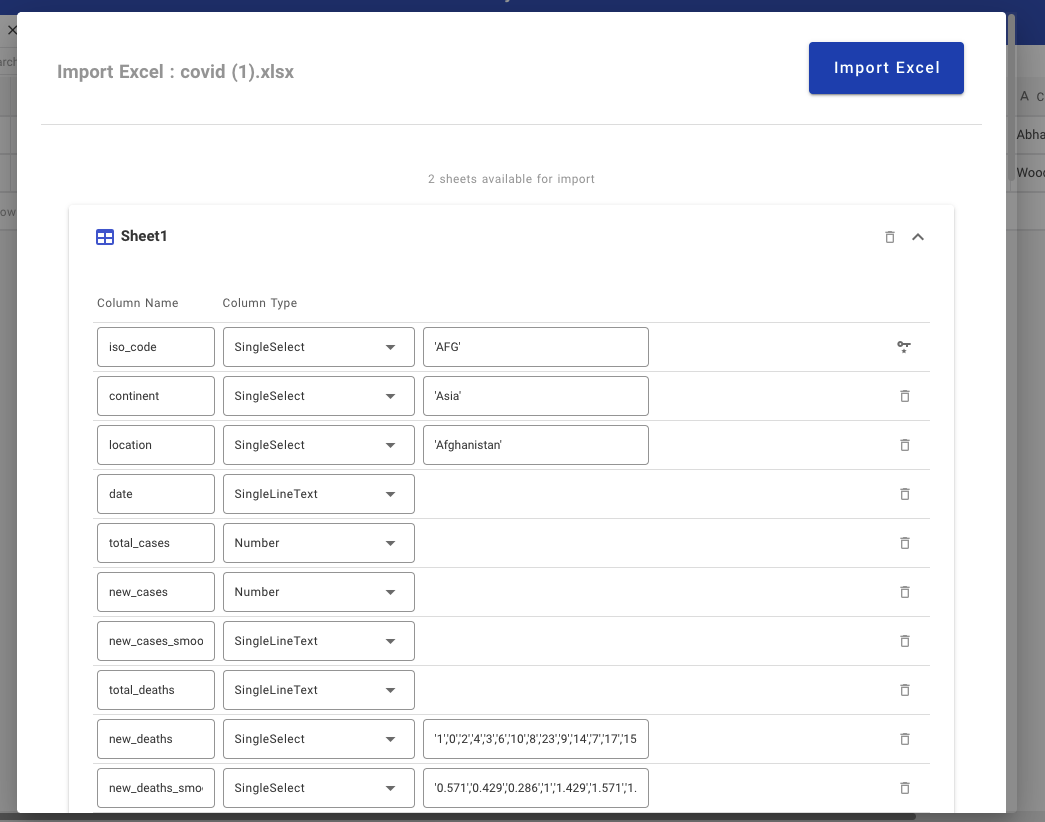
-- Click `Import Excel` to start importing process. The table(s) will be created and the data will be imported to the corresponding table(s).
- 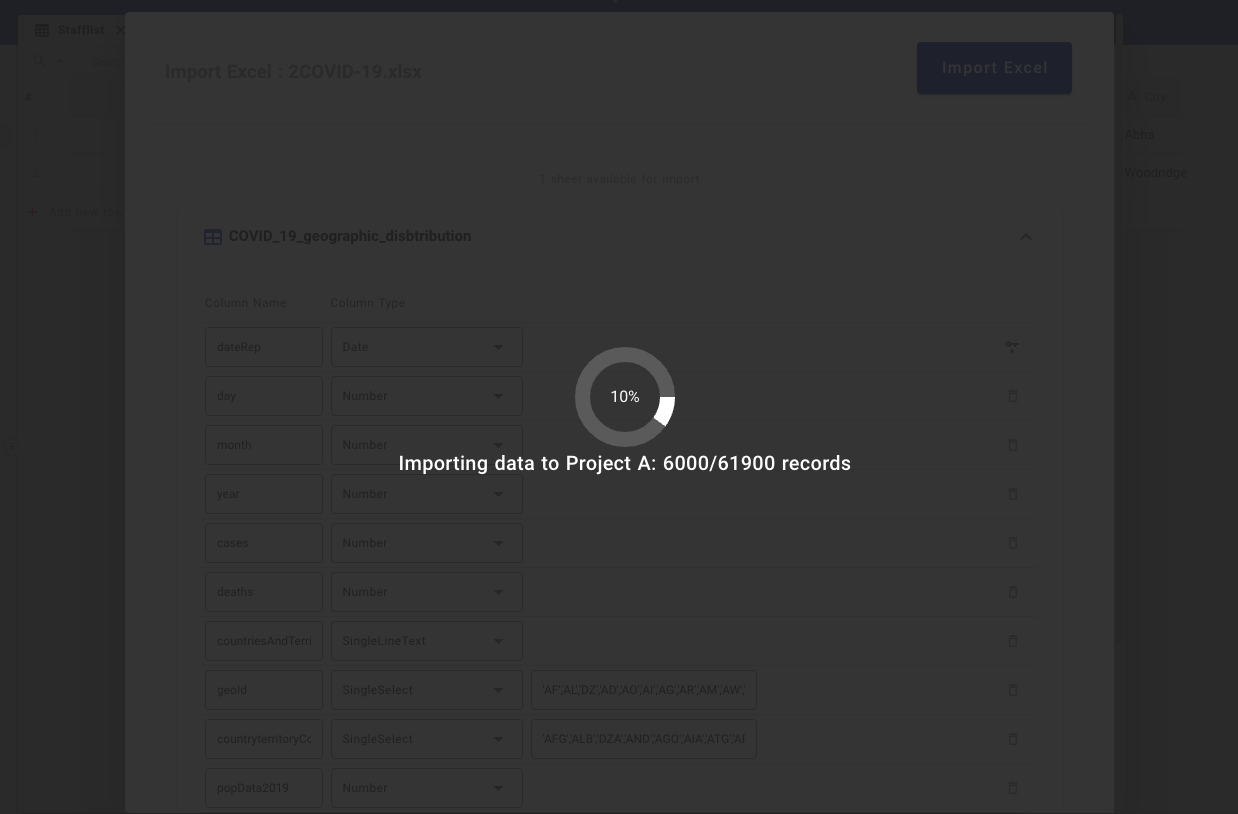
-
## Column
### Column Add
@@ -141,6 +111,46 @@ Right-click on anywhere in the row and then from the context menu select `Delete
Bulk delete is also possible by selecting multiple rows by using the checkbox in first column and then `Delete Selected Rows` options from the right click context menu.
A modal will be popped up. Input the corresponding info and enable or disable default columns and click `Submit` button.
@@ -44,36 +44,6 @@ The table can be deleted using the `delete` icon present in the toolbar within t

-### Quick Import
-
-You can use Quick Import when you have data from an existing CSV file or Microsoft Excel by clicking `Add / Import` and choosing the corresponding options.
-
-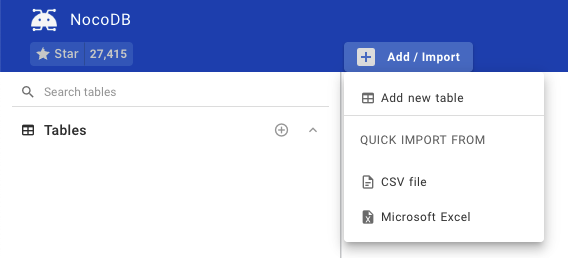
-
-#### Import CSV data into an existing project
-
-- Click Add / Import and click CSV file
-- Drag & drop or select file to upload or specify Excel file URL
- 
-- You can revise the table name, column name and column type. By default, the first column will be chosen as Primary Value and cannot be deleted.
- 
-- Click `Import CSV` to start importing process. The table will be created and the data will be imported.
- 
-
-#### Import Microsoft Excel data into an existing project
-
-- Click Add / Import and click Microsoft Excel
-- Drag & drop or select file to upload or specify Excel file URL
- 
-- You can revise the table name, column name and column type. By default, the first column will be chosen as Primary Value and cannot be deleted.
-
- Note: If your Excel file contains multiple sheets, each sheet will be stored in a separate table.
-
-
- 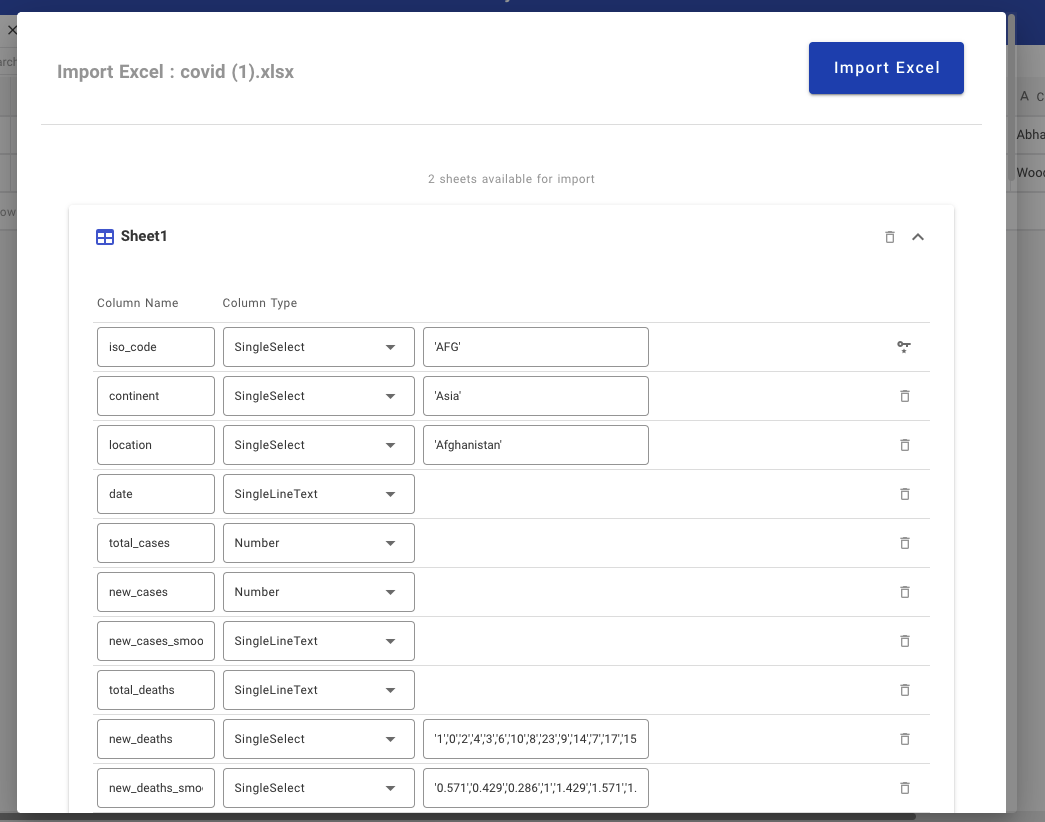
-- Click `Import Excel` to start importing process. The table(s) will be created and the data will be imported to the corresponding table(s).
- 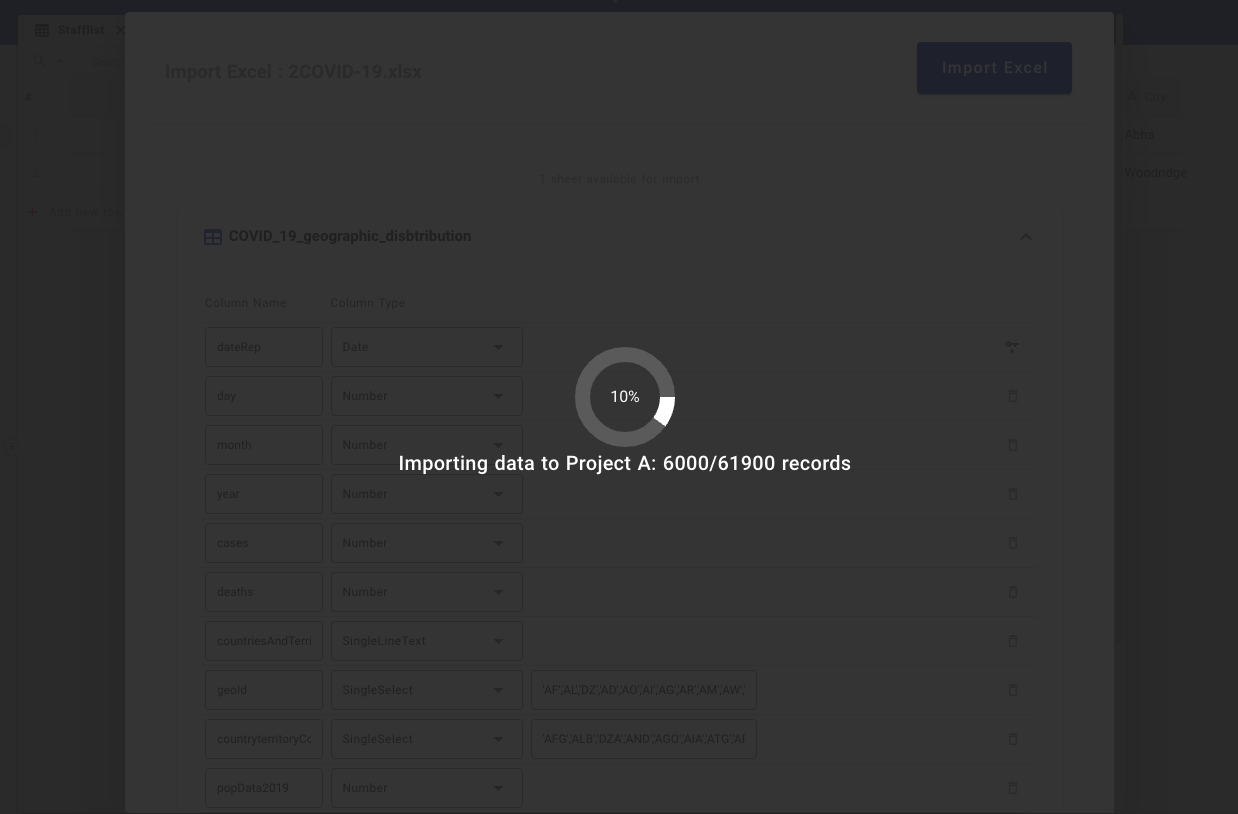
-
## Column
### Column Add
@@ -141,6 +111,46 @@ Right-click on anywhere in the row and then from the context menu select `Delete
Bulk delete is also possible by selecting multiple rows by using the checkbox in first column and then `Delete Selected Rows` options from the right click context menu.
 +## Quick Import
+
+You can use Quick Import when you have data from external sources such as Airtable, CSV file or Microsoft Excel to an existing project by clicking `Add / Import` and choosing the corresponding options.
+
+
+
+### Import Airtable into an existing project
+
+- Click `Add / Import` and click `Airtable`
+- Input API key & Shared Base ID / URL
+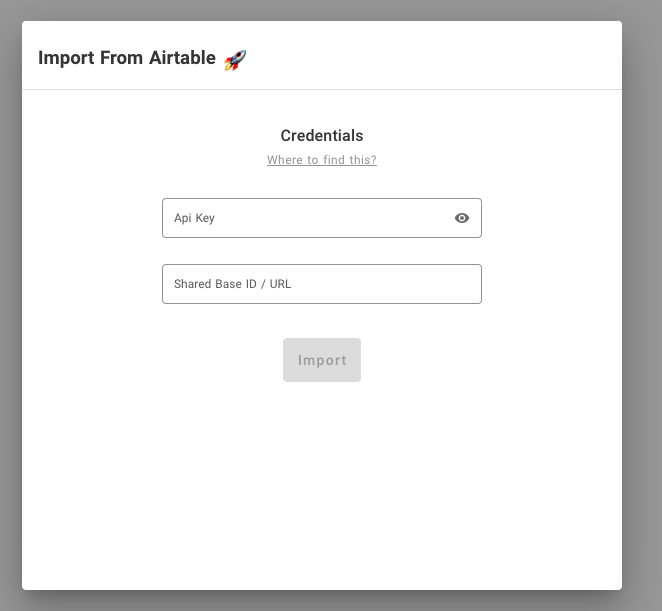
+- Click `Import` and you will see the status
+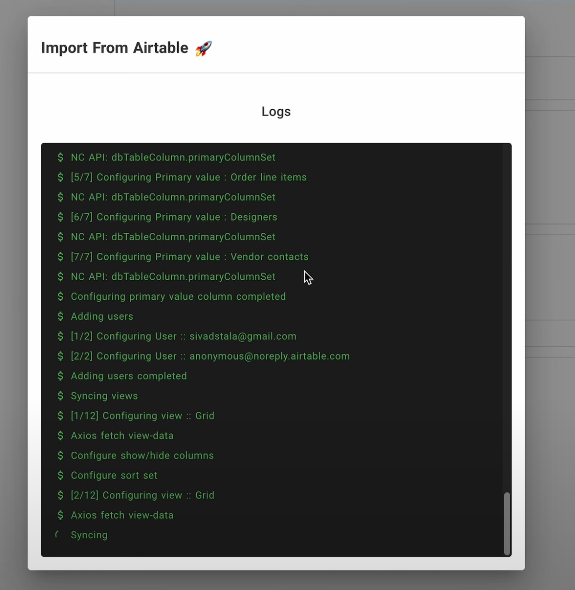
+- Click `Go to dashboard` after the sync is finished
+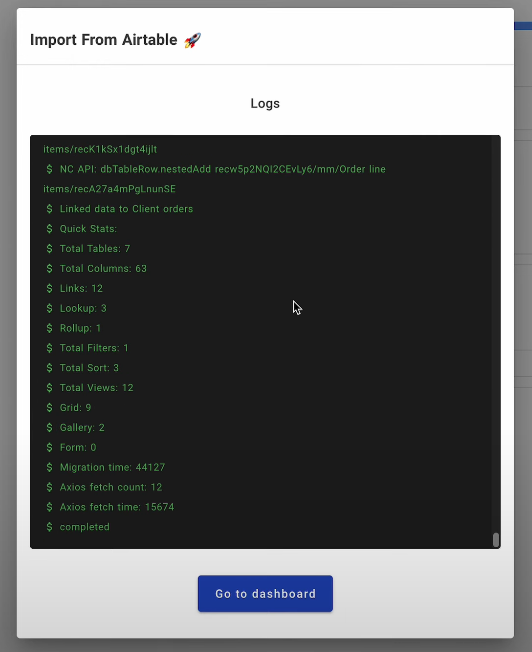
+
+### Import CSV data into an existing project
+
+- Click `Add / Import` and click `CSV file`
+- Drag & drop or select file to upload or specify Excel file URL
+ 
+- You can revise the table name, column name and column type. By default, the first column will be chosen as Primary Value and cannot be deleted.
+ 
+- Click `Import CSV` to start importing process. The table will be created and the data will be imported.
+ 
+
+### Import Excel data into an existing project
+
+- Click `Add / Import` and click `Microsoft Excel`
+- Drag & drop or select file to upload or specify Excel file URL
+ 
+- You can revise the table name, column name and column type. By default, the first column will be chosen as Primary Value and cannot be deleted.
+
+ Note: If your Excel file contains multiple sheets, each sheet will be stored in a separate table.
+
+
+ 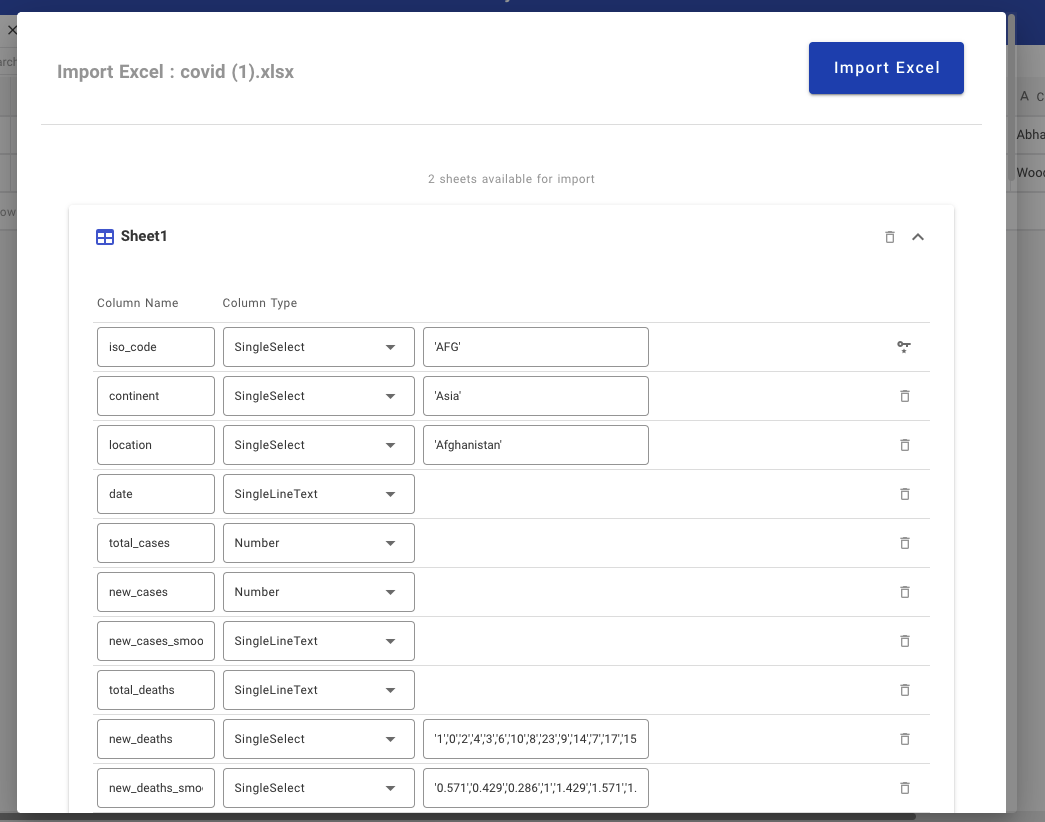
+- Click `Import Excel` to start importing process. The table(s) will be created and the data will be imported to the corresponding table(s).
+ 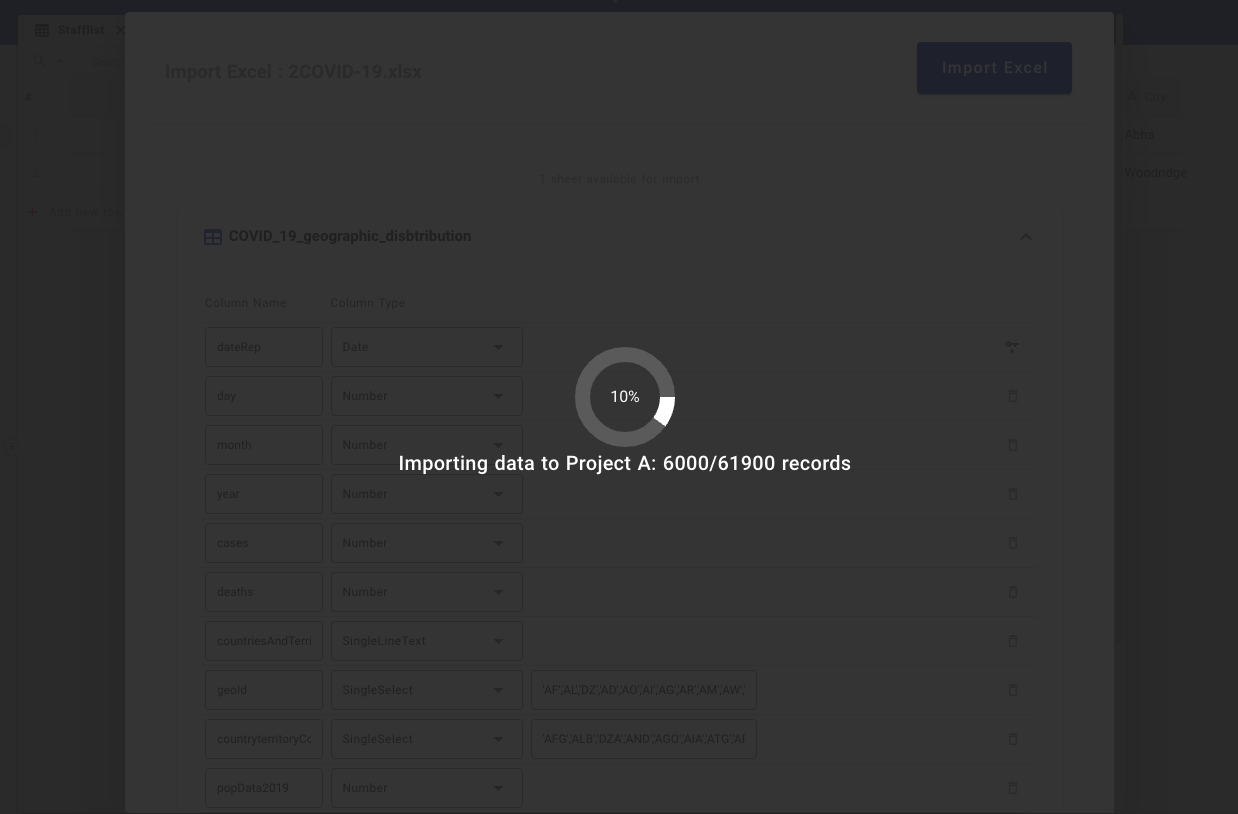
+
## Export Data
You can export your data from a table as a CSV file by clicking `More` and `Download as CSV`.
+## Quick Import
+
+You can use Quick Import when you have data from external sources such as Airtable, CSV file or Microsoft Excel to an existing project by clicking `Add / Import` and choosing the corresponding options.
+
+
+
+### Import Airtable into an existing project
+
+- Click `Add / Import` and click `Airtable`
+- Input API key & Shared Base ID / URL
+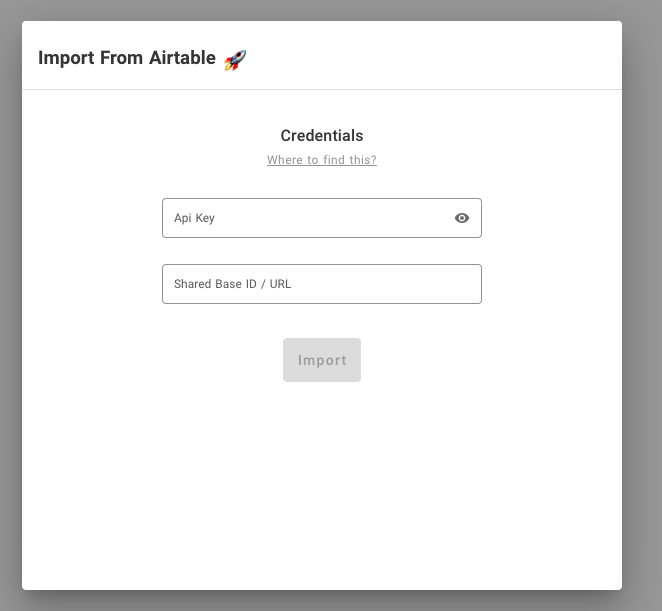
+- Click `Import` and you will see the status
+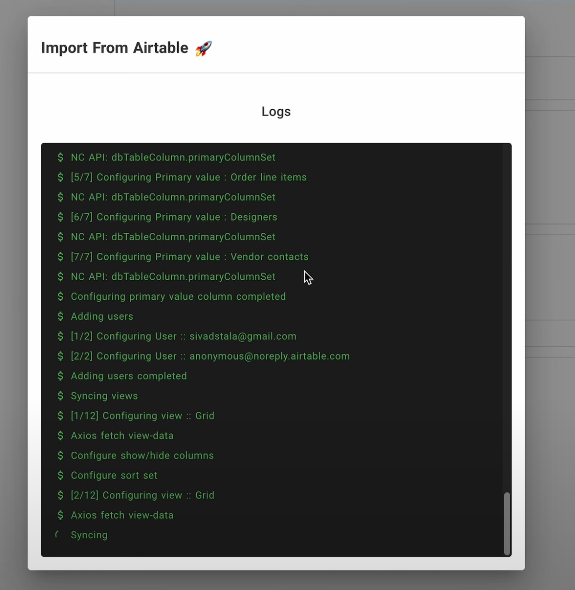
+- Click `Go to dashboard` after the sync is finished
+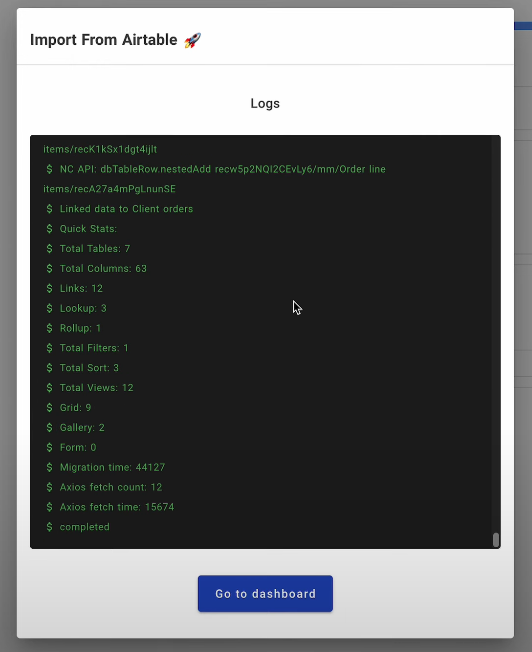
+
+### Import CSV data into an existing project
+
+- Click `Add / Import` and click `CSV file`
+- Drag & drop or select file to upload or specify Excel file URL
+ 
+- You can revise the table name, column name and column type. By default, the first column will be chosen as Primary Value and cannot be deleted.
+ 
+- Click `Import CSV` to start importing process. The table will be created and the data will be imported.
+ 
+
+### Import Excel data into an existing project
+
+- Click `Add / Import` and click `Microsoft Excel`
+- Drag & drop or select file to upload or specify Excel file URL
+ 
+- You can revise the table name, column name and column type. By default, the first column will be chosen as Primary Value and cannot be deleted.
+
+ Note: If your Excel file contains multiple sheets, each sheet will be stored in a separate table.
+
+
+ 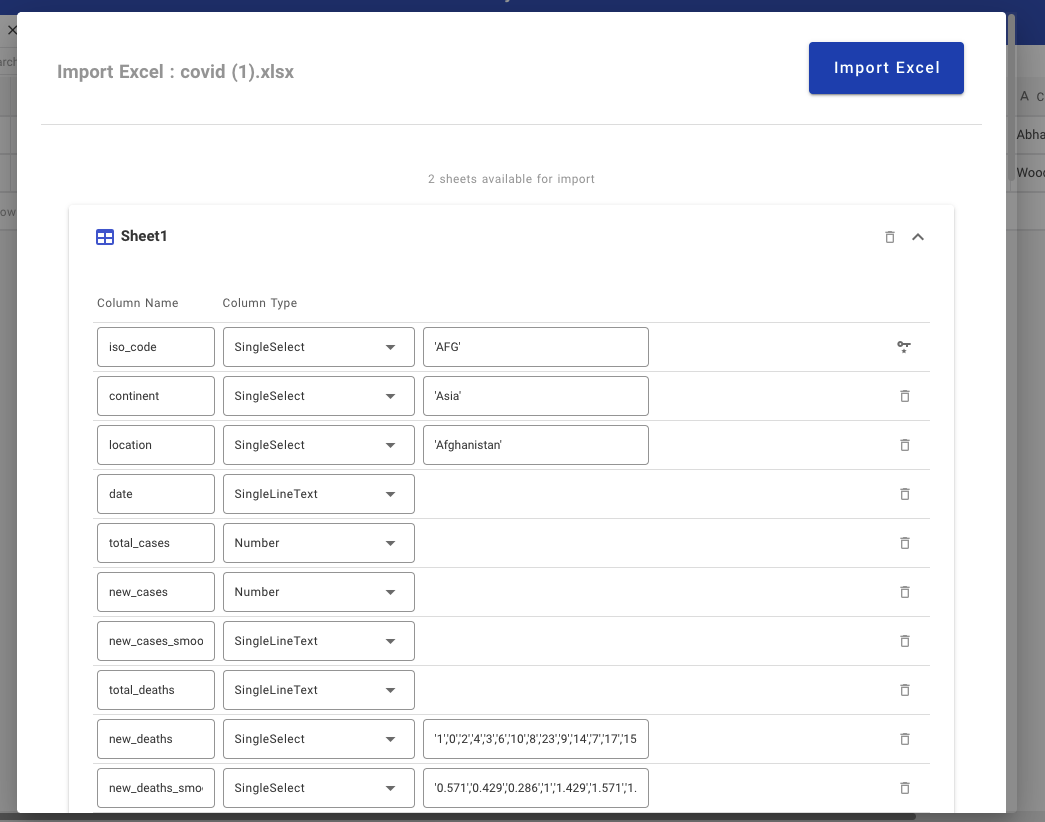
+- Click `Import Excel` to start importing process. The table(s) will be created and the data will be imported to the corresponding table(s).
+ 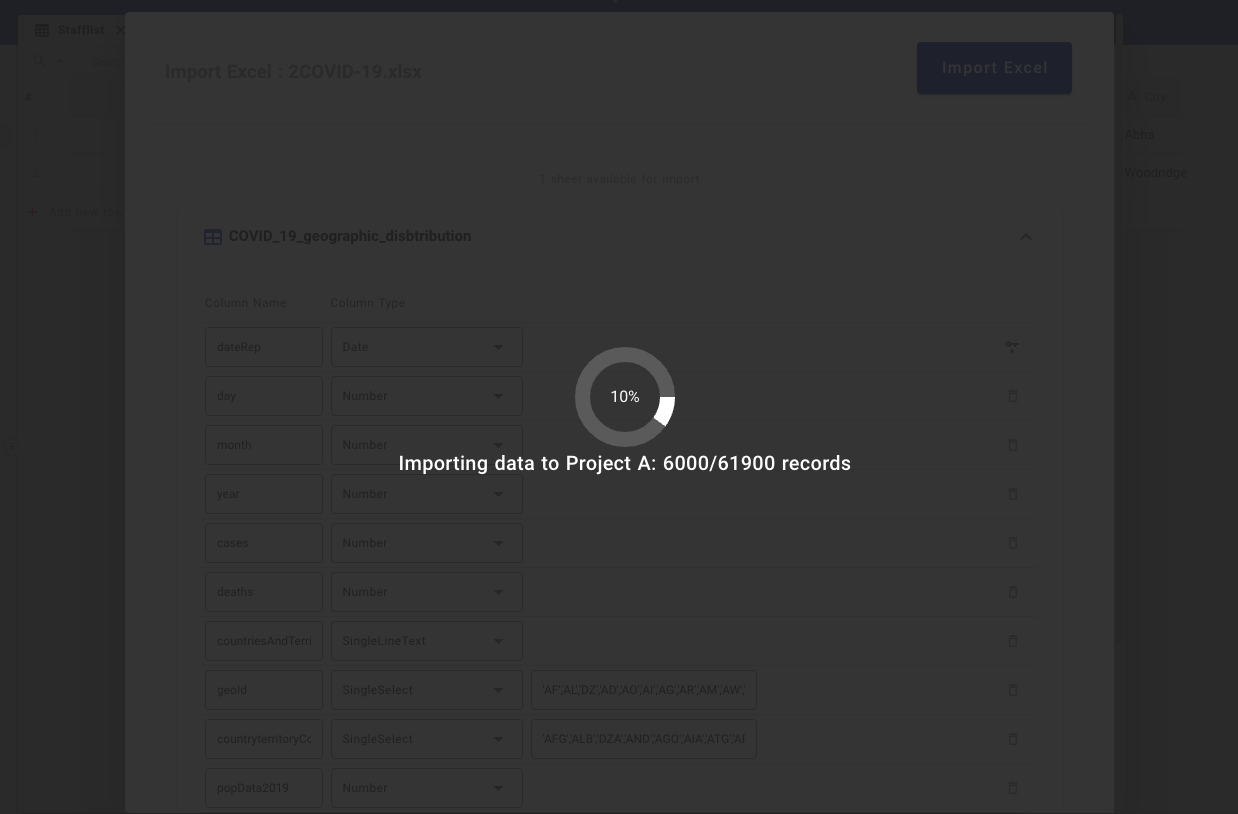
+
## Export Data
You can export your data from a table as a CSV file by clicking `More` and `Download as CSV`.
 +
+ A modal will be popped up. Input the corresponding info and enable or disable default columns and click `Submit` button.
@@ -44,36 +44,6 @@ The table can be deleted using the `delete` icon present in the toolbar within t

-### Quick Import
-
-You can use Quick Import when you have data from an existing CSV file or Microsoft Excel by clicking `Add / Import` and choosing the corresponding options.
-
-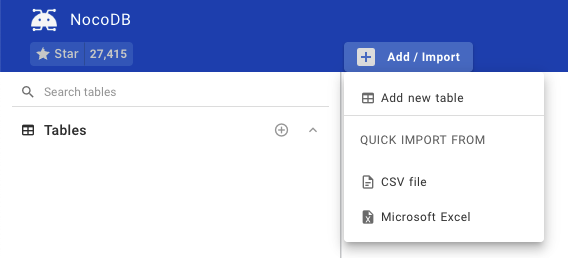
-
-#### Import CSV data into an existing project
-
-- Click Add / Import and click CSV file
-- Drag & drop or select file to upload or specify Excel file URL
- 
-- You can revise the table name, column name and column type. By default, the first column will be chosen as Primary Value and cannot be deleted.
- 
-- Click `Import CSV` to start importing process. The table will be created and the data will be imported.
- 
-
-#### Import Microsoft Excel data into an existing project
-
-- Click Add / Import and click Microsoft Excel
-- Drag & drop or select file to upload or specify Excel file URL
- 
-- You can revise the table name, column name and column type. By default, the first column will be chosen as Primary Value and cannot be deleted.
-
A modal will be popped up. Input the corresponding info and enable or disable default columns and click `Submit` button.
@@ -44,36 +44,6 @@ The table can be deleted using the `delete` icon present in the toolbar within t

-### Quick Import
-
-You can use Quick Import when you have data from an existing CSV file or Microsoft Excel by clicking `Add / Import` and choosing the corresponding options.
-
-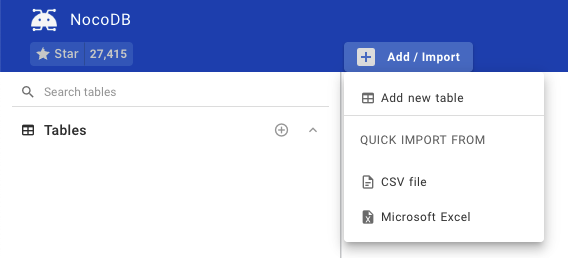
-
-#### Import CSV data into an existing project
-
-- Click Add / Import and click CSV file
-- Drag & drop or select file to upload or specify Excel file URL
- 
-- You can revise the table name, column name and column type. By default, the first column will be chosen as Primary Value and cannot be deleted.
- 
-- Click `Import CSV` to start importing process. The table will be created and the data will be imported.
- 
-
-#### Import Microsoft Excel data into an existing project
-
-- Click Add / Import and click Microsoft Excel
-- Drag & drop or select file to upload or specify Excel file URL
- 
-- You can revise the table name, column name and column type. By default, the first column will be chosen as Primary Value and cannot be deleted.
-  +## Quick Import
+
+You can use Quick Import when you have data from external sources such as Airtable, CSV file or Microsoft Excel to an existing project by clicking `Add / Import` and choosing the corresponding options.
+
+
+
+### Import Airtable into an existing project
+
+- Click `Add / Import` and click `Airtable`
+- Input API key & Shared Base ID / URL
+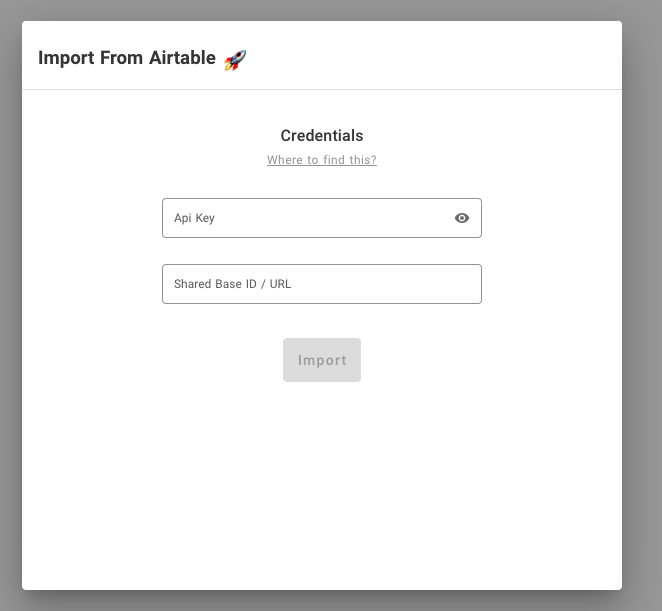
+- Click `Import` and you will see the status
+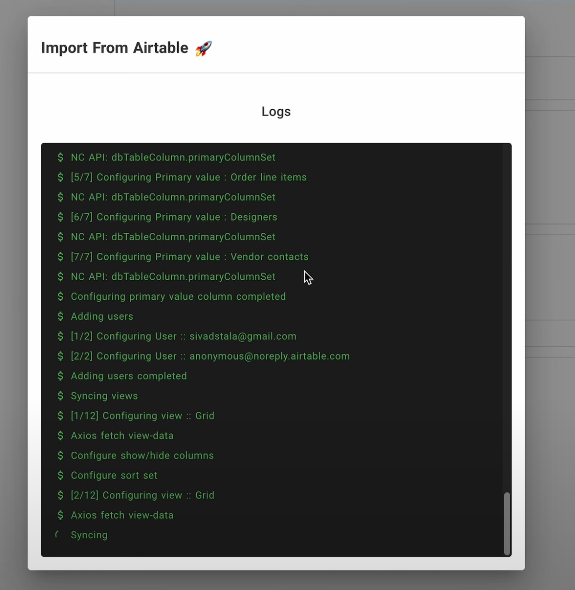
+- Click `Go to dashboard` after the sync is finished
+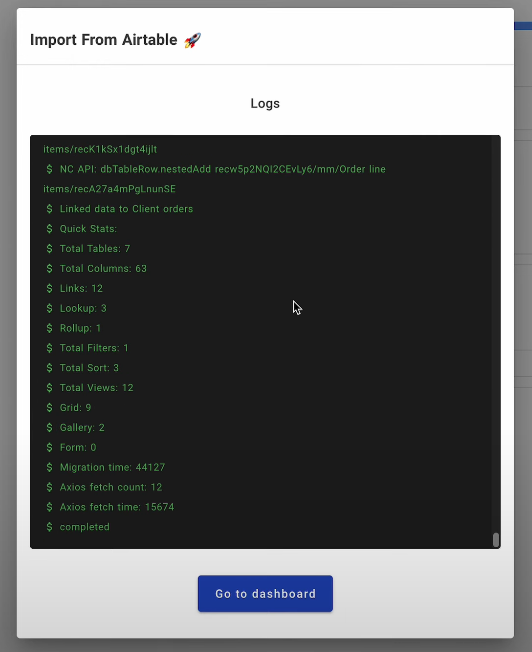
+
+### Import CSV data into an existing project
+
+- Click `Add / Import` and click `CSV file`
+- Drag & drop or select file to upload or specify Excel file URL
+ 
+- You can revise the table name, column name and column type. By default, the first column will be chosen as Primary Value and cannot be deleted.
+ 
+- Click `Import CSV` to start importing process. The table will be created and the data will be imported.
+ 
+
+### Import Excel data into an existing project
+
+- Click `Add / Import` and click `Microsoft Excel`
+- Drag & drop or select file to upload or specify Excel file URL
+ 
+- You can revise the table name, column name and column type. By default, the first column will be chosen as Primary Value and cannot be deleted.
+
+## Quick Import
+
+You can use Quick Import when you have data from external sources such as Airtable, CSV file or Microsoft Excel to an existing project by clicking `Add / Import` and choosing the corresponding options.
+
+
+
+### Import Airtable into an existing project
+
+- Click `Add / Import` and click `Airtable`
+- Input API key & Shared Base ID / URL
+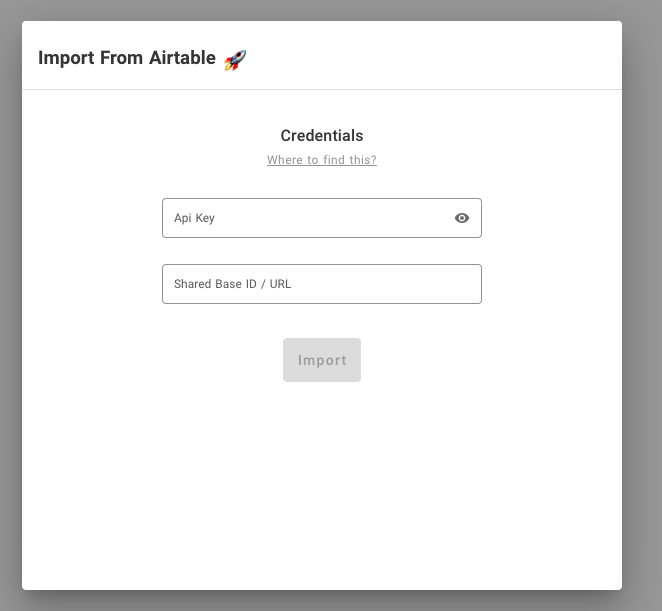
+- Click `Import` and you will see the status
+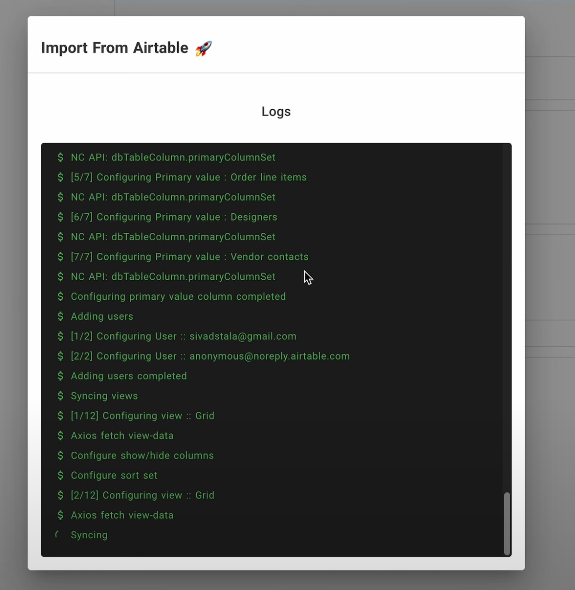
+- Click `Go to dashboard` after the sync is finished
+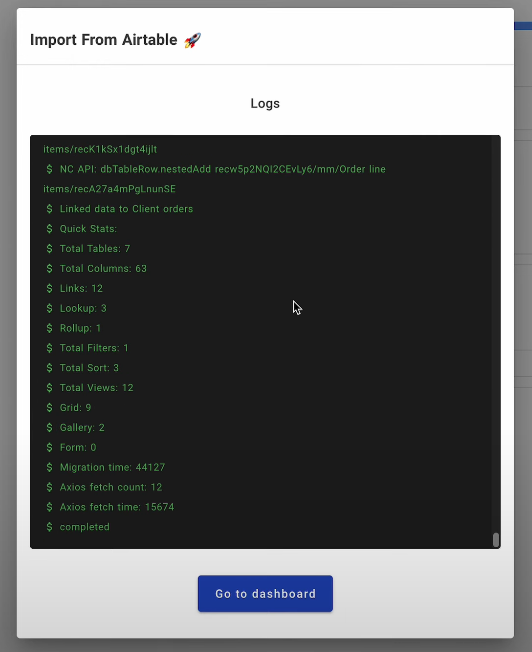
+
+### Import CSV data into an existing project
+
+- Click `Add / Import` and click `CSV file`
+- Drag & drop or select file to upload or specify Excel file URL
+ 
+- You can revise the table name, column name and column type. By default, the first column will be chosen as Primary Value and cannot be deleted.
+ 
+- Click `Import CSV` to start importing process. The table will be created and the data will be imported.
+ 
+
+### Import Excel data into an existing project
+
+- Click `Add / Import` and click `Microsoft Excel`
+- Drag & drop or select file to upload or specify Excel file URL
+ 
+- You can revise the table name, column name and column type. By default, the first column will be chosen as Primary Value and cannot be deleted.
+