diff --git a/packages/noco-docs/content/en/setup-and-usages/table-operations.md b/packages/noco-docs/content/en/setup-and-usages/table-operations.md
index 644172e397..54ad649ff4 100644
--- a/packages/noco-docs/content/en/setup-and-usages/table-operations.md
+++ b/packages/noco-docs/content/en/setup-and-usages/table-operations.md
@@ -18,11 +18,11 @@ Now you can start creating new tables by simply clicking one of the following op
- Hover `Add new table` button in table menu, click three dots, use Quick Import to create
- Drag and drop CSV, JSON or Excel file to import
-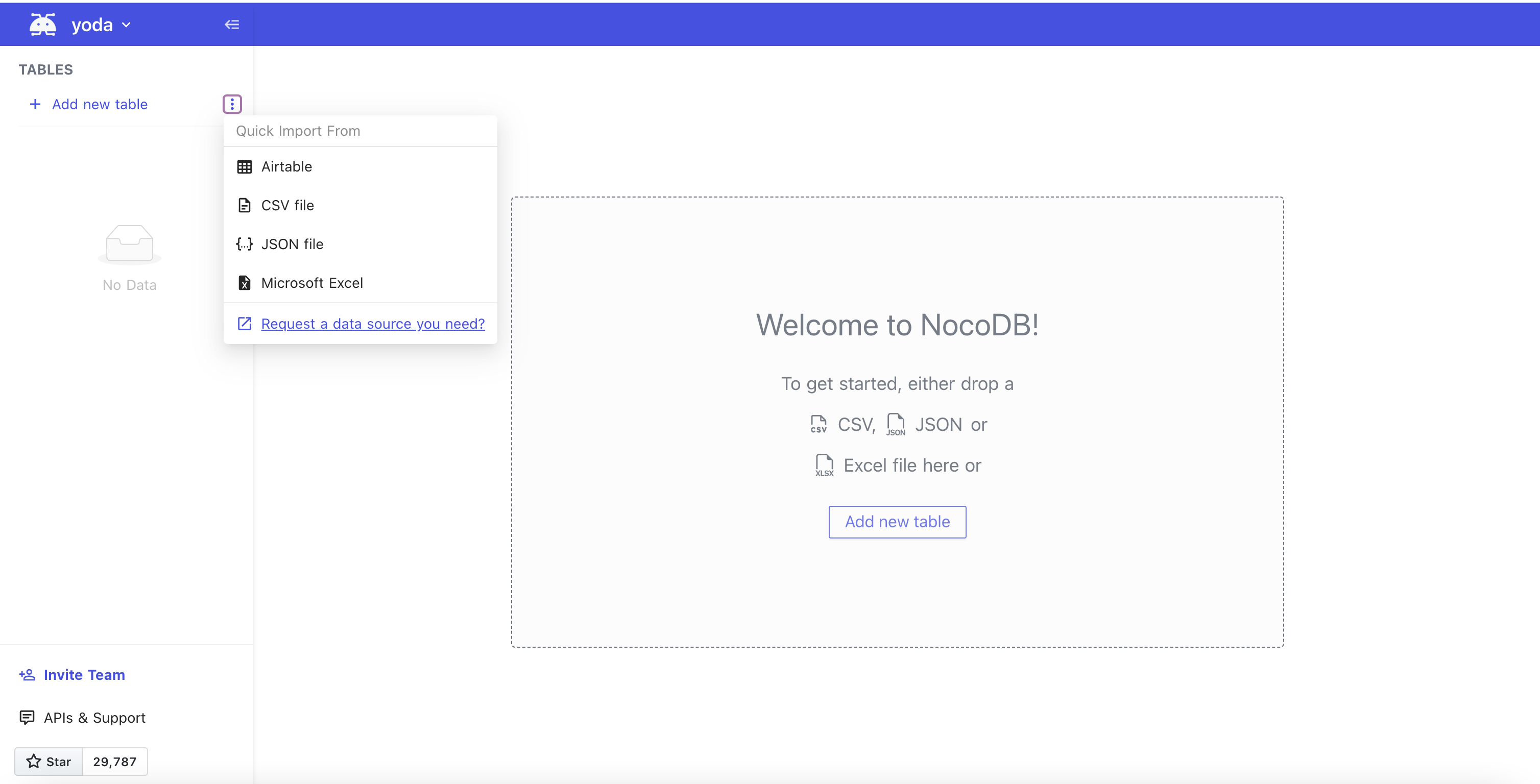 +
+ A modal will be popped up. Input the corresponding info and enable or disable default columns and click `Submit` button.
-
A modal will be popped up. Input the corresponding info and enable or disable default columns and click `Submit` button.
-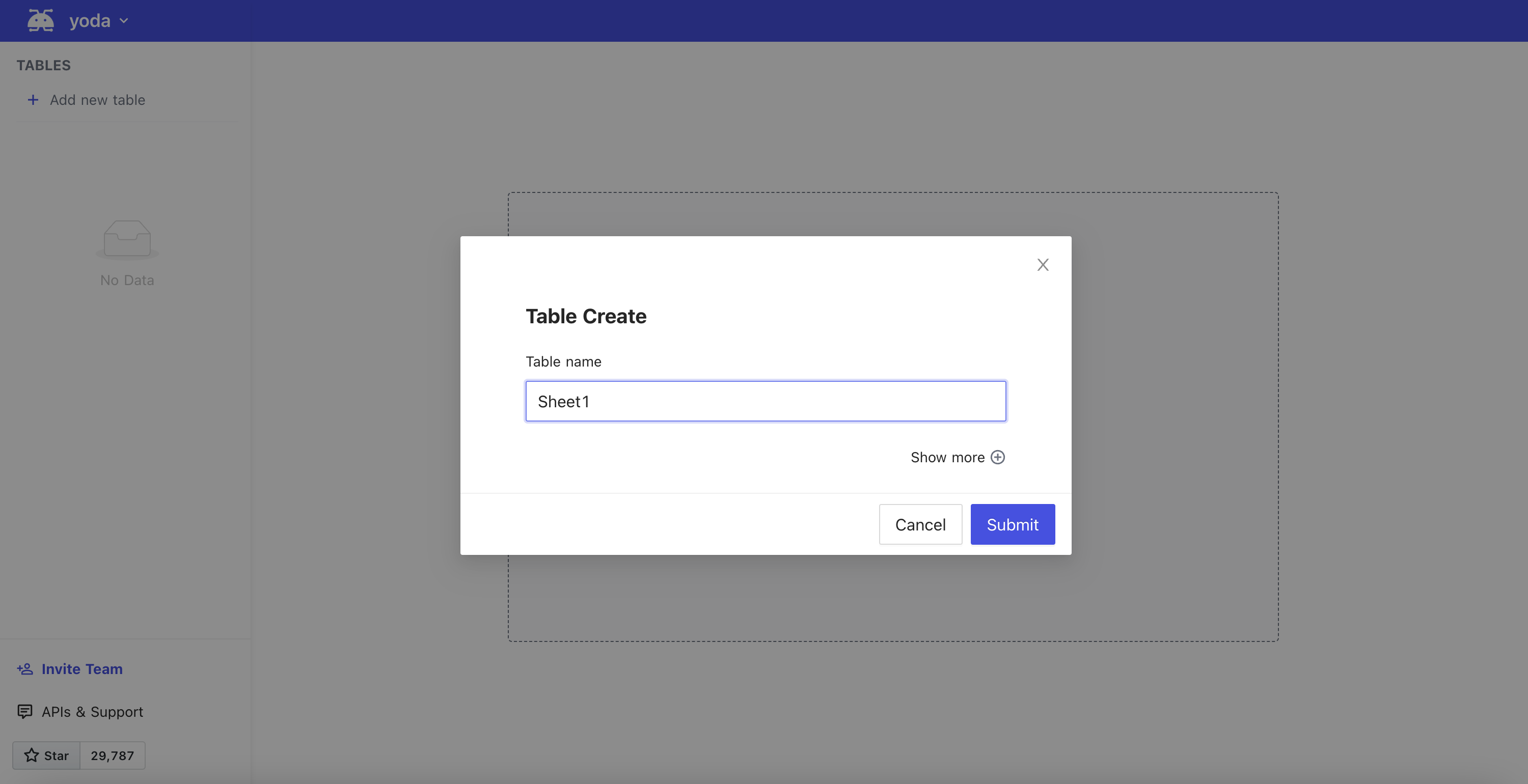 +
+ Click Show more for advanced settings.
@@ -30,32 +30,31 @@ Click Show more for advanced settings.
Note: You can't disable the `id` column since NocoDB needs a primary column for every table. You can rename it after the creation.
-
Click Show more for advanced settings.
@@ -30,32 +30,31 @@ Click Show more for advanced settings.
Note: You can't disable the `id` column since NocoDB needs a primary column for every table. You can rename it after the creation.
-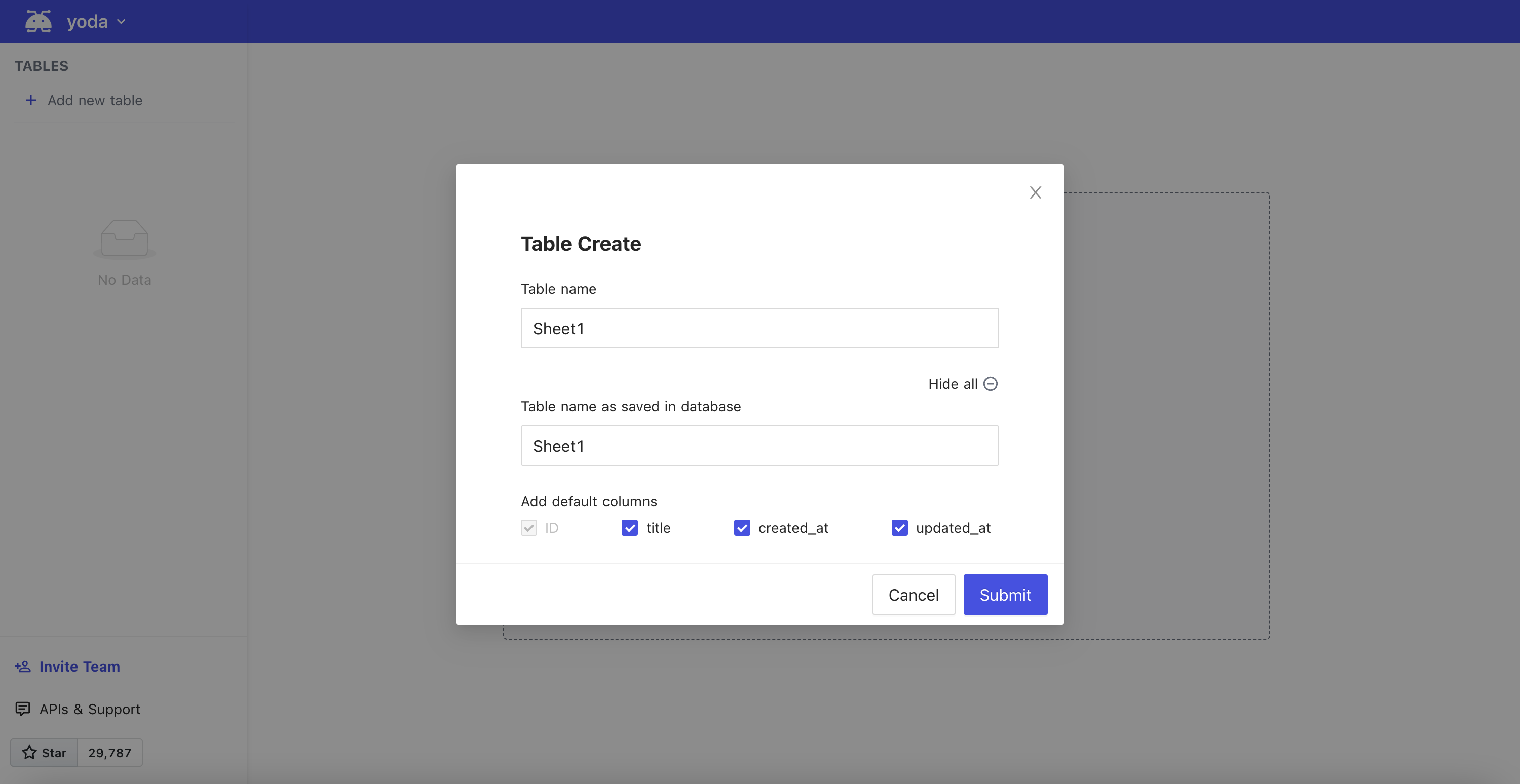 +
+ After the successful submission, the table will be created and open as a new tab.
-
After the successful submission, the table will be created and open as a new tab.
-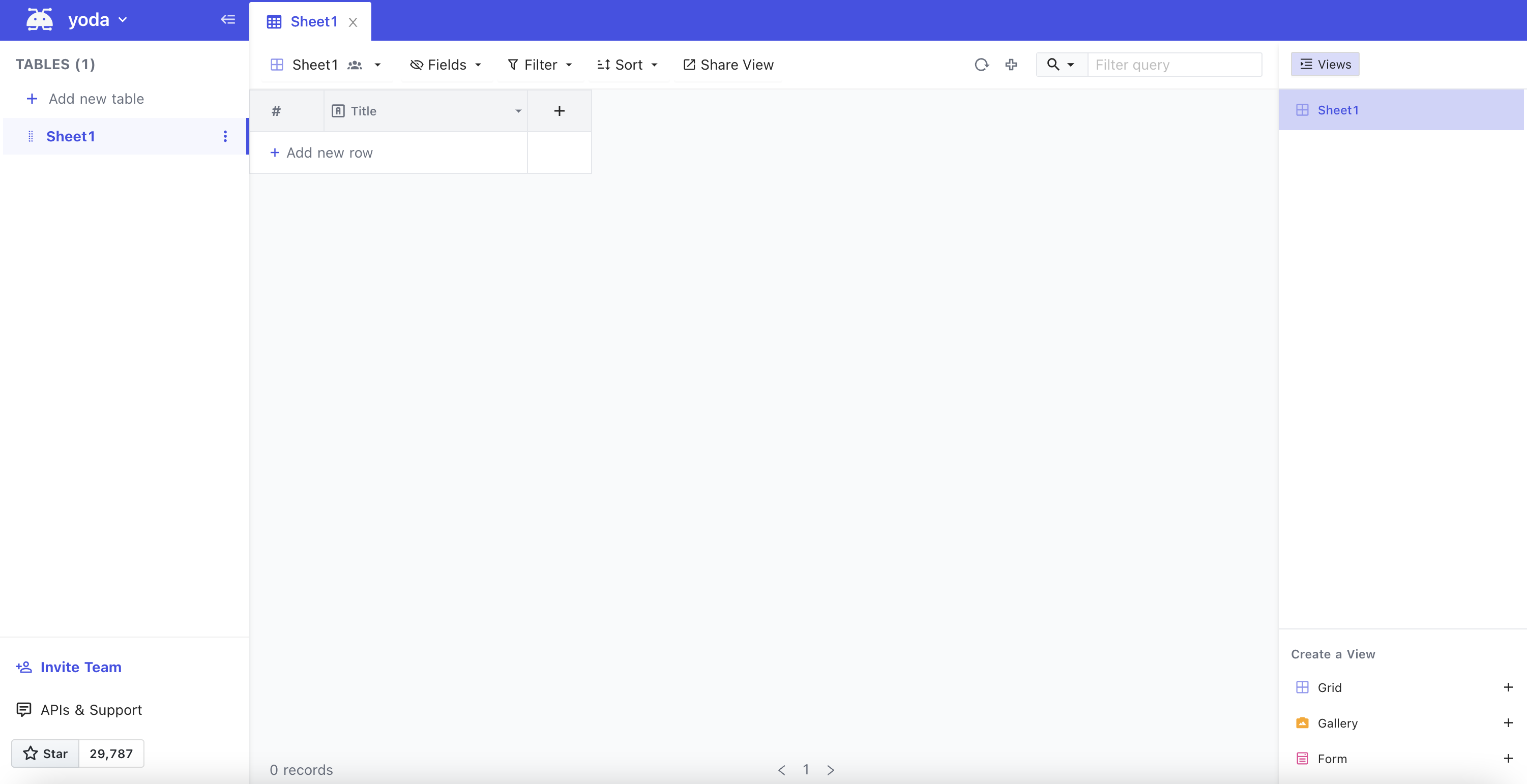 +
+ ### Table Rename
Right click on Table name on left hand project-tree menu, select `Rename`
-
-
### Table Rename
Right click on Table name on left hand project-tree menu, select `Rename`
-
-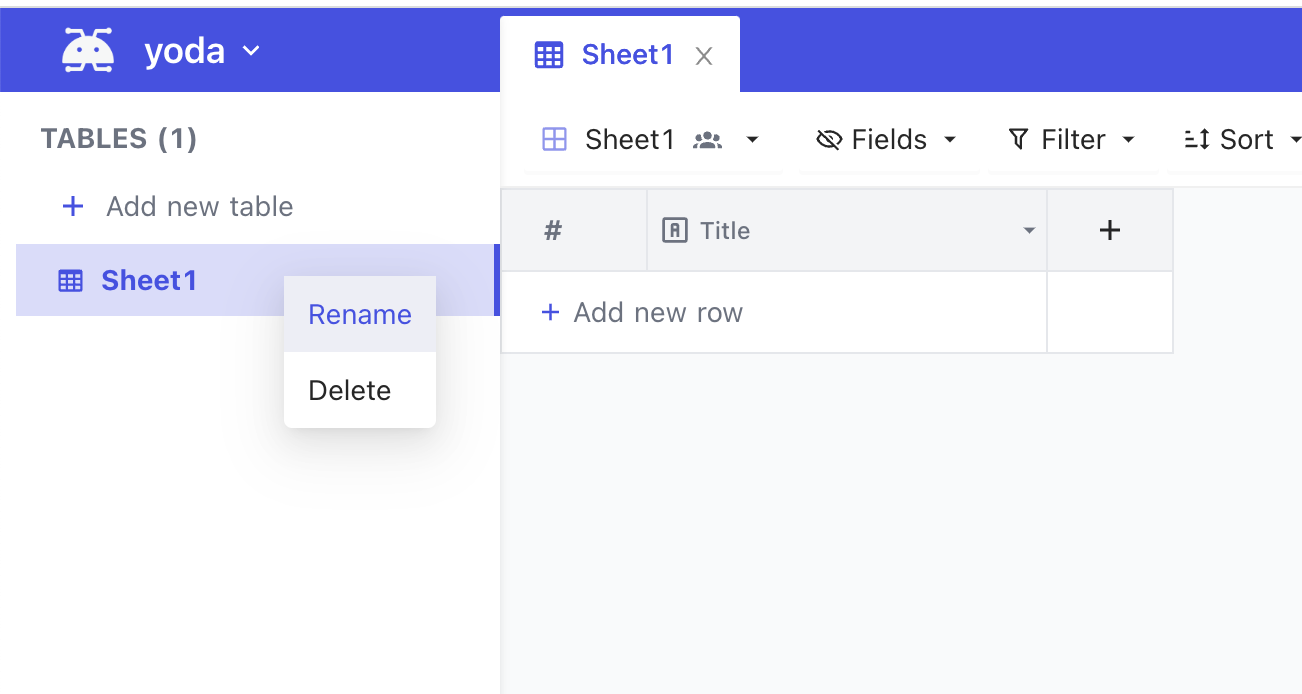 -In modal popup, enter new table name and click `Submit` button
+
-In modal popup, enter new table name and click `Submit` button
+ -
-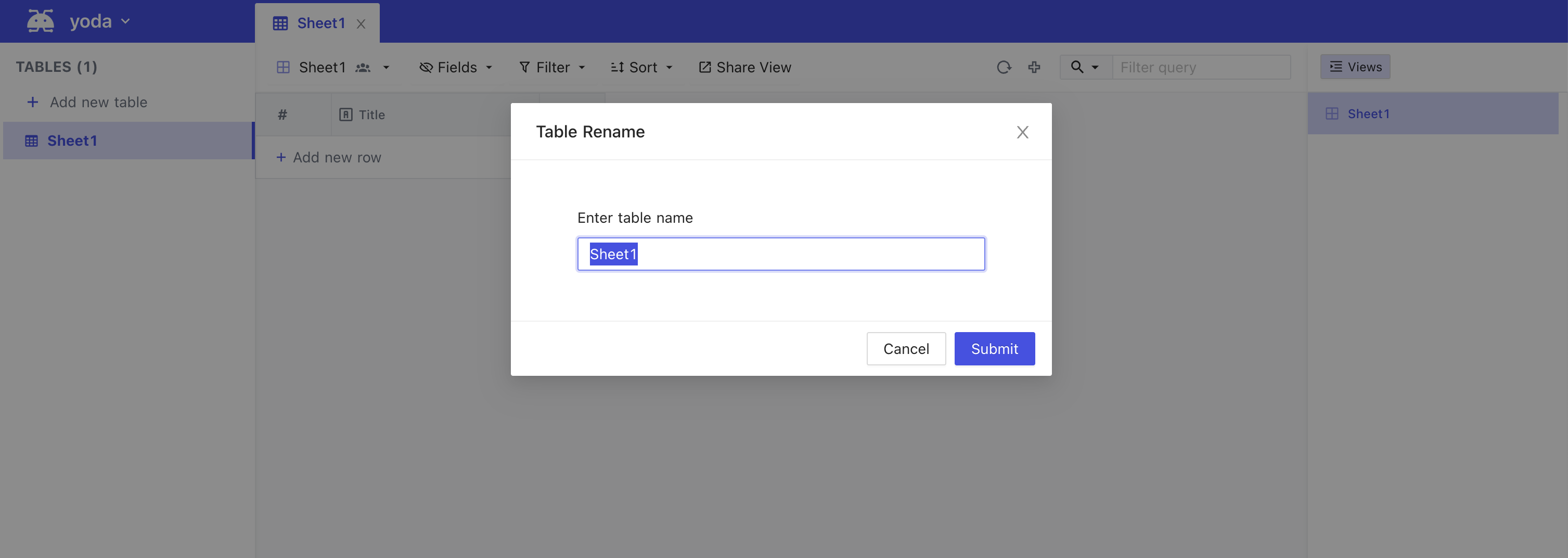 +In modal popup, enter new table name and click `Submit` button
+
+In modal popup, enter new table name and click `Submit` button
+ ### Table Delete
Right click on Table name on left hand project-tree menu, select `Delete`
-
### Table Delete
Right click on Table name on left hand project-tree menu, select `Delete`
-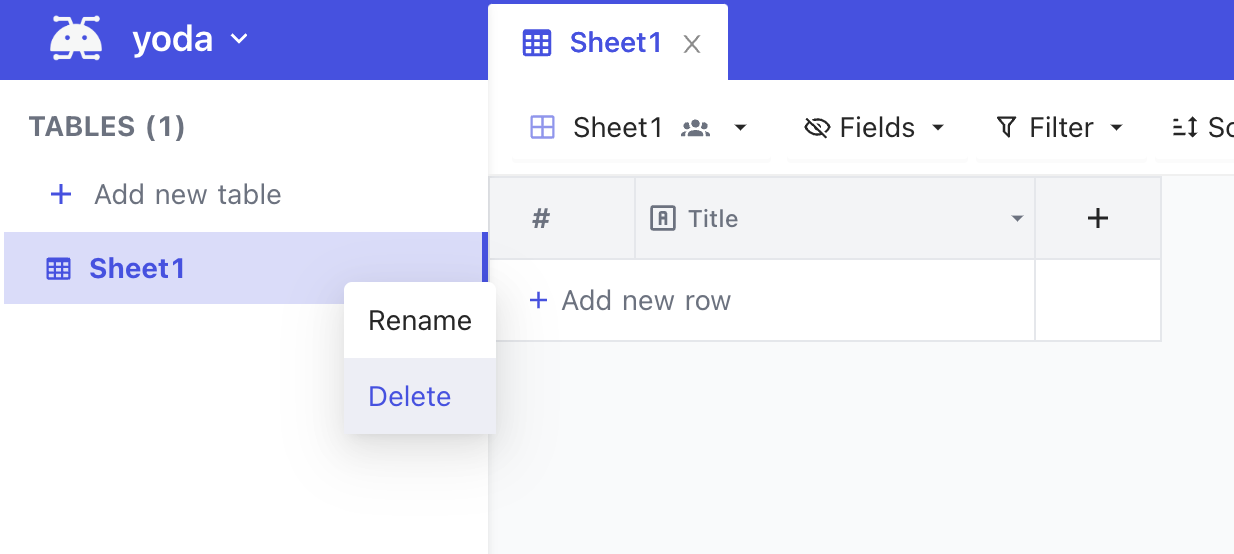 +
+ Click Yes to confirm the table deletion
-
Click Yes to confirm the table deletion
-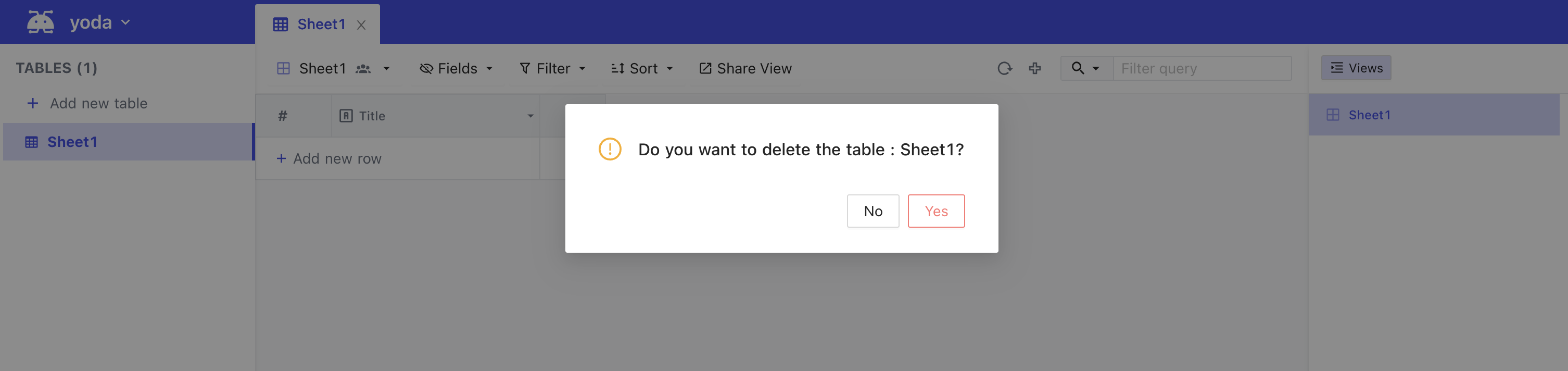 +
+ ## Column
@@ -75,7 +74,7 @@ You can also click `Show more` for additional menu options.
Click `Save` button to create the new column.
-
## Column
@@ -75,7 +74,7 @@ You can also click `Show more` for additional menu options.
Click `Save` button to create the new column.
-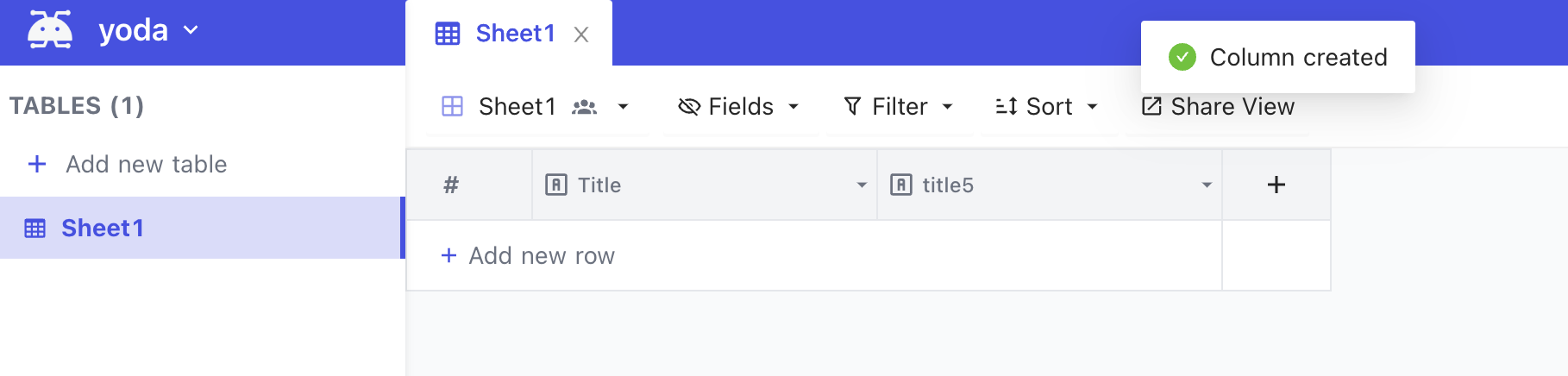 +
+ ### Column Edit
@@ -95,7 +94,7 @@ To delete a column, click the down arrow, select `Delete` from the menu.
Click `Yes` to confirm the column deletion.
-
### Column Edit
@@ -95,7 +94,7 @@ To delete a column, click the down arrow, select `Delete` from the menu.
Click `Yes` to confirm the column deletion.
-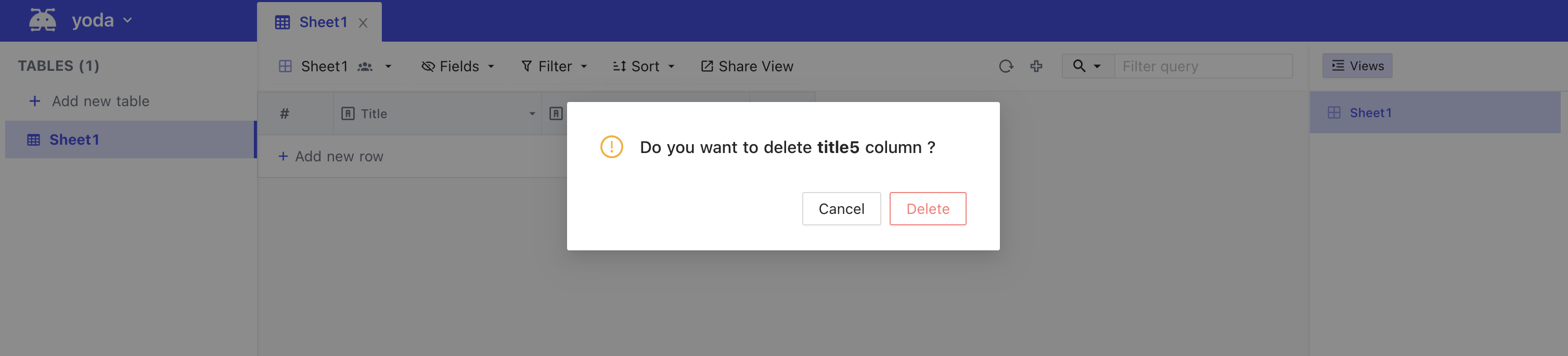 +
+ ## Row
@@ -106,9 +105,9 @@ For adding new values to the table we need new rows, new rows can be added in tw
- Click the `+` icon in the toolbar of the table tab.
## Row
@@ -106,9 +105,9 @@ For adding new values to the table we need new rows, new rows can be added in tw
- Click the `+` icon in the toolbar of the table tab.
 - Then you can enter the values and click `Save row`.
-
- Then you can enter the values and click `Save row`.
-  +
+  - After saving it will be there on your table.
-
- After saving it will be there on your table.
-  +
+  ### Row Add (Using Table Row at bottom of page)
@@ -118,6 +117,7 @@ For adding new values to the table we need new rows, new rows can be added in tw
### Row Add (Using Table Row at bottom of page)
@@ -118,6 +117,7 @@ For adding new values to the table we need new rows, new rows can be added in tw
 ### Row Edit
+
You can start editing by any of the following methods
- Double click on cell to edit
- Click on cell and start typing (this way it will clear the previous content)
@@ -138,7 +138,7 @@ You can use Quick Import when you have data from external sources such as Airtab
- Hover `Add new table` button in table menu, click three dots, use Quick Import to create
- Drag and drop CSV, JSON or Excel file to import
-
### Row Edit
+
You can start editing by any of the following methods
- Double click on cell to edit
- Click on cell and start typing (this way it will clear the previous content)
@@ -138,7 +138,7 @@ You can use Quick Import when you have data from external sources such as Airtab
- Hover `Add new table` button in table menu, click three dots, use Quick Import to create
- Drag and drop CSV, JSON or Excel file to import
-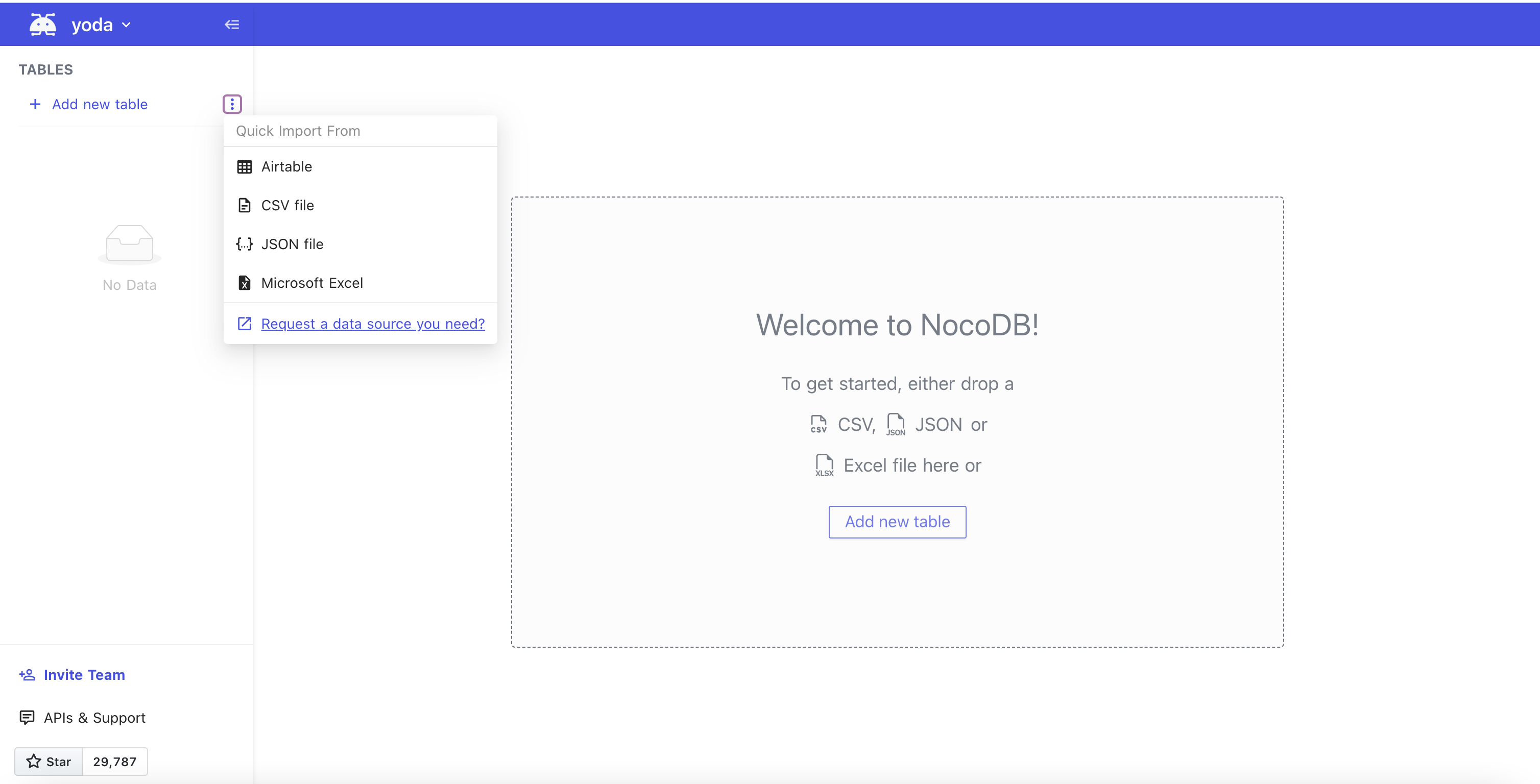 +
+ ### Import Airtable into an existing project
@@ -148,36 +148,37 @@ You can use Quick Import when you have data from external sources such as Airtab
- Hover `Add new table` button in table menu, click three dots, and click `CSV file`
- Drag & drop or select file to upload or specify CSV file URL
-
### Import Airtable into an existing project
@@ -148,36 +148,37 @@ You can use Quick Import when you have data from external sources such as Airtab
- Hover `Add new table` button in table menu, click three dots, and click `CSV file`
- Drag & drop or select file to upload or specify CSV file URL
-  +
+  - Click `Import`
-
- Click `Import`
-  +
+  - You can revise the table name by double clicking it, column name and column type. By default, the first column will be chosen as Primary Value and cannot be deleted.
-
- You can revise the table name by double clicking it, column name and column type. By default, the first column will be chosen as Primary Value and cannot be deleted.
-  +
+  - Click `Import` to start importing process. The table will be created and the data will be imported.
-
- Click `Import` to start importing process. The table will be created and the data will be imported.
-  +
+  ### Import Excel data into an existing project
- Hover `Add new table` button in table menu, click three dots, and click `Microsoft Excel`
- Drag & drop or select file to upload or specify Excel file URL
-
### Import Excel data into an existing project
- Hover `Add new table` button in table menu, click three dots, and click `Microsoft Excel`
- Drag & drop or select file to upload or specify Excel file URL
-  +
+  - You can revise the table name, column name and column type. By default, the first column will be chosen as Primary Value and cannot be deleted.
Note: If your Excel file contains multiple sheets, each sheet will be stored in a separate table.
-
- You can revise the table name, column name and column type. By default, the first column will be chosen as Primary Value and cannot be deleted.
Note: If your Excel file contains multiple sheets, each sheet will be stored in a separate table.
-  +
+  - Click `Import` to start importing process. The table(s) will be created and the data will be imported to the corresponding table(s).
-
- Click `Import` to start importing process. The table(s) will be created and the data will be imported to the corresponding table(s).
-  +
+  ## Export Data
You can export your data from a table as a CSV file by clicking the down arrow next to Table name and hover on `Download`. Currently only CSV and XLSX formats are supported for export.
-
## Export Data
You can export your data from a table as a CSV file by clicking the down arrow next to Table name and hover on `Download`. Currently only CSV and XLSX formats are supported for export.
-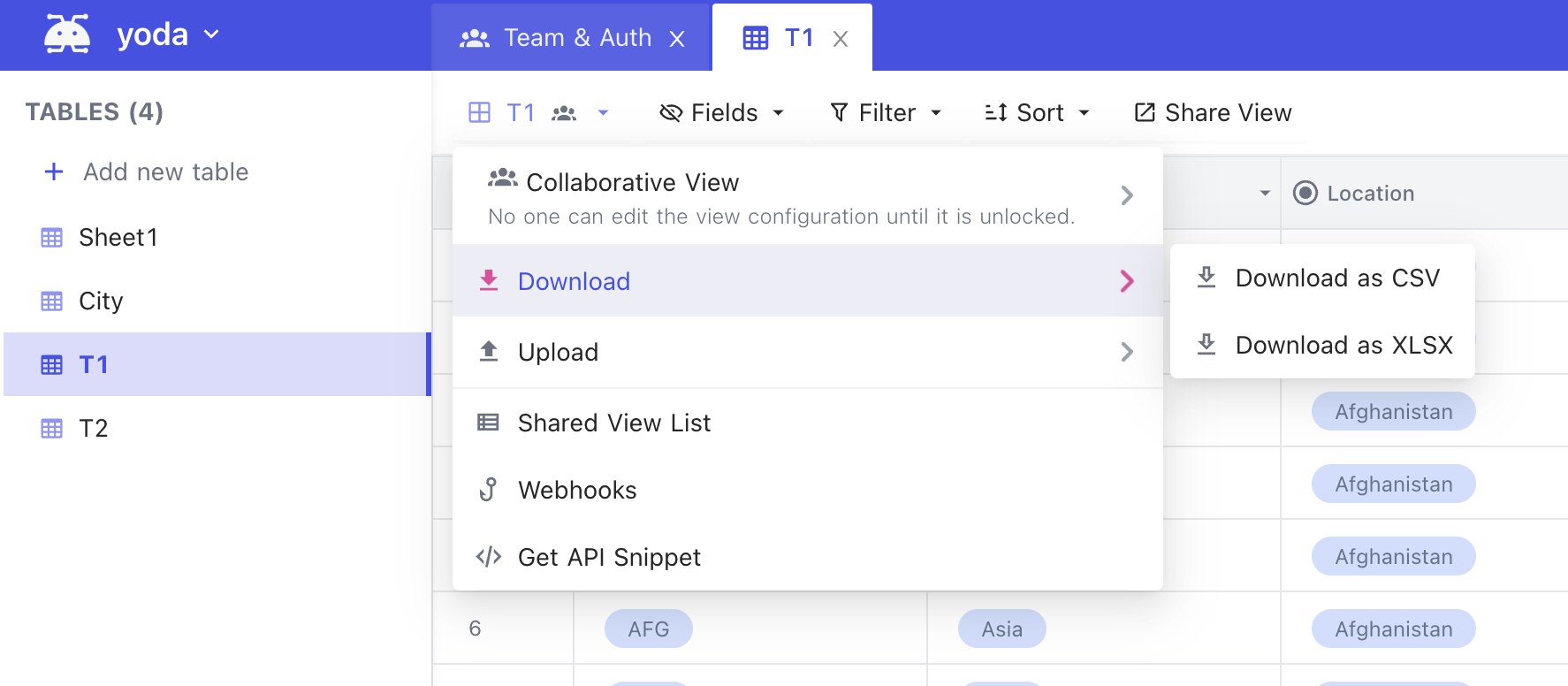 +
+ ## Import Data
You can import your data in CSV format to a table by clicking the down arrow next to Table name and hover on `Upload`. Currently only CSV format is supported for upload.
-
## Import Data
You can import your data in CSV format to a table by clicking the down arrow next to Table name and hover on `Upload`. Currently only CSV format is supported for upload.
-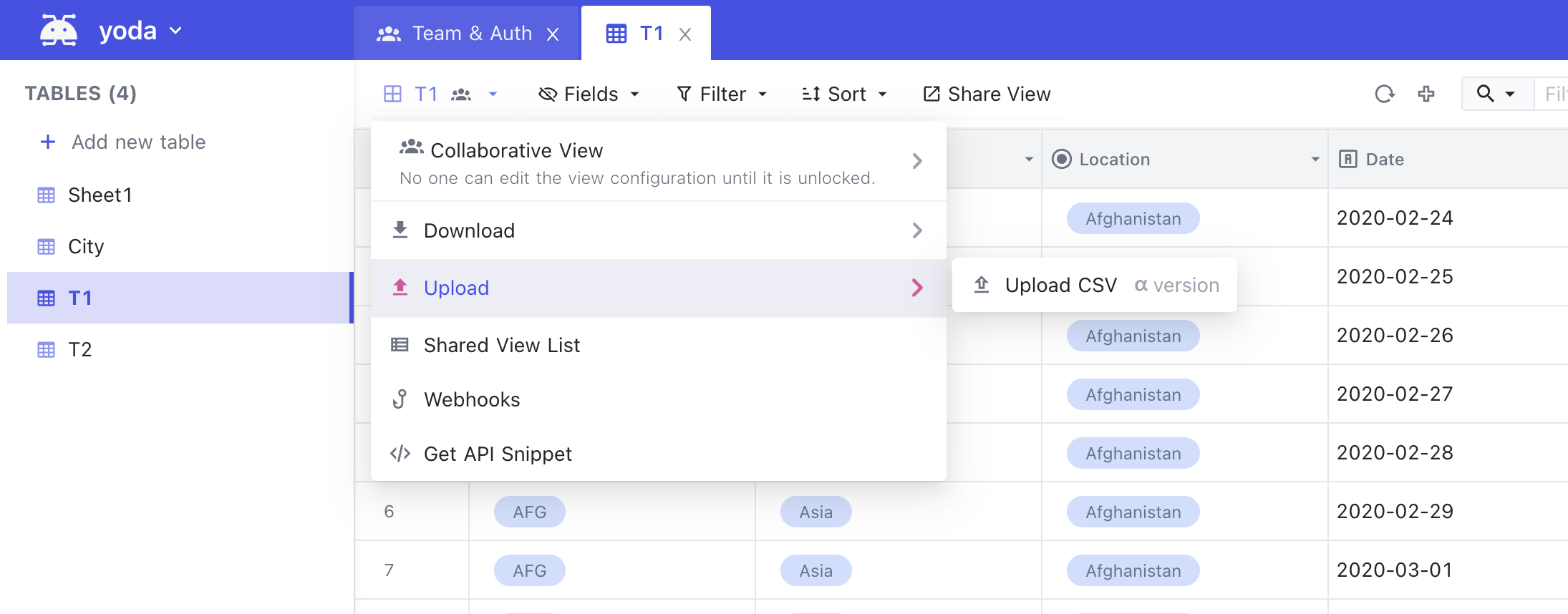 +
+ +
+
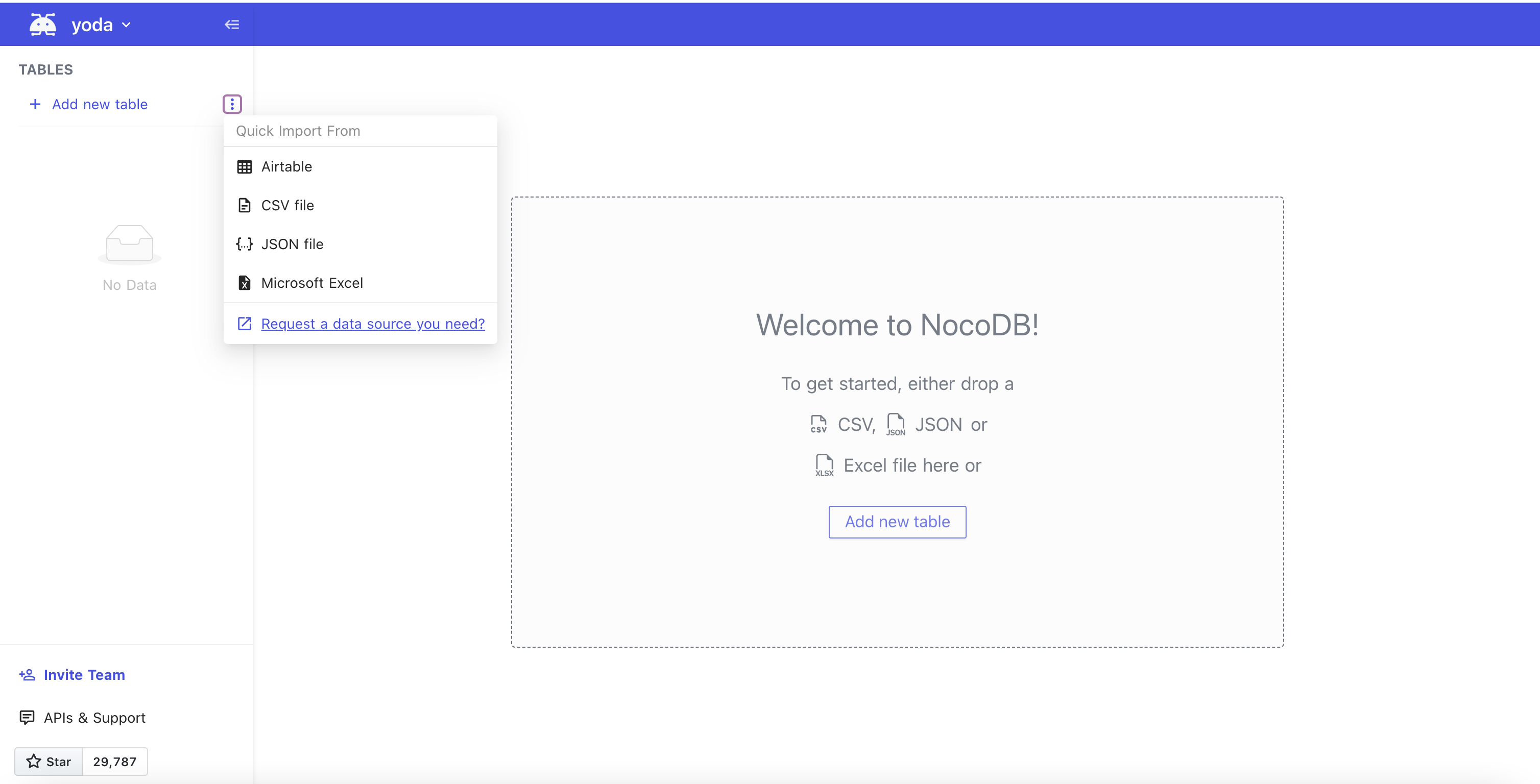 +
+ A modal will be popped up. Input the corresponding info and enable or disable default columns and click `Submit` button.
-
A modal will be popped up. Input the corresponding info and enable or disable default columns and click `Submit` button.
-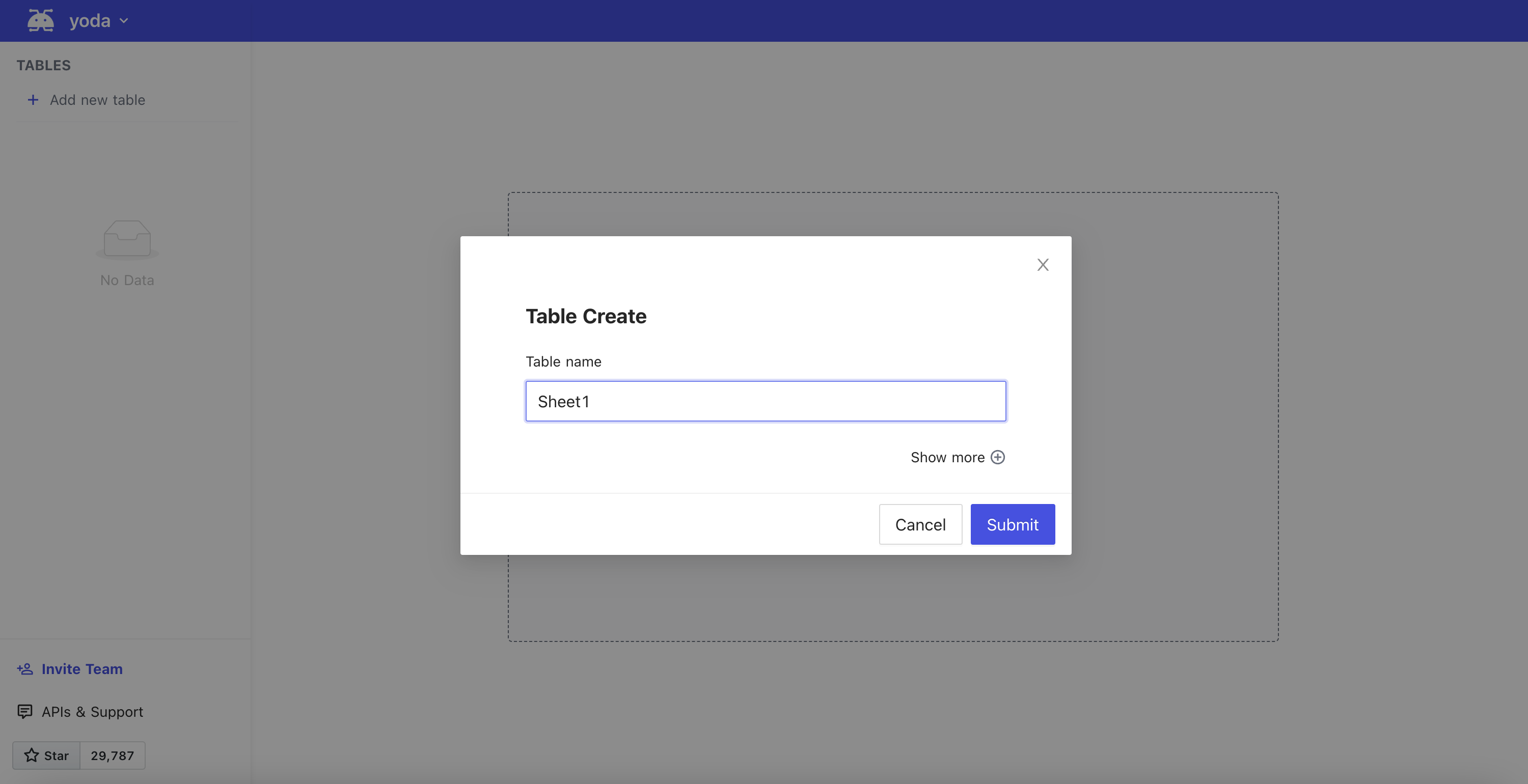 +
+ Click Show more for advanced settings.
@@ -30,32 +30,31 @@ Click Show more for advanced settings.
Note: You can't disable the `id` column since NocoDB needs a primary column for every table. You can rename it after the creation.
-
Click Show more for advanced settings.
@@ -30,32 +30,31 @@ Click Show more for advanced settings.
Note: You can't disable the `id` column since NocoDB needs a primary column for every table. You can rename it after the creation.
-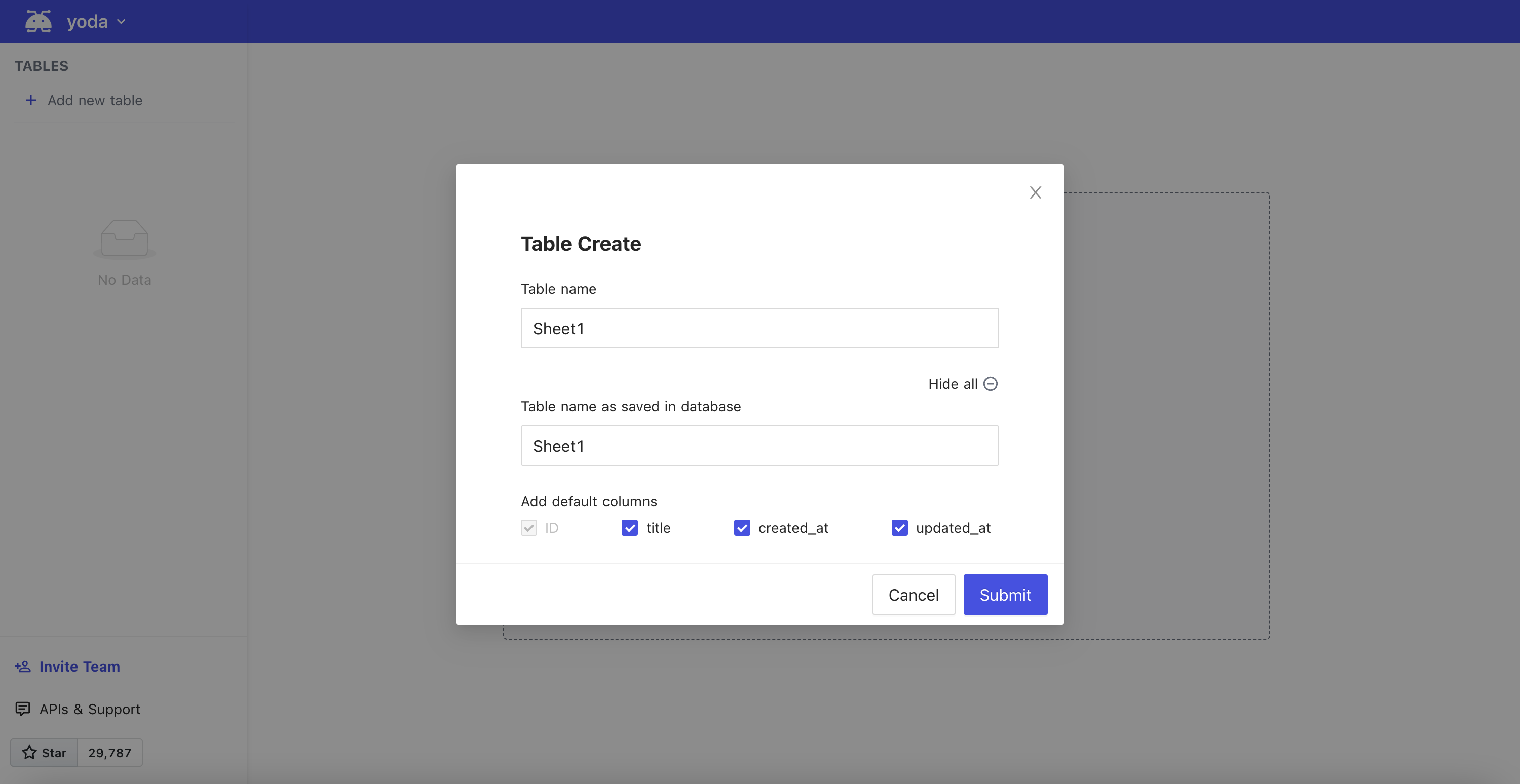 +
+ After the successful submission, the table will be created and open as a new tab.
-
After the successful submission, the table will be created and open as a new tab.
-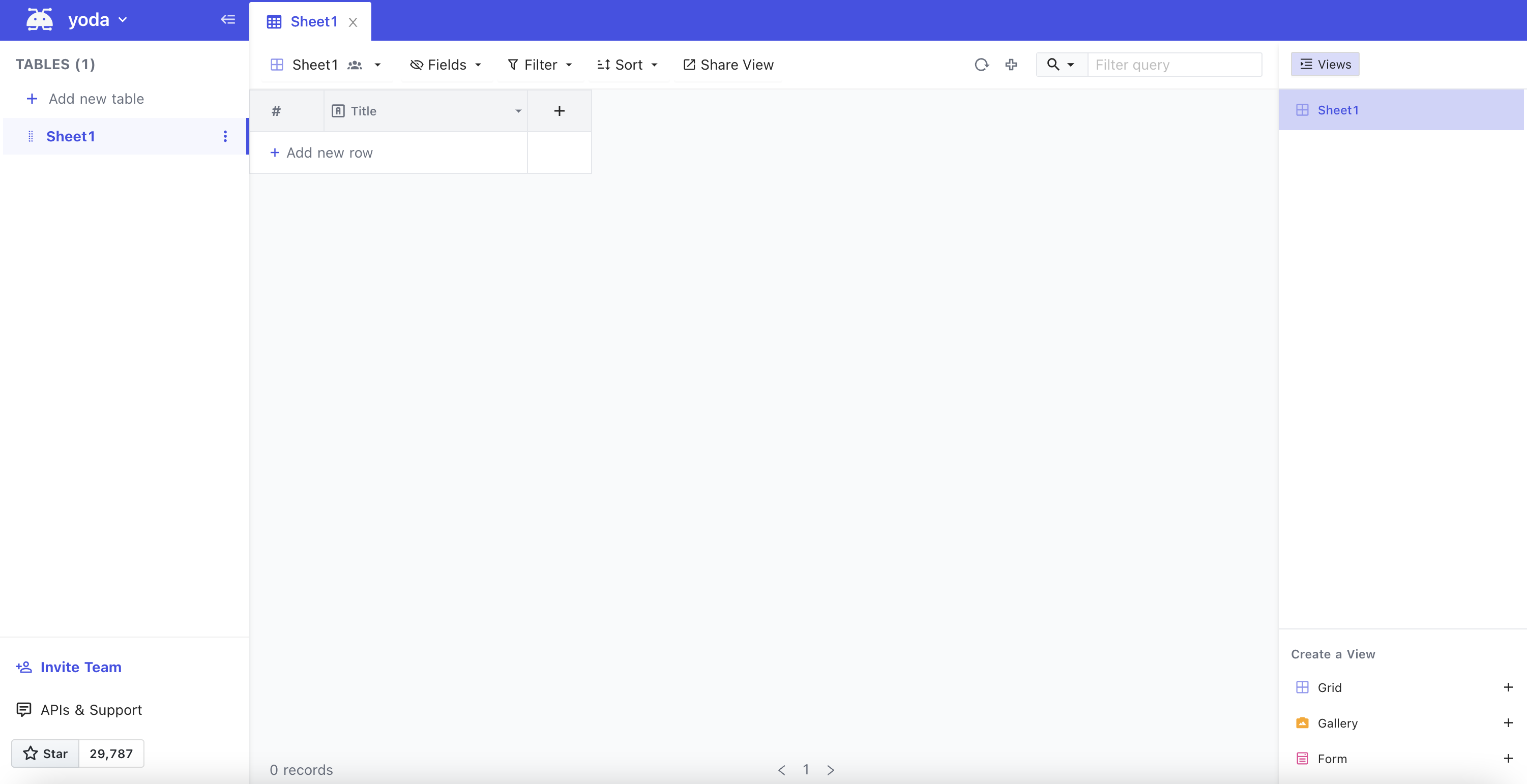 +
+ ### Table Rename
Right click on Table name on left hand project-tree menu, select `Rename`
-
-
### Table Rename
Right click on Table name on left hand project-tree menu, select `Rename`
-
-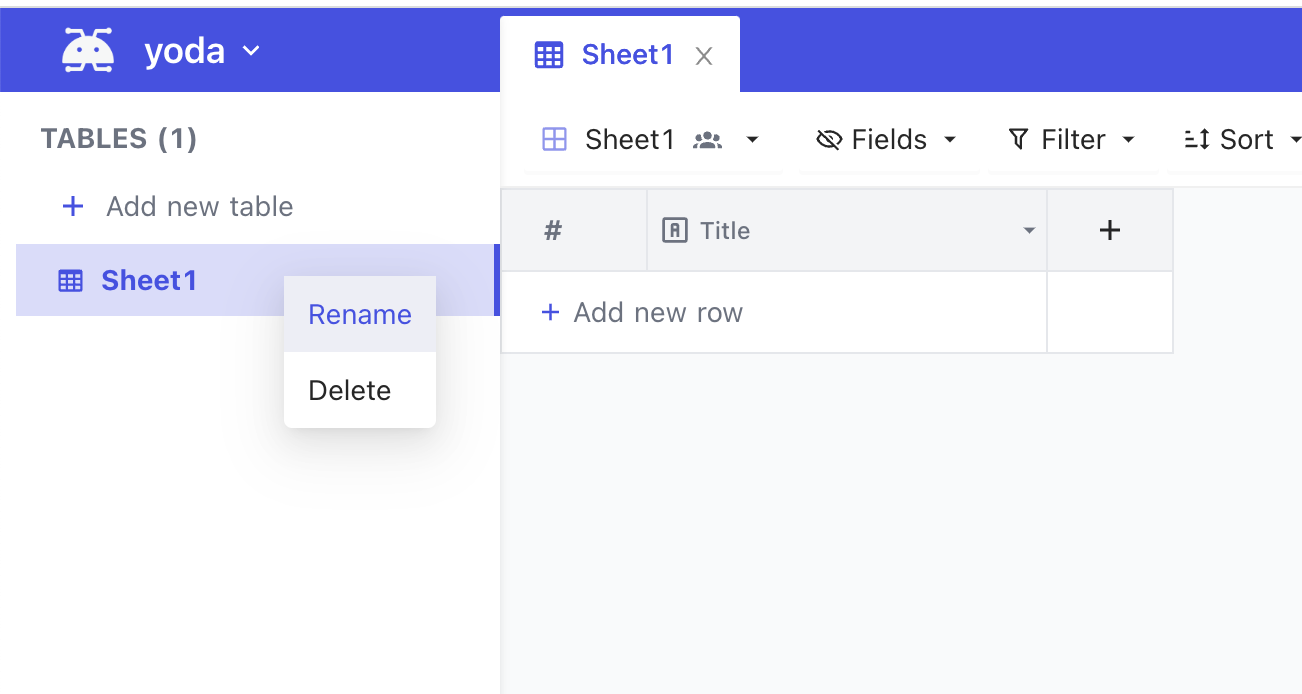 -In modal popup, enter new table name and click `Submit` button
+
-In modal popup, enter new table name and click `Submit` button
+ -
-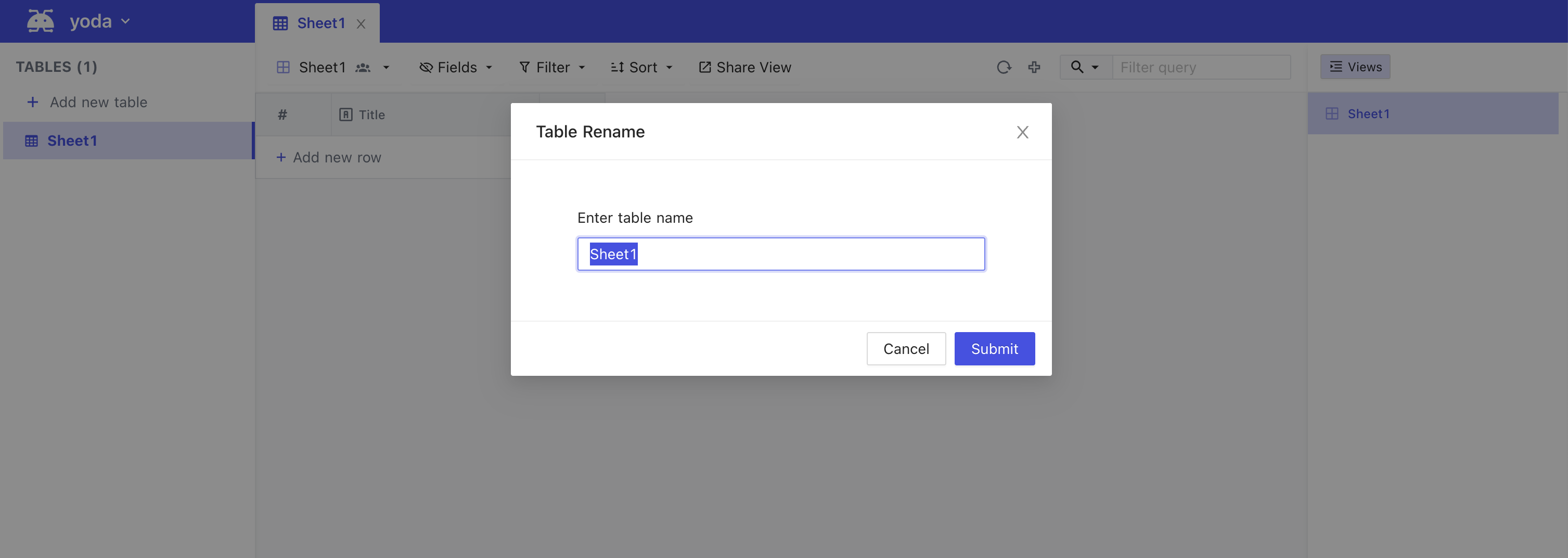 +In modal popup, enter new table name and click `Submit` button
+
+In modal popup, enter new table name and click `Submit` button
+ ### Table Delete
Right click on Table name on left hand project-tree menu, select `Delete`
-
### Table Delete
Right click on Table name on left hand project-tree menu, select `Delete`
-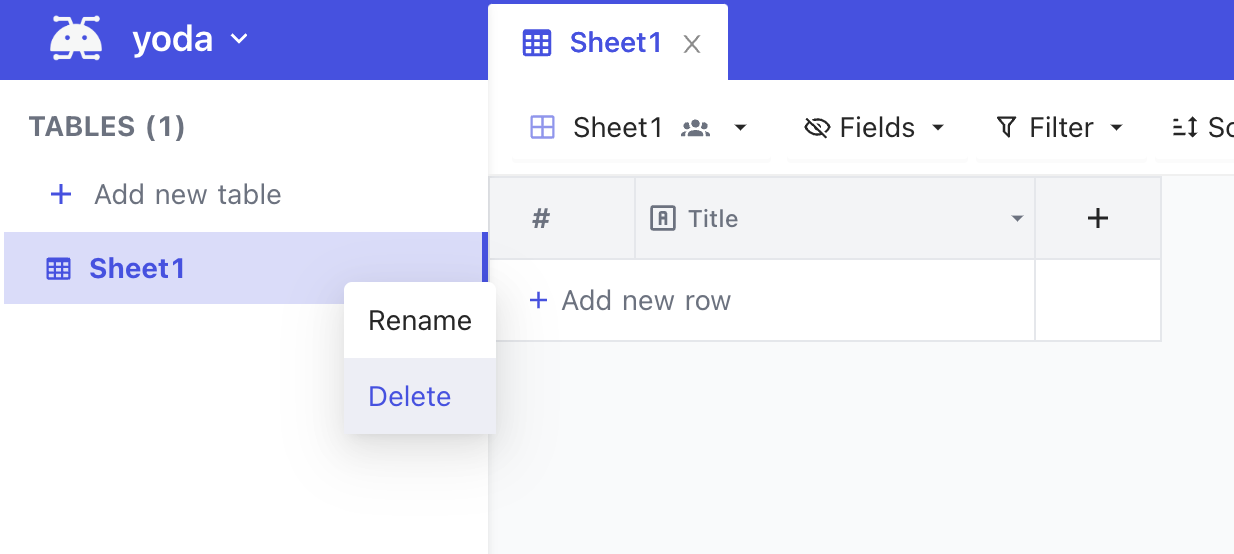 +
+ Click Yes to confirm the table deletion
-
Click Yes to confirm the table deletion
-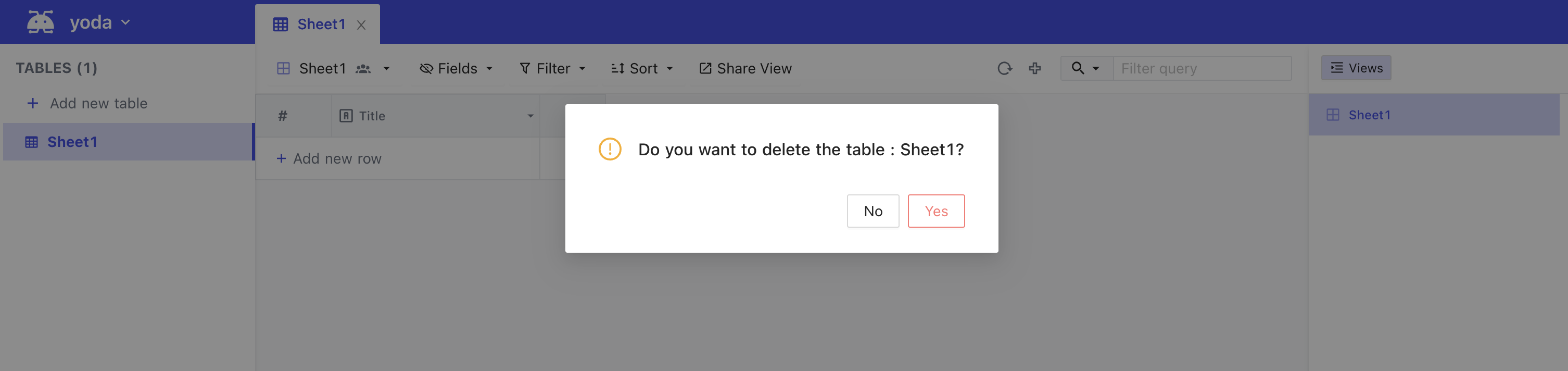 +
+ ## Column
@@ -75,7 +74,7 @@ You can also click `Show more` for additional menu options.
Click `Save` button to create the new column.
-
## Column
@@ -75,7 +74,7 @@ You can also click `Show more` for additional menu options.
Click `Save` button to create the new column.
-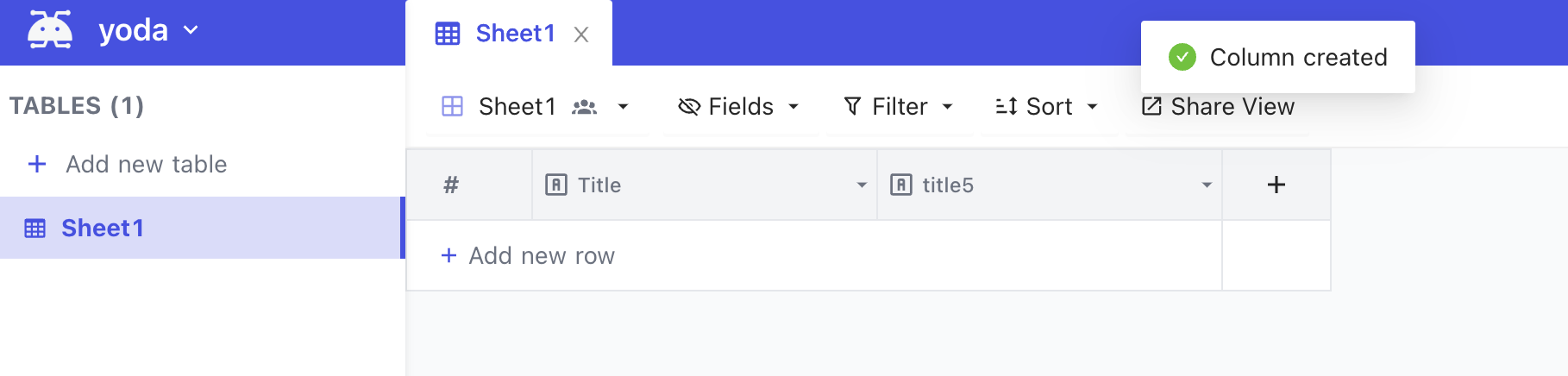 +
+ ### Column Edit
@@ -95,7 +94,7 @@ To delete a column, click the down arrow, select `Delete` from the menu.
Click `Yes` to confirm the column deletion.
-
### Column Edit
@@ -95,7 +94,7 @@ To delete a column, click the down arrow, select `Delete` from the menu.
Click `Yes` to confirm the column deletion.
-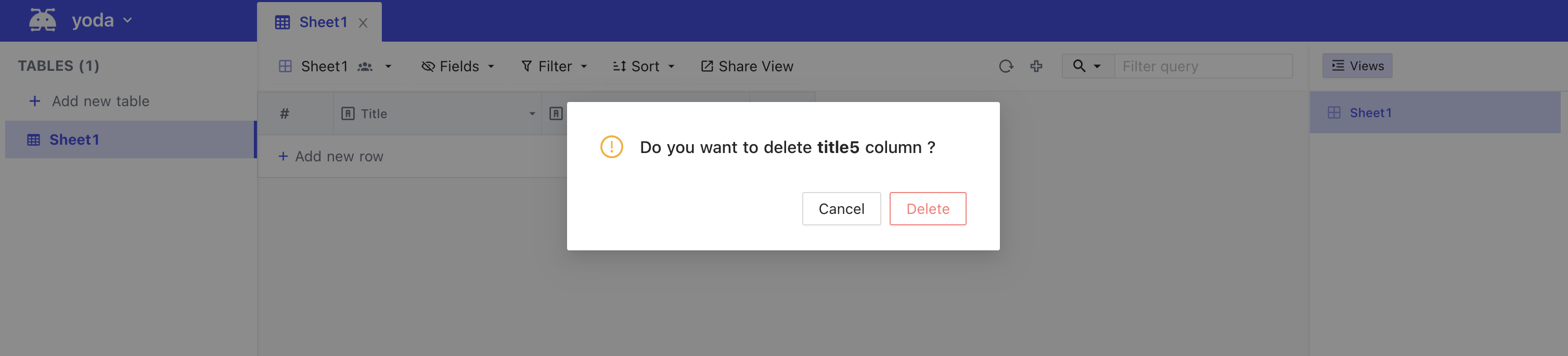 +
+ ## Row
@@ -106,9 +105,9 @@ For adding new values to the table we need new rows, new rows can be added in tw
- Click the `+` icon in the toolbar of the table tab.
## Row
@@ -106,9 +105,9 @@ For adding new values to the table we need new rows, new rows can be added in tw
- Click the `+` icon in the toolbar of the table tab.
 - Then you can enter the values and click `Save row`.
-
- Then you can enter the values and click `Save row`.
-  +
+  - After saving it will be there on your table.
-
- After saving it will be there on your table.
-  +
+  ### Row Add (Using Table Row at bottom of page)
@@ -118,6 +117,7 @@ For adding new values to the table we need new rows, new rows can be added in tw
### Row Add (Using Table Row at bottom of page)
@@ -118,6 +117,7 @@ For adding new values to the table we need new rows, new rows can be added in tw
 ### Row Edit
+
You can start editing by any of the following methods
- Double click on cell to edit
- Click on cell and start typing (this way it will clear the previous content)
@@ -138,7 +138,7 @@ You can use Quick Import when you have data from external sources such as Airtab
- Hover `Add new table` button in table menu, click three dots, use Quick Import to create
- Drag and drop CSV, JSON or Excel file to import
-
### Row Edit
+
You can start editing by any of the following methods
- Double click on cell to edit
- Click on cell and start typing (this way it will clear the previous content)
@@ -138,7 +138,7 @@ You can use Quick Import when you have data from external sources such as Airtab
- Hover `Add new table` button in table menu, click three dots, use Quick Import to create
- Drag and drop CSV, JSON or Excel file to import
-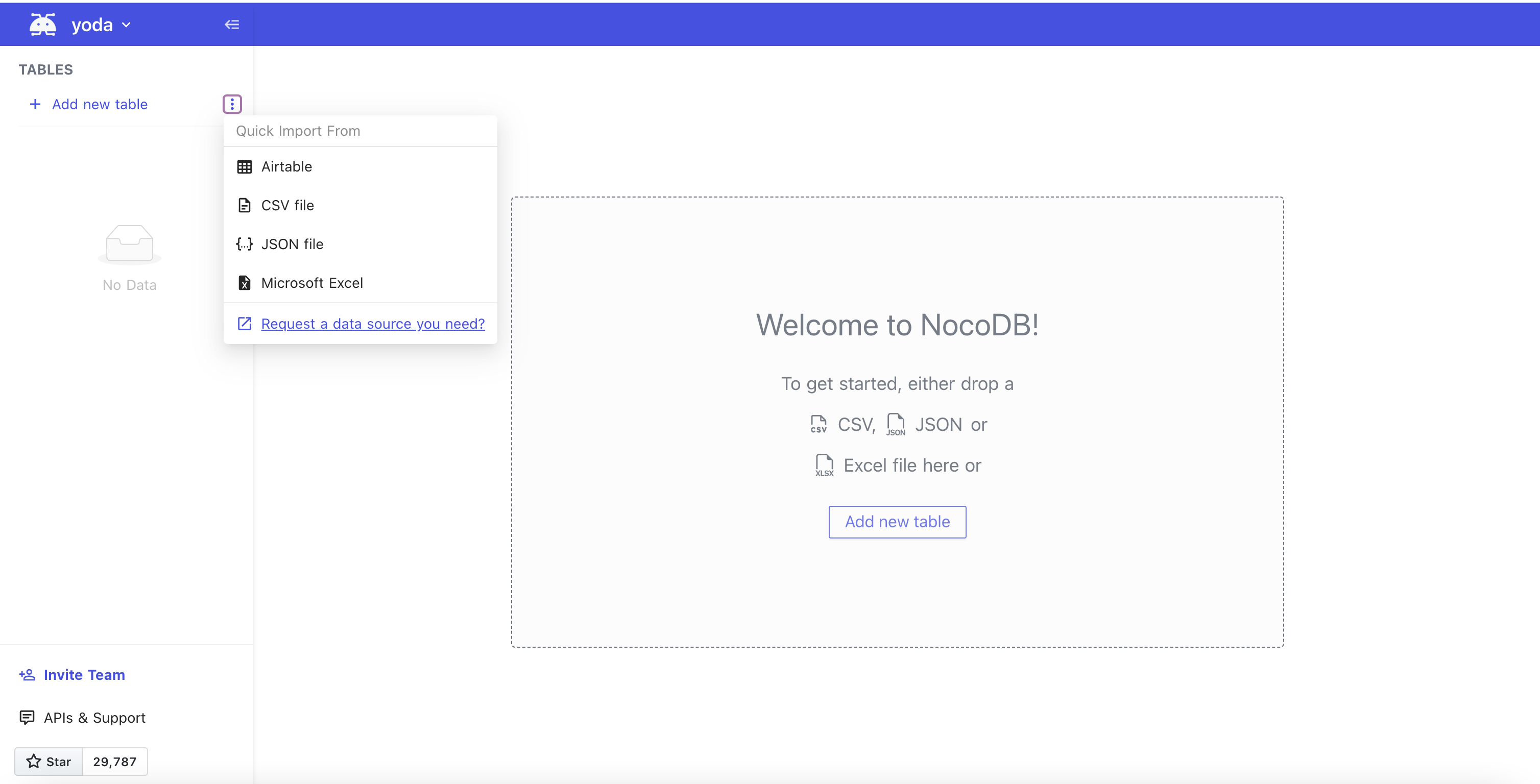 +
+ ### Import Airtable into an existing project
@@ -148,36 +148,37 @@ You can use Quick Import when you have data from external sources such as Airtab
- Hover `Add new table` button in table menu, click three dots, and click `CSV file`
- Drag & drop or select file to upload or specify CSV file URL
-
### Import Airtable into an existing project
@@ -148,36 +148,37 @@ You can use Quick Import when you have data from external sources such as Airtab
- Hover `Add new table` button in table menu, click three dots, and click `CSV file`
- Drag & drop or select file to upload or specify CSV file URL
-  +
+  - Click `Import`
-
- Click `Import`
-  +
+  - You can revise the table name by double clicking it, column name and column type. By default, the first column will be chosen as Primary Value and cannot be deleted.
-
- You can revise the table name by double clicking it, column name and column type. By default, the first column will be chosen as Primary Value and cannot be deleted.
-  +
+  - Click `Import` to start importing process. The table will be created and the data will be imported.
-
- Click `Import` to start importing process. The table will be created and the data will be imported.
-  +
+  ### Import Excel data into an existing project
- Hover `Add new table` button in table menu, click three dots, and click `Microsoft Excel`
- Drag & drop or select file to upload or specify Excel file URL
-
### Import Excel data into an existing project
- Hover `Add new table` button in table menu, click three dots, and click `Microsoft Excel`
- Drag & drop or select file to upload or specify Excel file URL
-  +
+  - You can revise the table name, column name and column type. By default, the first column will be chosen as Primary Value and cannot be deleted.
- You can revise the table name, column name and column type. By default, the first column will be chosen as Primary Value and cannot be deleted.
 +
+  - Click `Import` to start importing process. The table(s) will be created and the data will be imported to the corresponding table(s).
-
- Click `Import` to start importing process. The table(s) will be created and the data will be imported to the corresponding table(s).
-  +
+  ## Export Data
You can export your data from a table as a CSV file by clicking the down arrow next to Table name and hover on `Download`. Currently only CSV and XLSX formats are supported for export.
-
## Export Data
You can export your data from a table as a CSV file by clicking the down arrow next to Table name and hover on `Download`. Currently only CSV and XLSX formats are supported for export.
-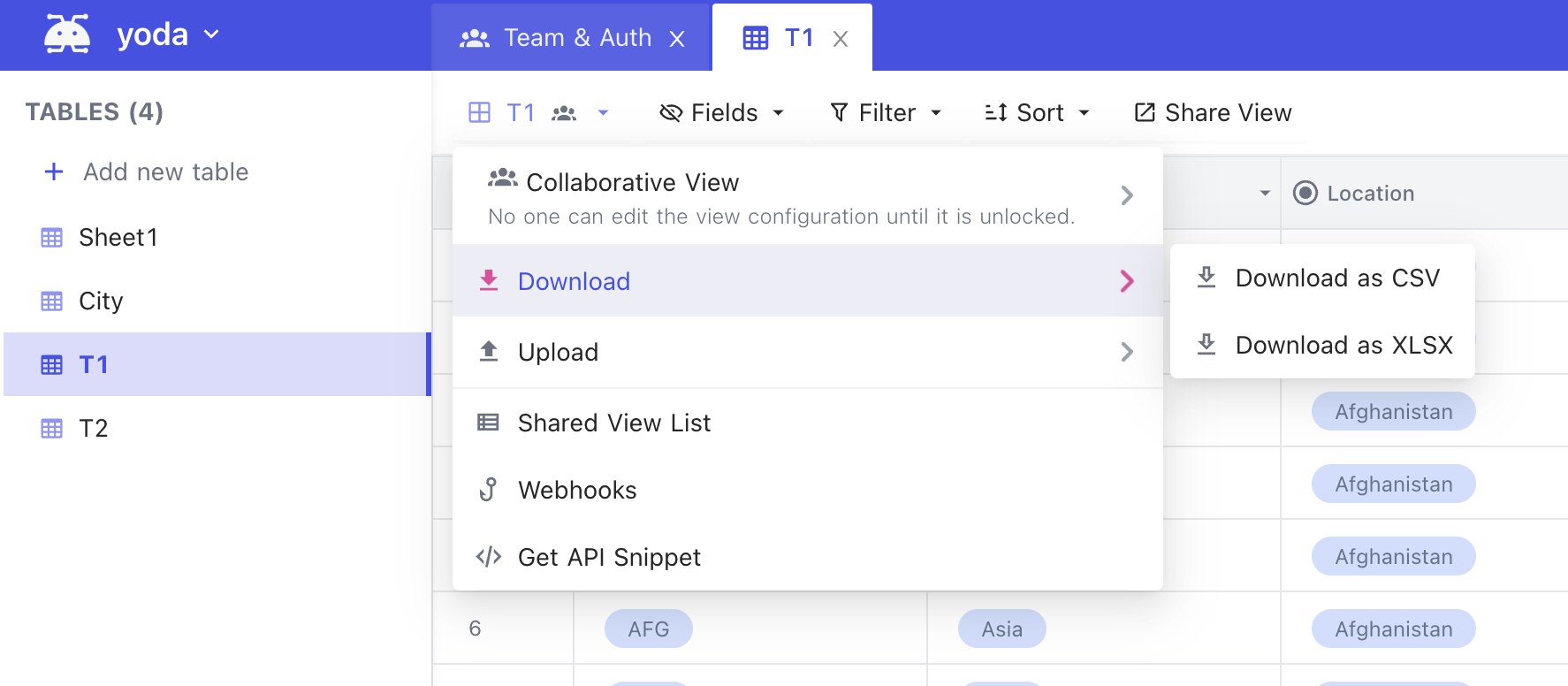 +
+ ## Import Data
You can import your data in CSV format to a table by clicking the down arrow next to Table name and hover on `Upload`. Currently only CSV format is supported for upload.
-
## Import Data
You can import your data in CSV format to a table by clicking the down arrow next to Table name and hover on `Upload`. Currently only CSV format is supported for upload.
-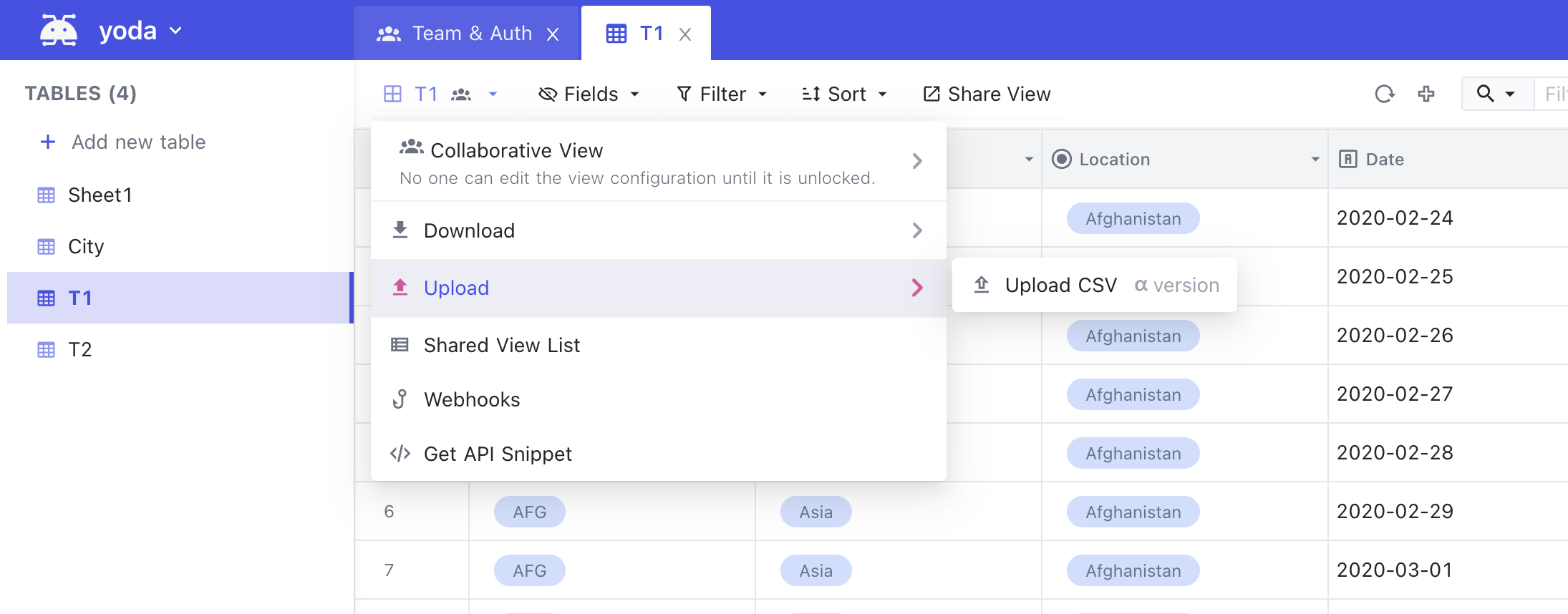 +
+ +
+