@ -18,23 +18,7 @@ Auth Token is a JWT Token generated based on the logged-in user. By default, the
## API Token
NocoDB allows creating API tokens which allow it to be integrated seamlessly with 3rd party apps. API Token is a Nano ID with a length of 40. If you are passing API Token, make sure that the header is called `xc-token`.
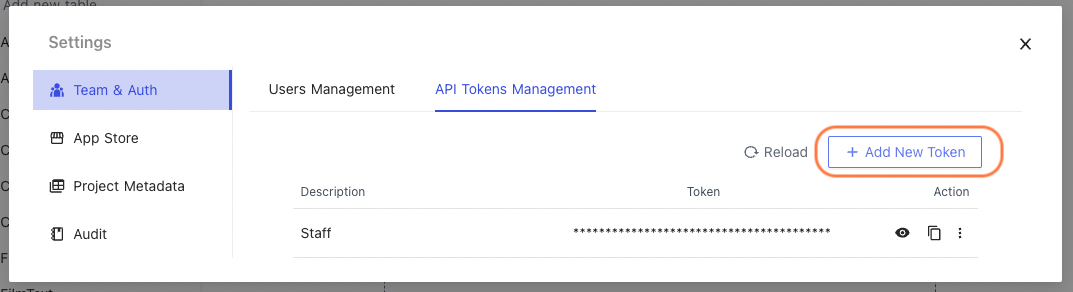
- Type an recognizable name for your token and click `Generate`
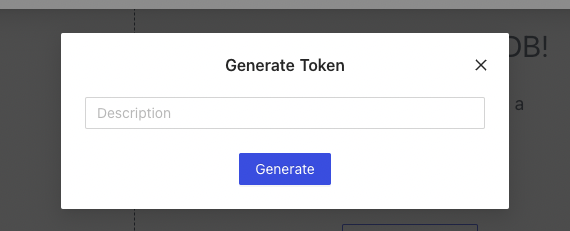
- Copy API token to your clipboard; use action menu to the right of token list
API tokens allows us to integrate seamlessly with 3rd party apps. See [API Tokens Management](../setup-and-usages/team-and-auth#api-tokens-management) for more.
@ -44,19 +44,16 @@ Click on three-dot menu adjacent to `BASES`. Pick required database option from
<alerttype="success">
Tip: If you are running NocoDB on Docker and your local DB is running on your host machine, your Host Address would be host.docker.internal instead of localhost.
Go to `Data Sources`, click ``Sync Metadata``, you can see your metadata sync status. If it is out of sync, you can sync the schema. See <ahref="./sync-schema">Sync Schema</a> for more.0

@ -61,32 +50,23 @@ Go to `Data Sources`, click ``ERD``, you can see the ERD of your database.
- Double click on `Show Columns` to see additional checkboxes get enabled.
- Enabling which you should be able to see junction tables and their table names.
<imgwidth="1681"alt="Show Junction table names for many to many table"src="https://user-images.githubusercontent.com/5435402/192140913-9da37700-28fe-404d-88e8-35ba0c8e2f53.png">
@ -106,6 +107,25 @@ If you do not have an SMTP sender configured, make sure to copy the invite link
| Project Info | ✅ | ✅ | ✅ | ✅ | ✅ |
| Swagger API | ✅ | ✅ | ✅ | ✅ | ✅ |
## API Tokens Management
NocoDB allows creating API tokens which allow it to be integrated seamlessly with 3rd party apps. API Token is a Nano ID with a length of 40. If you are passing API Token, make sure that the header is called `xc-token`.