mirror of https://github.com/nocodb/nocodb
68 changed files with 5203 additions and 0 deletions
@ -0,0 +1,110 @@
|
||||
*** |
||||
|
||||
título: "Base de acciones" |
||||
descripción: "Procedimientos para compartir una base públicamente y generar iframe integrado" |
||||
etiquetas: \["Colaboración", "Bases", "Compartir"] |
||||
palabras clave: \["base NocoDB", "base compartida", "colaboración base", "acciones base", "configuraciones base"] |
||||
----------------------------------------------------------------------------------------------------------------- |
||||
|
||||
Para compartir una base, siga los pasos a continuación: |
||||
|
||||
1. Navegue hasta la esquina superior derecha de la barra de navegación superior y haga clic en `Share` botón. |
||||
2. En el `Shared base` sección, mueva el interruptor a `Enable public access` para activar la función de base compartida. |
||||
3. El enlace generado para la base compartida se mostrará arriba y se puede utilizar para compartir este proyecto con otros. Para copiar la URL, simplemente haga clic en el `Copy Link` opción. |
||||
|
||||
 |
||||
|
||||
 |
||||
|
||||
## Copiar base |
||||
|
||||
El`Copy base`La característica permite a los usuarios crear una copia de la base (base de importación) en su propio espacio de trabajo. Esta característica también es útil para usuarios que desean utilizar una base como plantilla para proyectos futuros. Para copiar una base, siga los pasos a continuación: |
||||
|
||||
1. Acceda a la URL base compartida que desea copiar. |
||||
Haga clic en el `Copy base` botón ubicado en la esquina superior derecha de la barra de herramientas. |
||||
3. Aparecerá un modal que le pedirá que seleccione el espacio de trabajo en el que desea copiar la base. Seleccione el espacio de trabajo deseado |
||||
4. Configura si deseas copiar la base con o sin datos/vistas. |
||||
5. Clickea en el`Copy base`botón para completar el proceso. |
||||
|
||||
 |
||||
|
||||
## Modificar base de acciones |
||||
|
||||
Modificando el`Share base`La configuración renderizará el generado previamente.`Share base`enlace no válido y generar un nuevo enlace en su lugar. |
||||
Estos son los pasos para modificarlo: |
||||
|
||||
1. Clickea en el`Share`botón ubicado en la esquina superior derecha de la barra de herramientas. |
||||
2. Alternar la opción etiquetada`Enable public access` to deactivate the base share. |
||||
3. Alternar la misma opción,`Enable public access,`para reactivar el recurso base, generando posteriormente un nuevo enlace. |
||||
|
||||
 |
||||
|
||||
## Deshabilitar compartir base |
||||
|
||||
Deshabilitar`Share base`renderizará el generado previamente`Share base`enlace inválido |
||||
Estos son los pasos para desactivarlo: |
||||
|
||||
1. Haga clic en el botón 'Compartir' ubicado en la esquina superior derecha de la barra de herramientas. |
||||
2. Alternar la opción etiquetada`Enable public access`para desactivar el recurso compartido base. |
||||
|
||||
 |
||||
|
||||
## Compartir permisos de acceso básicos |
||||
|
||||
La "Base compartida" se puede configurar de dos modos: |
||||
|
||||
1. **Viewer**- Los usuarios con el enlace proporcionado tendrán**solo lectura** access to the base data. |
||||
2. **Editor**- Los usuarios con el enlace proporcionado tendrán**Lee y escribe** acceso a los datos base. |
||||
|
||||
:::nota |
||||
|
||||
* El permiso de acceso predeterminado está establecido en`Viewer` |
||||
* base compartida con`Editor`El permiso de acceso solo está disponible actualmente en la versión autohospedada. |
||||
::: |
||||
|
||||
Palanca`Enable Editor Access`botón para configurar los permisos como desee |
||||
|
||||
## Marco integrable |
||||
|
||||
La interfaz NocoDB se puede integrar perfectamente en aplicaciones existentes mediante la utilización de[Marco flotante HTML](https://developer.mozilla.org/en-US/docs/Web/HTML/Element/iframe) attribute. This feature empowers users to embed the NocoDB interface into their applications, allowing for a unified user experience. To generate the embeddable HTML code, follow these steps: |
||||
|
||||
**To Generate Embeddable HTML Code:** |
||||
|
||||
1. Haga clic en el `Share` botón ubicado en la esquina superior derecha de la barra de herramientas. |
||||
2. Dentro de`Shared base link`pestaña, seleccione el botón para copiar el`Embeddable HTML code`a tu portapapeles. |
||||
|
||||
 |
||||
|
||||
Ejemplo: |
||||
|
||||
```html |
||||
<iframe |
||||
class="nc-embed" |
||||
src="https://nocodb-nocodb-rsyir.ondigitalocean.app/dashboard/#/nc/base/e3bba9df-4fc1-4d11-b7ce-41c4a3ad6810?embed" |
||||
frameBorder="0" |
||||
width="100%" |
||||
height="700" |
||||
style="background: transparent; border: 1px solid #ddd" |
||||
> |
||||
</iframe> |
||||
``` |
||||
|
||||
### Incrustar en el cuerpo HTML de la aplicación |
||||
|
||||
Código de muestra con iframe incrustado generado arriba |
||||
|
||||
```html |
||||
<!DOCTYPE html> |
||||
<html> |
||||
<body> |
||||
<iframe |
||||
class="nc-embed" |
||||
src="http://localhost:3000/#/nc/base/7d4b551c-b5e0-41c9-a87b-f3984c21d2c7?embed" |
||||
frameBorder="0" |
||||
width="100%" |
||||
height="700" |
||||
style="background: transparent; " |
||||
></iframe> |
||||
</body> |
||||
</html> |
||||
``` |
||||
@ -0,0 +1,76 @@
|
||||
*** |
||||
|
||||
titre: 'Variables d'environnement' |
||||
description: 'Variables d'environnement pour NocoDB !' |
||||
hide_table_of_contents: vrai |
||||
balises : ['Open Source'] |
||||
mots-clés : ['Variables d'environnement NocoDB', 'Variables d'environnement NocoDB', 'Envs NocoDB', 'Env NocoDB'] |
||||
------------------------------------------------------------------------------------------------------------------ |
||||
|
||||
Pour les cas d'utilisation en production, il est **recommandé** de configurer |
||||
|
||||
* `NC_DB`, |
||||
* `NC_AUTH_JWT_SECRET`, |
||||
* `NC_PUBLIC_URL`, |
||||
* `NC_REDIS_URL` |
||||
|
||||
| Variables | Commentaires | En cas d'absence | |
||||
|----------------------------------------|------------ -------------------------------------------------- -------------------------------------------------- -------------------------------------------------- -------------------------------------------------- -------------------------|------------------------ -------------------------------------------------- ----------------------| |
||||
| NC\_DB | Voir nos exemples d'URL de bases de données[ici](https://github.com/nocodb/nocodb#docker). | Un SQLite local sera créé dans le dossier racine si`NC_DB`n'est pas fourni | |
||||
| NC\_DB\_JSON | Peut être utilisé à la place de`NC_DB`et la valeur doit être une connexion Knex valide JSON | | |
||||
| NC\_DB\_JSON\_FILE | Peut être utilisé à la place de`NC_DB`et la valeur doit être un chemin valide vers la connexion knex JSON | | |
||||
| DATABASE\_URL | Peut être utilisé à la place de`NC_DB`et la valeur doit être au format URL JDBC | | |
||||
| DATABASE\_URL\_FILE | Peut être utilisé à la place de`DATABASE_URL`et la valeur doit être un chemin valide vers le fichier contenant le format URL JDBC. | | |
||||
| NC\_AUTH\_JWT\_SECRET | Secret JWT utilisé pour l'authentification et le stockage d'autres secrets | Un secret aléatoire sera généré | |
||||
| PORT | Pour définir le port d'exécution de l'application |`8080`| |
||||
| DB\_QUERY\_LIMIT\_DEFAULT | Limite de pagination | 25 | |
||||
| DB\_QUERY\_LIMIT\_GROUP\_BY\_GROUP | Limite de groupe par page | 10 | |
||||
| DB\_QUERY\_LIMIT\_GROUP\_BY\_RECORD | Limite d'enregistrement par groupe | 10 | |
||||
| DB\_QUERY\_LIMIT\_MAX | Limite de pagination maximale autorisée | 1000 | |
||||
| DB\_QUERY\_LIMIT\_MIN | Limite de pagination minimale autorisée | 1 | |
||||
| NC\_TOOL\_DIR | Répertoire d'applications pour conserver les métadonnées et les fichiers liés aux applications | La valeur par défaut est le répertoire de travail actuel. Dans Docker, les cartes vers`/usr/app/data/`pour le montage du volume. | |
||||
| NC\_PUBLIC\_URL | Utilisé pour envoyer des invitations par e-mail | Meilleure estimation à partir des paramètres de requête http | |
||||
| NC\_JWT\_EXPIRES\_IN | Heure d'expiration du jeton JWT |`10h`| |
||||
| NC\_CONNECT\_TO\_EXTERNAL\_DB\_DISABLED | Désactiver la création de projet avec une base de données externe | | |
||||
| NC\_INVITE\_ONLY\_SIGNUP | Supprimé depuis la version 0.99.0 et il est désormais recommandé d'utiliser[menu des paramètres du super-administrateur](/account-settings/oss-specific-details#enable--disable-signup). Autoriser les utilisateurs à s'inscrire uniquement via l'URL d'invitation, la valeur doit être n'importe quelle chaîne non vide. | | |
||||
| NUXT\_PUBLIC\_NC\_BACKEND\_URL | URL back-end personnalisée |`http://localhost:8080`sera utilisé | |
||||
| NC\_REQUEST\_BODY\_SIZE | Demander la taille du corps[limite](https://expressjs.com/en/resources/middleware/body-parser.html#limit)|`1048576`| |
||||
| NC\_EXPORT\_MAX\_TIMEOUT | Après NC\_EXPORT\_MAX\_TIMEOUT, le CSV est téléchargé par lots | La valeur par défaut 5000 (en millisecondes) sera utilisée | |
||||
| NC\_DISABLE\_TELE | Désactiver la télémétrie | | |
||||
| NC\_DASHBOARD\_URL | Chemin d'URL du tableau de bord personnalisé |`/dashboard` | |
||||
| NC\_GOOGLE\_CLIENT\_ID | Google client ID to enable Google authentication | | |
||||
| NC\_GOOGLE\_CLIENT\_SECRET | Google client secret to enable Google authentication | | |
||||
| NC\_MIGRATIONS\_DISABLED | Disable NocoDB migration | | |
||||
| NC\_MIN | If set to any non-empty string the default splash screen(initial welcome animation) and matrix screensaver will disable | | |
||||
| NC\_SENTRY\_DSN | For Sentry monitoring | | |
||||
| NC\_REDIS\_URL | Custom Redis URL. Example: `redis://:authpassword@127.0.0.1:6380/4`| Les métadonnées seront stockées en mémoire | |
||||
| NC\_DISABLE\_ERR\_REPORT | Désactiver le rapport d'erreurs | | |
||||
| NC\_DISABLE\_CACHE | À utiliser uniquement lors du débogage. En réglant ceci sur`true`- les métadonnées doivent être récupérées depuis la base de données au lieu de redis/cache. |`false`| |
||||
| AWS\_ACCESS\_KEY\_ID | Pour Litestream-identifiant de clé d'accès S3 | Si Litestream est configuré et`NC_DB`n'est pas présent. SQLite est sauvegardé sur S3 | |
||||
| AWS\_SECRET\_ACCESS\_KEY | Pour Litestream-clé d'accès secrète S3 | Si Litestream est configuré et`NC_DB`n'est pas présent. SQLite est sauvegardé sur S3 | |
||||
| AWS\_BUCKET | Pour Litestream-seau S3 | Si Litestream est configuré et`NC_DB`n'est pas présent. SQLite est sauvegardé sur S3 | |
||||
| AWS\_BUCKET\_PATH | Pour Litestream - Chemin du compartiment S3 (comme le dossier dans le compartiment S3) | Si Litestream est configuré et`NC_DB`n'est pas présent. SQLite est sauvegardé sur S3 | |
||||
| NC\_SMTP\_FROM | Pour le plugin SMTP - Adresse e-mail de l'expéditeur | | |
||||
| NC\_SMTP\_HOST | Pour le plugin SMTP - Valeur de l'hôte SMTP | | |
||||
| NC\_SMTP\_PORT | Pour le plugin SMTP - Valeur du port SMTP | | |
||||
| NC\_SMTP\_USERNAME | Pour le plugin SMTP (Facultatif) - Valeur du nom d'utilisateur SMTP pour l'authentification | | |
||||
| NC\_SMTP\_PASSWORD | Pour le plugin SMTP (Facultatif) - Valeur du mot de passe SMTP pour l'authentification | | |
||||
| NC\_SMTP\_SECURE | Pour le plugin SMTP (facultatif) - Pour activer la valeur définie sécurisée comme`true`toute autre valeur traitée comme fausse | | |
||||
| NC\_SMTP\_IGNORE\_TLS | Pour le plugin SMTP (Facultatif) - Pour ignorer la valeur définie par tls comme`true`toute autre valeur traitée comme fausse. Pour plus d'informations, visitez https://nodemailer.com/smtp/ | | |
||||
| NC\_S3\_BUCKET\_NAME | Pour le plug-in de stockage S3 - Nom du compartiment AWS S3 | | |
||||
| NC\_S3\_REGION | Pour le plug-in de stockage S3 - Région AWS S3 | | |
||||
| NC\_S3\_ACCESS\_KEY | Pour le plug-in de stockage S3 - Informations d'identification de clé d'accès AWS pour accéder aux ressources | | |
||||
| NC\_S3\_ACCESS\_SECRET | Pour le plug-in de stockage S3 - Informations d'identification secrètes d'accès AWS pour accéder aux ressources | | |
||||
| NC\_ADMIN\_EMAIL | Pour mettre à jour/créer un super administrateur avec l'e-mail et le mot de passe fournis | | |
||||
| NC\_ATTACHMENT\_FIELD\_SIZE | Pour définir la taille du champ de pièce jointe (en octets) | La valeur par défaut est 20 Mo | |
||||
| NC\_ADMIN\_PASSWORD | Pour mettre à jour/créer un super administrateur avec l’e-mail et le mot de passe fournis. Votre mot de passe doit contenir au moins 8 lettres avec une majuscule, un chiffre et une lettre spéciale (caractères spéciaux autorisés $&+,:;=?@#|'.^\*()%!\_-" ) | | |
||||
Note: Assurez-vous que votre mot de passe respecte les exigences de complexité pour une sécurité accrue. |
||||
| NODE\_OPTIONS | Pour passer Node.js[choix](https://nodejs.org/api/cli.html#node_optionsoptions)exemple | | |
||||
| NC\_MINIMAL\_DBS | Créez un nouveau fichier SQLite pour chaque projet. Tous les fichiers db sont stockés dans`nc_minimal_dbs`dossier dans le répertoire de travail actuel. (Cette option restreint la création de projets sur des sources externes) | | |
||||
| NC\_DISABLE\_AUDIT | Désactiver le journal d'audit |`false`| |
||||
| NC\_AUTOMATION\_LOG\_LEVEL | Valeurs possibles:`OFF`,`ERROR`,`ALL`. Voir[Webhooks](/automation/webhook/create-webhook#call-log)pour plus de détails. |`OFF`| |
||||
| NC\_SECURE\_ATTACHMENTS | Autoriser l'accès aux pièces jointes uniquement via des URL prédéfinies. Pour activer la valeur définie comme`true`toute autre valeur traitée comme fausse. (⚠ cela rendra les liens existants inaccessibles ⚠) |`false`| |
||||
| NC\_ATTACHMENT\_EXPIRE\_SECONDS | Combien de secondes avant l'expiration des URL de pièce jointe présignées. (Les pièces jointes expireront au moins dans les secondes définies et au plus 10 minutes après l'heure définie) | 7200 (2 heures) | |
||||
| NC\_ALLOW\_LOCAL\_HOOKS | Pour activer la valeur définie comme`true`toute autre valeur traitée comme fausse. (⚠ cela permettra aux webhooks d'appeler des liens locaux ce qui peut poser des problèmes de sécurité ⚠) |`false`| |
||||
Attention : Activer cette option peut augmenter les risques de sécurité en permettant aux webhooks d'accéder à des ressources locales. |
||||
| NC\_SANITIZE\_COLUMN\_NAME | Nettoyez le nom de la colonne lors de la création de la colonne. Pour activer la valeur définie comme`true`toute autre valeur traitée comme fausse. |`true`| |
||||
@ -0,0 +1,40 @@
|
||||
*** |
||||
|
||||
titre : « Code QR » |
||||
description: 'Cet article explique comment créer et utiliser un champ de code QR.' |
||||
balises : \['Champs', 'Types de champs', 'Types personnalisés', 'Code QR'] |
||||
mots-clés : \['Champs', 'Types de champs', 'Types personnalisés', 'Code QR', 'Créer un champ de code QR'] |
||||
--------------------------------------------------------------------------------------------------------- |
||||
|
||||
`QR code` est un type de champ personnalisé qui vous permet de générer un code QR à partir d'une valeur de chaîne. Ceci est utile pour générer des codes QR pour des éléments tels que des URL, des numéros de téléphone ou d'autres données pouvant être représentées sous forme de chaîne. |
||||
|
||||
Les types de champs suivants sont pris en charge pour le champ de référence : |
||||
|
||||
* Formule |
||||
* Texte sur une seule ligne |
||||
* Texte long |
||||
* Numéro de téléphone |
||||
* URL |
||||
* E-mail |
||||
|
||||
## Créer un champ de code QR |
||||
|
||||
1. Cliquer sur `+` icône à droite de `Fields header` |
||||
2. Dans la liste déroulante modale, entrez le nom du champ (facultatif). |
||||
3. Sélectionnez le type de champ comme `QR Code` dans la liste déroulante. |
||||
4. Sélectionnez le champ à utiliser comme source du code QR. |
||||
5. Cliquer sur `Save Field` bouton. |
||||
|
||||
 |
||||
|
||||
### Affichage des cellules |
||||
|
||||
La cellule affiche le code QR généré à partir du champ source. Cliquez sur la cellule pour ouvrir une vue agrandie du code QR. |
||||
|
||||
\ |
||||
 |
||||
|
||||
## Domaines connexes |
||||
|
||||
* [code à barre](050.barcode.md) |
||||
* |
||||
@ -0,0 +1,34 @@
|
||||
*** |
||||
|
||||
Titre : « Temps créé » |
||||
description: 'Cet article explique comment créer et utiliser un champ Heure de création.' |
||||
balises : \['Champs', 'Types de champs', 'Date et heure', 'Champs système'] |
||||
mots-clés : \['Champs', 'Types de champs', 'Date et heure', 'Champs système', 'Heure de création'] |
||||
-------------------------------------------------------------------------------------------------- |
||||
|
||||
Since version v0.204.0 (Jan 2024), NocoDB internally captures the time when record was created. This information is stored as a system field in the database & is hidden in the table by default. To view this information on the UI, you can either enable `Show System Fields` ou créer un `Created Time` champ manuellement en suivant les étapes ci-dessous. |
||||
|
||||
Le champ système par défaut ne peut être masqué que dans l'interface utilisateur. Il ne peut être modifié, dupliqué ou supprimé. |
||||
|
||||
:::note |
||||
|
||||
* Lorsqu'il est connecté à une base de données externe, `CreatedTime` le champ n’est pas créé automatiquement. Vous pouvez créer un `CreatedTime` champ manuellement en suivant les étapes ci-dessous. |
||||
* `CreatedTime` le champ est vide indique que l'enregistrement est antérieur à la fonctionnalité créée (v0.204.0, janvier 2024). Avant cette version de fonctionnalité, il était possible de le supprimer du tableau. |
||||
::: |
||||
|
||||
## Créer un `CreatedTime` champ |
||||
|
||||
1. Cliquer sur `+` icône à droite de `Fields header` |
||||
2. Dans la liste déroulante modale, entrez le nom du champ (facultatif). |
||||
3. Sélectionnez le type de champ comme `CreatedTime` dans la liste déroulante. |
||||
4. Cliquer sur `Save Field` bouton. |
||||
|
||||
 |
||||
|
||||
## Affichage des cellules |
||||
|
||||
`CreatedTime` field is displayed as a read-only field in the table view. It is displayed as a date & time string in the format `DD MMM YYYY, HH:mm`. |
||||
|
||||
## Domaines connexes |
||||
|
||||
* [Heure de la dernière modification](060.last-modified-time.md) |
||||
@ -0,0 +1 @@
|
||||
|
||||
@ -0,0 +1 @@
|
||||
dhsg |
||||
@ -0,0 +1,17 @@
|
||||
*** |
||||
|
||||
title: 'Aperçu des Webhooks' |
||||
description: 'Apprenez à créer, modifier et supprimer des webhooks.' |
||||
tags: \['Webhook', 'Overview'] |
||||
keywords: \['Webhook overview', 'NocoDB webhook', 'create webhook', 'modify webhook', 'delete webhook'] |
||||
------------------------------------------------------------------------------------------------------- |
||||
|
||||
Vous pouvez utiliser des webhooks pour avertir les systèmes externes chaque fois qu'il y a des ajouts, des mises à jour ou des suppressions d'enregistrements dans NocoDB. Cette fonctionnalité vous permet de recevoir des notifications instantanées pour toute modification apportée à votre base de données. NocoDB propose également des webhooks pour les points de terminaison en masse permettant de créer, mettre à jour ou supprimer plusieurs enregistrements simultanément. |
||||
|
||||
Note that, Webhooks currently are specific to associated table. |
||||
|
||||
* [Créer un webhook](create-webhook) |
||||
* [Désactiver le Webhook](actions-on-webhook#activer/désactiver-webhook) |
||||
* [Modifier le webhook](actions-on-webhook#edit-webhook) |
||||
* [Webhook en double](actions-on-webhook#duplicate-webhook) |
||||
* [Supprimer le webhook](actions-on-webhook#delete-webhook) |
||||
@ -0,0 +1,118 @@
|
||||
*** |
||||
|
||||
titel: 'Sneltoetsen' |
||||
tags: \['Aan de slag', 'Snelkoppelingen', 'Productiviteitshacks'] |
||||
trefwoorden: \['sneltoetsen', 'sneltoetsen', 'toetsenbord'] |
||||
----------------------------------------------------------- |
||||
|
||||
## Snelle acties ☁ {#quick-actions} |
||||
|
||||
:::opmerking |
||||
Deze functie is alleen beschikbaar in de door NocoDB Cloud gehoste versie. |
||||
::: |
||||
|
||||
`⌘`+`K`(of`Ctrl`+`K`op Windows) is een sneltoets om snel te navigeren tussen verschillende werkruimte-, tabel-, weergave- of menu-items. Als u bijvoorbeeld snel naar de pagina 'API-tokens' wilt navigeren, kunt u het menu Snelle acties openen met ⌘+K, 'Token' typen in het zoekvak en op Enter drukken. |
||||
|
||||
Deze snelkoppeling wordt vaak "Command-K" genoemd. Het is een geweldige manier om tijd te besparen wanneer u door NocoDB navigeert. |
||||
|
||||
Het Command-K-menu is ook toegankelijk via de knop "Snelle acties" in de linkerbovenhoek van het scherm. |
||||
|
||||
 |
||||
|
||||
Om binnen het ⌘+K-menu te navigeren, |
||||
|
||||
* Gebruik `↑` `↓` om tussen de weergegeven items te navigeren |
||||
* Gebruik `Enter` om een item te selecteren |
||||
* Gebruik `Backspace` om naar het hoofdmenu te gaan |
||||
* Gebruik `Esc` om het menu te sluiten |
||||
|
||||
## Recente weergaven |
||||
|
||||
:::opmerking |
||||
Deze functie is alleen beschikbaar in de door NocoDB Cloud gehoste versie. |
||||
::: |
||||
|
||||
Krijg snel toegang tot onlangs bezochte weergaven met behulp van`⌘`+`L`(of`Ctrl`+`L`op Windows). Zoekresultaten worden weergegeven in een modaal venster; klik op het resultaat om de weergave te openen. |
||||
|
||||
 |
||||
|
||||
Om binnen het ⌘+K-menu te navigeren, |
||||
|
||||
* Gebruik`↑``↓`om tussen de weergegeven items te navigeren |
||||
* Gebruik`Enter`om een item te selecteren |
||||
* Gebruik`Backspace`om naar het hoofdmenu te gaan |
||||
* Use `Esc`om het menu te sluiten |
||||
|
||||
## Zoek in Documenten |
||||
|
||||
:::opmerking |
||||
Deze functie is alleen beschikbaar in de door NocoDB Cloud gehoste versie. |
||||
::: |
||||
|
||||
Zoek snel door documenten vanuit de NocoDB-gebruikersinterface met behulp van`⌘`+`J`(of`Ctrl`+`J`op Windows). Zoekresultaten worden weergegeven in een modaal venster; klik op het resultaat om de pagina in een nieuw tabblad te openen. |
||||
|
||||
Om binnen het ⌘+K-menu te navigeren, |
||||
|
||||
* Gebruik`↑` `↓`om tussen de weergegeven items te navigeren |
||||
* Gebruik`Enter`om een item te selecteren |
||||
* Gebruik`Backspace`om naar het hoofdmenu te gaan |
||||
* Gebruik`Esc`om het menu te sluiten |
||||
|
||||
 |
||||
|
||||
## Algemene snelkoppelingen |
||||
|
||||
| Sleutel | Gedrag | |
||||
|------------:|:------------------------------| |
||||
|`alt`+`t`| Opent nieuwe tabel modaal | |
||||
|`alt`+`c`| Opent nieuw veld modaal | |
||||
|`alt`+`f`| Schakelt naar volledig schermmodus | |
||||
|`alt`+`i`| Open deelknop modaal | |
||||
|`⌘`+`k`| Open Snelle actie modaal | |
||||
|
||||
## Snelkoppelingen voor rasterweergave |
||||
|
||||
| Sleutel | Gedrag | |
||||
|---------------:|:---------------------------- --------------------------------------------- -----| |
||||
|`←``→``↑``↓`| Algemene celnavigatie | |
||||
|`Delete`| Cel wissen | |
||||
|`Space`| Huidig record uitvouwen | |
||||
|`Tab`| Ga horizontaal naar de volgende cel; indien in de laatste cel, ga naar het begin van het volgende record | |
||||
|`Esc`| Cel EDIT-modus afsluiten | |
||||
|`Enter`| Schakel de cel in focus naar de EDIT-modus; opent modaal/kiezer als cel aan één is gekoppeld | |
||||
|`⌘`+`↑`| Ga naar het eerste record in dit veld (op dezelfde pagina) | |
||||
|`⌘`+`↓`| Ga naar het laatste record in dit veld (op dezelfde pagina) | |
||||
|`⌘`+`←`| Spring naar het eerste veld in dit record | |
||||
|`⌘`+`→`| Naar het laatste veld in dit record springen | |
||||
|`⌘`+`c`| Celinhoud kopiëren | |
||||
|`⌘`+`v`| Gekopieerde inhoud plakken | |
||||
|`alt`+`r`| Voegt nieuw record in rasterweergave in | |
||||
|`alt`+`↑`| Ga naar de laatste pagina in deze weergave | |
||||
|`alt`+`↓`| Ga naar de eerste pagina in deze weergave | |
||||
|`alt`+`←`| In deze weergave naar de vorige pagina gaan | |
||||
|`alt`+`→`| Ga naar de volgende pagina in deze weergave | |
||||
|
||||
## Veldtypespecifieke snelkoppelingen |
||||
|
||||
| Gegevenstype | Sleutel | Gedrag | |
||||
|:--------------------:|------------:|:--------- -------------------------| |
||||
| Tekst- en numerieke cellen |`←``→`| Cursor naar links / rechts | |
||||
| |`↑``↓`| Verplaats de cursor naar het begin/einde | |
||||
| Enkele selectie |`↑``↓`| Verplaatsen tussen opties | |
||||
| |`Enter`| Selecteer optie | |
||||
| Multiselectie |`↑``↓`| Verplaatsen tussen opties | |
||||
| |`Enter`| Selecteer / deselecteer optie | |
||||
| Koppeling |`↑``↓`| Verplaatsen tussen opties | |
||||
| |`Enter`| Huidige selectie koppelen | |
||||
| Selectievakje |`Enter`| Schakel | |
||||
| Beoordeling |`<0 tot Max>`| Voer het nummer in om de beoordeling te wijzigen | |
||||
|
||||
## Uitgebreide formuliersnelkoppelingen |
||||
|
||||
| Sleutel | Gedrag | |
||||
|-------------:|:------------------------------ --| |
||||
|`⌘`+`Enter`| Huidig uitgevouwen formulieritem opslaan | |
||||
|`alt`+`→`| Naar volgende record gaan | |
||||
|`alt`+`←`| Overschakelen naar vorige record | |
||||
|`alt`+`S`| Huidig uitgevouwen formulierrecord opslaan | |
||||
|`alt`+`N`| Een nieuw record maken | |
||||
@ -0,0 +1,97 @@
|
||||
*** |
||||
|
||||
titel: 'Linken' |
||||
beschrijving: 'Dit artikel legt uit hoe u een Links-veld kunt maken en ermee kunt werken.' |
||||
tags: \['Velden', 'Veldtypen', 'Op links gebaseerde typen', 'Links'] |
||||
trefwoorden: \['Velden', 'Veldtypen', 'Op links gebaseerde typen', 'Links', 'Koppelingsveld maken'] |
||||
--------------------------------------------------------------------------------------------------- |
||||
|
||||
`Links` veldtype wordt gebruikt om de relatie tussen tabellen tot stand te brengen en koppelingen naar andere records te maken. |
||||
NocoDB ondersteunt de volgende soorten relaties: |
||||
|
||||
* `Has-Many`- Een record in de ene tabel kan meerdere records in een andere tabel hebben. |
||||
* Voorbeeld: A`Country`kan er meerdere hebben`Cities`. |
||||
* `Belongs-to`- Meerdere records in één tabel kunnen één record in een andere tabel hebben. |
||||
* Voorbeeld: A`City``Belongs-to`A`Country`. |
||||
* `Many-to-Many`- Meerdere records in één tabel kunnen meerdere records in een andere tabel hebben. |
||||
* Voorbeeld: A`Student`kan er meerdere hebben`Subjects`& A`Subject`kan er meerdere hebben`Students`. |
||||
|
||||
:::opmerking |
||||
|
||||
* Er kunnen alleen koppelingen worden gemaakt tussen tabellen in dezelfde database. |
||||
* Naar zichzelf verwijzende links worden ondersteund. (Link naar dezelfde tabel) |
||||
* Voor iedere`Has-Many`relatie gedefinieerd, NocoDB vergroot`Belongs-to`relatieveld in de aangrenzende tabel automatisch |
||||
::: |
||||
|
||||
## Maak een koppelingsveld |
||||
|
||||
1. Klik op`+`pictogram rechts van`Fields header` |
||||
2. Voer in de vervolgkeuzelijst de veldnaam in (optioneel). |
||||
3. Selecteer het veldtype als`Links`uit de vervolgkeuzelijst. |
||||
4. Selecteer het relatietype: Ofwel`Has-Many`of`Many-to-Many`. |
||||
5. Selecteer de tabel waarmee de relatie tot stand moet worden gebracht. |
||||
6. Configureer het label dat moet worden gebruikt voor weergave in de cel. Standaard ingesteld op`Link`, `Links`(Optioneel). |
||||
7. Klik op`Save Field`knop. |
||||
|
||||
 |
||||
|
||||
### Cell display |
||||
|
||||
In de cel wordt het aantal koppelingen voor een record naar de gerelateerde tabel weergegeven. |
||||
|
||||
 |
||||
|
||||
Als u op de linktekst klikt, wordt een`Linked Records`modaal met de lijst met links en bijbehorende aanvullende informatie. |
||||
|
||||
### Gekoppelde records weergeven |
||||
|
||||
 |
||||
|
||||
Een korte opmerking over de modale componenten: |
||||
|
||||
1. Deze modaal geeft gekoppelde records weer voor`PENELOPE` |
||||
2. Pictogram vertegenwoordigt`Many-to-Many` relation |
||||
3. Gekoppelde records behoren tot`Film` table |
||||
4. Zoekbalk, om de weergegeven lijst met gekoppelde records te verfijnen |
||||
5. Lijst (kaarten) met gekoppelde records |
||||
6. Om aanvullende informatie (uitgevouwen record) te bekijken, beweegt u de muis over de kaart en klikt u op de`<>`icoon |
||||
7. Geeft het totale aantal gekoppelde records aan |
||||
8. Pagineringsbalk |
||||
9. Klik op`+ Link more Records`knop om nieuwe links toe te voegen: [Lees verder](#link-new-records) |
||||
|
||||
### Nieuwe records koppelen |
||||
|
||||
Modaal om nieuwe links toe te voegen kan worden geopend door |
||||
|
||||
* Klikken op`+ Link more Records`knop in de`Linked Records`modaal |
||||
* Door te klikken op de`+`pictogram in de cel (verschijnt wanneer u op de cel klikt) |
||||
|
||||
 |
||||
|
||||
Een korte opmerking over de modale componenten: |
||||
|
||||
1. Er worden links gemaakt voor`PENELOPE` |
||||
2. Pictogram vertegenwoordigt`Many-to-Many`relatie |
||||
3. Gekoppelde records behoren tot`Film`tafel |
||||
4. Zoekbalk, om de lijst met weergegeven records te verfijnen |
||||
5. Gekoppelde recordkaart wordt weergegeven in blauwe kleur |
||||
6. Records die beschikbaar zijn voor koppeling worden weergegeven in de kleur wit; gebruik het uitvouwpictogram op het snoer om aanvullende informatie te bekijken |
||||
7. Geeft het totale aantal gekoppelde records aan (inclusief de gekoppelde records) |
||||
8. Pagineringsbalk |
||||
|
||||
:::info |
||||
Er kunnen meerdere records tegelijk worden gekoppeld. |
||||
::: |
||||
|
||||
### Records ontkoppelen |
||||
|
||||
Om een record te ontkoppelen, opent u het`Linked Records`modaal en klik op de kaart van het record dat u wilt ontkoppelen. |
||||
|
||||
:::info |
||||
Er kunnen meerdere records tegelijk worden ontkoppeld. |
||||
::: |
||||
|
||||
### Gerelateerde velden |
||||
|
||||
* [Opzoeken](020.lookup.md) |
||||
* [Oprollen](030.rollup.md) |
||||
@ -0,0 +1,44 @@
|
||||
*** |
||||
|
||||
titel: 'Numerieke en logische operatoren' |
||||
beschrijving: 'In dit artikel worden verschillende numerieke en logische operatoren uitgelegd die in formulevelden kunnen worden gebruikt.' |
||||
tags: \['Velden', 'Veldtypen', 'Formule'] |
||||
trefwoorden: \['Velden', 'Veldtypen', 'Formule', 'Formuleveld maken', 'Numerieke operators', 'Logische operators', 'String operators'] |
||||
-------------------------------------------------------------------------------------------------------------------------------------- |
||||
|
||||
### Numerieke operatoren |
||||
|
||||
| Exploitant | Voorbeeld | Beschrijving | |
||||
|----------|---------------------------|-------- -------------------------| |
||||
|`+`|`{field1} + {field2} + 2`| Optelling van numerieke waarden | |
||||
|`-`|`{field1} - {field2}`| Aftrekken van numerieke waarden | |
||||
|`*`|`{field1} * {field2}`| Vermenigvuldiging van numerieke waarden | |
||||
|`/`|`{field1} / {field2}`| Deling van numerieke waarden | |
||||
|
||||
:::tip |
||||
Om de volgorde van de rekenkundige bewerkingen te wijzigen, kunt u ronde haakjes () gebruiken.\ |
||||
Voorbeeld:`({field1} + ({field2} * {field3}) / (3 - {field4} ))`::: |
||||
|
||||
### Logische operatoren |
||||
|
||||
| Exploitant | Voorbeeld | Beschrijving | |
||||
|----------|------------------------|----------- ---------------| |
||||
|`<`|`{field1} < {field2}`| Minder dan | |
||||
|`>`|`{field1} > {field2}`| Groter dan | |
||||
|`<=`|`{field1} <= {field2}`| Kleiner dan of gelijk aan | |
||||
|`>=`|`{field1} >= {field2}`| Groter dan of gelijk aan | |
||||
|`==`|`{field1} == {field2}`| gelijk aan | |
||||
|`!=`|`{field1} != {field2}`| Niet gelijk aan | |
||||
|
||||
### String-operatoren |
||||
|
||||
| Exploitant | Voorbeeld | Beschrijving | |
||||
|----------|------------------------|----------- ---------------| |
||||
|`&`|`{field1} & {field2}`| Tekenreeksaaneenschakeling | |
||||
|
||||
## gerelateerde artikelen |
||||
|
||||
* [Numerieke functies](020.numeric-functions.md) |
||||
* [String Functions](030.string-functions.md) |
||||
* [Datumfuncties](040.date-functions.md) |
||||
* [Voorwaardelijke expressies](050.conditional-expressions.md) |
||||
@ -0,0 +1,272 @@
|
||||
*** |
||||
|
||||
titel: 'Stringfuncties' |
||||
beschrijving: 'In dit artikel worden verschillende tekenreeksfuncties uitgelegd die in formulevelden kunnen worden gebruikt.' |
||||
tags: \['Velden', 'Veldtypen', 'Formule'] |
||||
trefwoorden: \['Velden', 'Veldtypen', 'Formule', 'Formuleveld maken', 'Stringfuncties'] |
||||
--------------------------------------------------------------------------------------- |
||||
|
||||
Dit spiekbriefje biedt een korte handleiding voor verschillende op tekenreeksen gebaseerde functies die vaak worden gebruikt bij gegevensanalyse en programmeren. Elke functie gaat vergezeld van de syntaxis, een voorbeeldgebruik en een korte beschrijving. |
||||
|
||||
## CONCAT |
||||
|
||||
De CONCAT-functie voegt een of meer strings samen tot één enkele string. |
||||
|
||||
#### Syntaxis |
||||
|
||||
```plaintext |
||||
CONCAT(text, [text,...]) |
||||
``` |
||||
|
||||
#### Steekproef |
||||
|
||||
```plaintext |
||||
CONCAT('John', ' ', 'Doe') => 'John Doe' |
||||
``` |
||||
|
||||
## LINKS |
||||
|
||||
De LEFT-functie haalt de eerste 'n'-tekens op die zijn opgegeven vanaf het begin van de invoertekenreeks. |
||||
|
||||
#### Syntaxis |
||||
|
||||
```plaintext |
||||
LEFT(text, count) |
||||
``` |
||||
|
||||
#### Steekproef |
||||
|
||||
```plaintext |
||||
LEFT('123-456-7890', 3) => '123' |
||||
``` |
||||
|
||||
## ZOJUIST |
||||
|
||||
De LEN-functie berekent en retourneert het totale aantal tekens in de opgegeven tekenreeks. |
||||
|
||||
#### Syntaxis |
||||
|
||||
```plaintext |
||||
LEN(text) |
||||
``` |
||||
|
||||
#### Steekproef |
||||
|
||||
```plaintext |
||||
LEN('Product Description') => 19 |
||||
``` |
||||
|
||||
## LAGER |
||||
|
||||
De LOWER-functie transformeert alle tekens in de invoerreeks naar kleine letters |
||||
|
||||
#### Syntaxis |
||||
|
||||
```plaintext |
||||
LOWER(text) |
||||
``` |
||||
|
||||
#### Steekproef |
||||
|
||||
```plaintext |
||||
LOWER('User INPUT') => 'user input' |
||||
``` |
||||
|
||||
## MIDDEN |
||||
|
||||
De MID-functie haalt een subtekenreeks op uit de invoertekenreeks, beginnend op de opgegeven positie en zich uitstrekkend over het opgegeven aantal tekens. |
||||
|
||||
#### Syntaxis |
||||
|
||||
```plaintext |
||||
MID(text, position, [count]) |
||||
``` |
||||
|
||||
#### Steekproef |
||||
|
||||
```plaintext |
||||
MID('This is a sentence', 5, 3) => 'is ' |
||||
``` |
||||
|
||||
## REGEX\_EXTRACT |
||||
|
||||
De functie REGEX\_EXTRACT zoekt in de invoertekenreeks naar de eerste keer dat het opgegeven reguliere-expressiepatroon voorkomt en retourneert de overeenkomende subtekenreeks. |
||||
|
||||
#### Syntaxis |
||||
|
||||
```plaintext |
||||
REGEX_EXTRACT(text, pattern) |
||||
``` |
||||
|
||||
#### Steekproef |
||||
|
||||
```plaintext |
||||
REGEX_EXTRACT('Error: Something went wrong', 'Error: (.*)') => 'Something went wrong' |
||||
``` |
||||
|
||||
## REGEX\_MATCH |
||||
|
||||
De REGEX\_MATCH-functie evalueert of de invoertekenreeks overeenkomt met het opgegeven reguliere-expressiepatroon en retourneert 1 als er een overeenkomst is en 0 als er geen overeenkomst is. |
||||
|
||||
#### Syntaxis |
||||
|
||||
```plaintext |
||||
REGEX_MATCH(text, pattern) |
||||
``` |
||||
|
||||
#### Steekproef |
||||
|
||||
```plaintext |
||||
REGEX_MATCH('123-45-6789', '\d{3}-\d{2}-\d{4}') => 1 |
||||
``` |
||||
|
||||
## REGEX\_REPLACE |
||||
|
||||
De functie REGEX\_REPLACE identificeert alle exemplaren van het opgegeven reguliere expressiepatroon in de invoertekenreeks en vervangt deze door de opgegeven vervangende tekenreeks. |
||||
|
||||
#### Syntaxis |
||||
|
||||
```plaintext |
||||
REGEX_REPLACE(text, pattern, replacer) |
||||
``` |
||||
|
||||
#### Steekproef |
||||
|
||||
```plaintext |
||||
REGEX_REPLACE('Replace all bugs', 'bug', 'feature') => 'Replace all features' |
||||
``` |
||||
|
||||
## HERHALEN |
||||
|
||||
De REPEAT-functie dupliceert de opgegeven string het opgegeven aantal keren, waardoor het creëren van herhaalde patronen of reeksen wordt vergemakkelijkt. |
||||
|
||||
#### Syntaxis |
||||
|
||||
```plaintext |
||||
REPEAT(text, count) |
||||
``` |
||||
|
||||
#### Steekproef |
||||
|
||||
```plaintext |
||||
REPEAT('😃', 3) => '😃😃😃' |
||||
``` |
||||
|
||||
## VERVANGEN |
||||
|
||||
De REPLACE-functie identificeert alle instanties van een bepaalde subtekenreeks binnen de gegeven tekenreeks en vervangt deze door een andere gespecificeerde subtekenreeks. |
||||
|
||||
#### Syntaxis |
||||
|
||||
```plaintext |
||||
REPLACE(text, srchStr, rplcStr) |
||||
``` |
||||
|
||||
#### Steekproef |
||||
|
||||
```plaintext |
||||
REPLACE('Replace old text', 'old', 'new') => 'Replace new text' |
||||
``` |
||||
|
||||
## RECHTS |
||||
|
||||
De RIGHT-functie haalt de laatste 'n'-tekens op vanaf het einde van de invoertekenreeks, zodat u een subtekenreeks kunt extraheren die vanaf de rechterkant begint. |
||||
|
||||
#### Syntaxis |
||||
|
||||
```plaintext |
||||
RIGHT(text, n) |
||||
``` |
||||
|
||||
#### Steekproef |
||||
|
||||
```plaintext |
||||
RIGHT('file_name.txt', 3) => 'txt' |
||||
``` |
||||
|
||||
## ZOEKOPDRACHT |
||||
|
||||
De SEARCH-functie identificeert de positie van de opgegeven subtekenreeks binnen de invoertekenreeks en retourneert de index als deze wordt gevonden, en anders 0. |
||||
|
||||
#### Syntaxis |
||||
|
||||
```plaintext |
||||
SEARCH(text, srchStr) |
||||
``` |
||||
|
||||
#### Steekproef |
||||
|
||||
```plaintext |
||||
SEARCH('user@example.com', '@') => 5 |
||||
``` |
||||
|
||||
## SUBSTR |
||||
|
||||
De functie SUBSTR extraheert een subtekenreeks uit de invoertekenreeks, beginnend op de opgegeven positie en optioneel uitbreidend voor het opgegeven aantal tekens. |
||||
|
||||
#### Syntaxis |
||||
|
||||
```plaintext |
||||
SUBSTR(text, position, [count]) |
||||
``` |
||||
|
||||
#### Steekproef |
||||
|
||||
```plaintext |
||||
SUBSTR('Extract this text', 9, 4) => 'this' |
||||
``` |
||||
|
||||
## TRIM |
||||
|
||||
De TRIM-functie elimineert alle voor- of achterliggende spaties uit de invoertekenreeks. |
||||
|
||||
#### Syntaxis |
||||
|
||||
```plaintext |
||||
TRIM(text) |
||||
``` |
||||
|
||||
#### Steekproef |
||||
|
||||
```plaintext |
||||
TRIM(' Trim this ') => 'Trim this' |
||||
``` |
||||
|
||||
## BOVENSTE |
||||
|
||||
De UPPER-functie transformeert alle tekens in de invoerreeks naar hoofdletters. |
||||
|
||||
#### Syntaxis |
||||
|
||||
```plaintext |
||||
UPPER(text) |
||||
``` |
||||
|
||||
#### Steekproef |
||||
|
||||
```plaintext |
||||
UPPER('title') => 'TITLE' |
||||
``` |
||||
|
||||
## URL |
||||
|
||||
De URL-functie controleert of de invoertekenreeks een geldige URL is en converteert deze naar een hyperlink |
||||
|
||||
#### Syntaxis |
||||
|
||||
```plaintext |
||||
URL(text) |
||||
``` |
||||
|
||||
#### Steekproef |
||||
|
||||
```plaintext |
||||
URL('https://www.example.com') => a clickable link for https://www.example.com |
||||
``` |
||||
|
||||
## gerelateerde artikelen |
||||
|
||||
* [Numerieke en logische operatoren](015.operators.md) |
||||
* [Numerieke functies](020.numeric-functions.md) |
||||
* [Datumfuncties](040.date-functions.md) |
||||
* [Voorwaardelijke expressies](050.conditional-expressions.md) |
||||
@ -0,0 +1,73 @@
|
||||
--- |
||||
|
||||
title: 'Azure AD (Entra)' |
||||
description: 'Leer hoe u Azure AD configureert als identiteitsprovider voor NocoDB.' |
||||
Tags: ['SSO', 'Azure AD', 'OIDC'] |
||||
trefwoorden: ['SSO', 'Azure AD', 'OIDC', 'Authenticatie', 'Identiteitsprovider'] |
||||
--------------------------------------------------------------------------------- |
||||
|
||||
:::info |
||||
Gelieve te bereiken[**uit naar de verkoop**](https://calendly.com/nocodb)voor SSO-toegang. |
||||
::: |
||||
|
||||
In dit artikel vindt u informatie over de stappen voor het configureren van Azure AD als identiteitsserviceprovider voor NocoDB |
||||
|
||||
### NocoDB, ophalen`Redirect URL` |
||||
|
||||
1. Ga naar`Account Settings` |
||||
2. Selecteer`Authentication (SSO)` |
||||
3. Klik op`New Provider`knop |
||||
4. Geef in de pop-upmodale een op`Display name`voor de aanbieder; Houd er rekening mee dat deze naam wordt gebruikt om de provider op de inlogpagina weer te geven |
||||
5. Uittreden`Redirect URL`; deze informatie moet later worden geconfigureerd bij de identiteitsprovider |
||||
|
||||
 |
||||
|
||||
### Azure AD, configureer NocoDB als een applicatie |
||||
|
||||
1. Meld u aan bij uw[Azure-account](https://portal.azure.com/#allservices)en navigeer naar`Azure Active Directory`onder`Azure Services`. |
||||
2. Toegang`Manage Tenants`vanuit de navigatiebalk, selecteer uw directory en klik op`Switch`. |
||||
3. Klik op de startpagina van uw directory`+ Add`>`App Registration`vanuit de navigatiebalk. |
||||
4. Op de`Register an application`bladzijde, |
||||
* Geef de naam van uw toepassing op. |
||||
* Set`Accounts in this organizational directory only`als de`Supported account types`. |
||||
* Kiezen`Web`als het toepassingstype |
||||
* Voeg de`Redirect URL`onder`Redirect URIs`. |
||||
* `Register` |
||||
5. Op de startpagina van uw applicatie, |
||||
* Kopieer de`Application (client) ID` |
||||
* Klik`Add a certificate or secret`onder`Client credentials`sectie |
||||
* Op`Certificates & secrets`pagina, ga naar`Client secrets`sectie |
||||
* Klik`New client secret` |
||||
* Op`Add a client secret`bladzijde, |
||||
* Voeg een beschrijving voor het geheim toe |
||||
* Stel de vervaldatum in zoals vereist |
||||
* `Add` |
||||
* Kopieer de`Value`van het nieuw gecreëerde geheim |
||||
6. Op de startpagina van uw applicatie, |
||||
* Ga naar`Endpoints`tabblad |
||||
* Open`OpenID Connect metadata document`URL en kopie`authorization_endpoint`,`token_endpoint`,`userinfo_endpoint`&`jwks_uri`uit het JSON-antwoord |
||||
7. Bereiken configureren |
||||
* Ga naar`API permissions`tabblad |
||||
* Klik`Add a permission` |
||||
* Op`Request API permissions`bladzijde, |
||||
* Selecteer`Microsoft Graph`van`Microsoft APIs` |
||||
* Selecteer`Delegated permissions` |
||||
* Selecteer`openid``profile``email``offline_access`van`Select permissions`laten vallen |
||||
* Van`Users`vervolgkeuzelijst, selecteer`User.Read` |
||||
* `Add permissions` |
||||
* Klik`Grant admin consent for this directory`van de`API permissions`bladzijde |
||||
|
||||
### NocoDB, configureer Azure AD als identiteitsprovider |
||||
|
||||
Open op NocoDB`Account Settings`>`Authentication`>`OIDC`. Voer in het modale venster 'OIDC-identiteitsprovider registreren' de volgende informatie in: |
||||
\- Invoegen`Application (client) ID`opgehaald in stap (7) hierboven als`Client ID`- Invoegen`Value`van het nieuw aangemaakte geheim opgehaald in stap (7) hierboven als`Client Secret`- Invoegen`authorization_endpoint`opgehaald in stap (8) hierboven als`Authorization URL`- Invoegen`token_endpoint`opgehaald in stap (8) hierboven als`Token URL`- Invoegen`userinfo_endpoint`opgehaald in stap (8) hierboven als`Userinfo URL`- Invoegen`jwks_uri`opgehaald in stap (8) hierboven als`JWK Set URL`- Set`Scope`als`openid``profile``email``offline_access` |
||||
|
||||
Voor inloggen moet de gebruiker nu kunnen zien`Sign in with <SSO>`keuze. |
||||
|
||||
 |
||||
|
||||
:::opmerking |
||||
Na het afmelden, ververs de pagina (voor de eerste keer) als u dit niet ziet`Sign in with <SSO>`keuze |
||||
::: |
||||
|
||||
Raadpleeg voor informatie over Azure AD API-scopes[hier](https://learn.microsoft.com/en-us/azure/active-directory/develop/v2-permissions-and-consent#offline_access) |
||||
@ -0,0 +1,56 @@
|
||||
*** |
||||
|
||||
titel: 'Overzicht' |
||||
beschrijving: 'Leer meer over de verschillende methoden die beschikbaar zijn voor authenticatie met NocoDB.' |
||||
Tags: \['SSO', 'Overzicht'] |
||||
trefwoorden: \['SSO', 'Overzicht', 'Authenticatie', 'E-mail', 'Wachtwoord', 'SAML', 'OIDC'] |
||||
------------------------------------------------------------------------------------------- |
||||
|
||||
Deze sectie geeft een overzicht van de verschillende mechanismen die beschikbaar zijn voor authenticatie in NocoDB. |
||||
|
||||
# E-mail en wachtwoord gebaseerd |
||||
|
||||
Dit is het standaard op formulieren gebaseerde authenticatiemechanisme dat beschikbaar is in NocoDB. Gebruikers kunnen zich aanmelden met e-mailadres en wachtwoord en vervolgens inloggen met dezelfde inloggegevens. |
||||
|
||||
# Eenmalige aanmelding (SSO) |
||||
|
||||
:::info |
||||
Gelieve te bereiken [**out to sales**](https://calendly.com/nocodb) voor SSO-toegang. |
||||
::: |
||||
|
||||
SSO is een sessie- en gebruikersauthenticatieservice waarmee een gebruiker één set inloggegevens kan gebruiken om toegang te krijgen tot meerdere applicaties. De service authenticeert de eindgebruiker voor alle applicaties waarvoor de gebruiker rechten heeft gekregen en elimineert verdere prompts wanneer de gebruiker tijdens dezelfde sessie van applicatie wisselt. |
||||
|
||||
SSO-functionaliteit wordt bereikt door een verbinding tot stand te brengen met een identiteitsprovider (IdP), die dient als opslagplaats voor het beheren van de digitale identiteit van gebruikers binnen het digitale of cloudgebaseerde ecosysteem. Door het gebruik van protocollen zoals de Security Assertion Markup Language (SAML 2.0), zoals in het geval van NocoDB, faciliteert SSO de veilige uitwisseling van authenticatiegegevens tussen de identiteitsprovider en de serviceproviders. |
||||
|
||||
### Google OAuth |
||||
|
||||
Google OAuth, een afkorting van Open Authorization, is een veelgebruikt en gestandaardiseerd protocol dat veilige authenticatie- en autorisatieprocessen mogelijk maakt, vooral in de context van web- en mobiele applicaties. OAuth is ontwikkeld door Google en stelt gebruikers in staat applicaties van derden beperkte toegang tot hun bronnen te verlenen zonder hun inloggegevens vrij te geven. Dit autorisatieframework is gebaseerd op op tokens gebaseerde authenticatie, waarbij gebruikers kunnen inloggen met hun Google-inloggegevens, en ontwikkelaars een toegangstoken kunnen verkrijgen om namens de gebruiker met Google API's te communiceren. |
||||
|
||||
Volg de details in het artikel om mee te integreren [Google OAuth](google-oauth) |
||||
|
||||
### Security Assertion Markup Language (SAML) |
||||
|
||||
De Security Assertion Markup Language (SAML) is een cruciaal protocol op het gebied van veilige authenticatie- en autorisatieprocessen. SAML is ontwikkeld om Single Sign-On (SSO)-functionaliteit mogelijk te maken en vergemakkelijkt de uitwisseling van authenticatie- en autorisatiegegevens tussen een identiteitsprovider (IdP) en een serviceprovider (SP). Dit op XML-gebaseerde protocol zorgt voor de veilige overdracht van gebruikersidentiteitsinformatie, waardoor individuen toegang krijgen tot meerdere applicaties en diensten met één enkele set inloggegevens. SAML werkt op basis van een vertrouwensmodel, waarbij de identiteitsprovider de identiteit van de gebruiker aan de serviceprovider bevestigt, die op zijn beurt toegang verleent of weigert op basis van de verstrekte beweringen. |
||||
|
||||
[//]: # "This robust framework is widely employed in various industries and platforms, contributing to the seamless and secure integration of disparate systems and applications in the digital landscape. SAML adoption is particularly evident in cloud-based services, enterprise applications, and other environments where a unified and secure authentication process is paramount." |
||||
|
||||
Volg de details in het onderstaande artikel om te integreren met verschillende populaire SAML-providers. |
||||
|
||||
1. [Oké](SAML-SSO/okta) |
||||
2. [Auth0](SAML-SSO/auth0) |
||||
3. [Ping-identiteit](SAML-SSO/ping-identity) |
||||
4. [Actieve map](SAML-SSO/azure-ad) |
||||
5. [Sleutelmantels](SAML-SSO/keycloak) |
||||
|
||||
### OpenID Connect (OIDC) |
||||
|
||||
Het OpenID Connect (OIDC)-protocol is een moderne authenticatielaag die bovenop het OAuth 2.0-framework is gebouwd en is ontworpen om uitdagingen op het gebied van gebruikersauthenticatie en autorisatie in web- en mobiele applicaties aan te pakken. OIDC biedt een gestandaardiseerde en veilige manier voor applicaties om de identiteit van eindgebruikers te verifiëren. Door gebruik te maken van JSON Web Tokens (JWT's) maakt OIDC de uitwisseling van gebruikersidentiteitsinformatie mogelijk tussen de identiteitsprovider (IdP) en de serviceprovider, meestal een webapplicatie. |
||||
|
||||
[//]: # "One of the key advantages of OIDC is its ability to enable Single Sign-On (SSO) capabilities, allowing users to authenticate once and access multiple applications seamlessly. OIDC also provides a standardized set of claims, such as user profile information, making it easier for developers to integrate identity management into their applications. Widely adopted in various industries, OIDC plays a crucial role in enhancing the security and user experience of authentication processes across diverse digital platforms." |
||||
|
||||
Volg de details in het onderstaande artikel om te integreren met verschillende populaire OIDC-providers. |
||||
|
||||
1. [Oké](OIDC-SSO/okta) |
||||
2. [Auth0](OIDC-SSO/auth0) |
||||
3. [Ping-identiteit](OIDC-SSO/ping-identity) |
||||
4. [Actieve map](OIDC-SSO/azure-ad) |
||||
@ -0,0 +1,81 @@
|
||||
*** |
||||
|
||||
Titel: "i18n Vertaling" |
||||
Beschrijving: "Bijdragen aan de i18n-vertaling van NocoDB" |
||||
Tags: ['Techniek'] |
||||
------------------- |
||||
|
||||
* NocoDB ondersteunt meer dan 30 vreemde talen en communitybijdragen zijn nu vereenvoudigd via [Crowdin](https://crowdin.com/). |
||||
|
||||
## Hoe kan ik vertalingen toevoegen/bewerken? |
||||
|
||||
### GitHub gebruiken |
||||
|
||||
* Voor Engels: breng rechtstreeks wijzigingen aan in[en.json](https://github.com/nocodb/nocodb/blob/develop/packages/nc-gui/lang/en.json)& toewijden aan`develop` |
||||
* Gebruik voor elke andere taal`crowdin`keuze. |
||||
|
||||
### Crowdin gebruiken |
||||
|
||||
* Opgericht[Crowdin](https://crowdin.com)rekening |
||||
* Join [NocoDB](https://crowdin.com/project/nocodb) project |
||||
|
||||
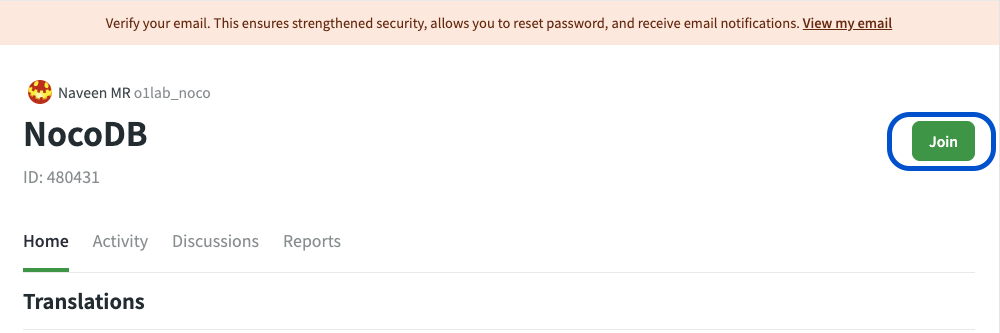 |
||||
|
||||
* Klik op de taal waarin u wilt bijdragen |
||||
|
||||
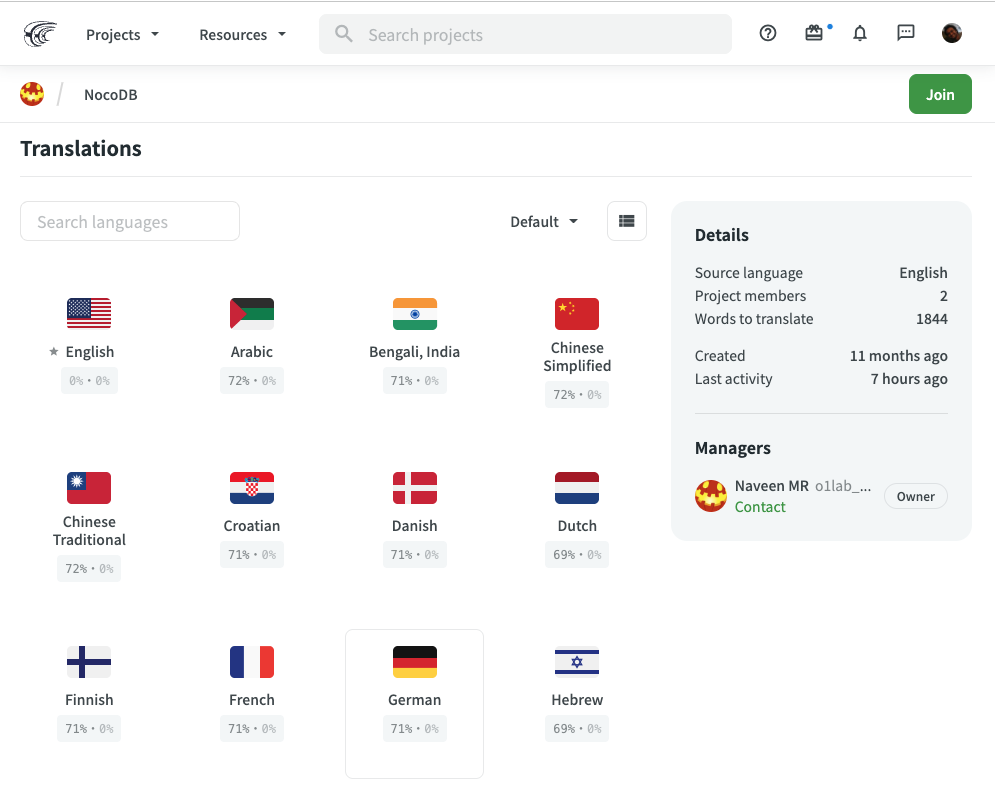 |
||||
|
||||
* Klik op de`Translate`knop; dit gaat open`Crowdin Online Editor` |
||||
|
||||
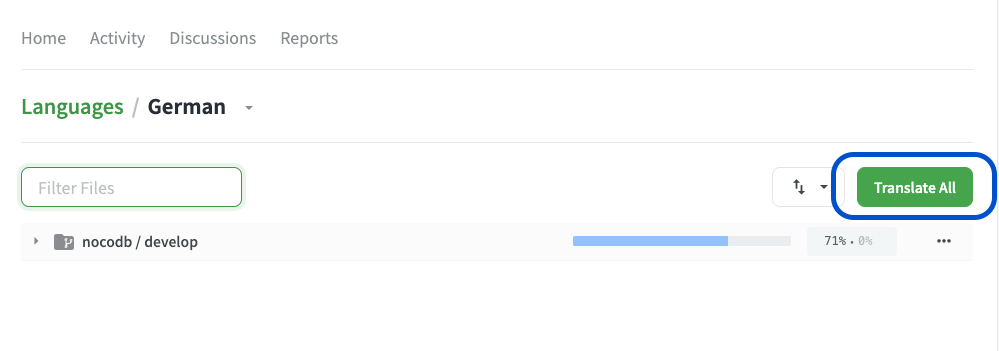 |
||||
|
||||
* Selecteer tekenreeks in`English`in de linker menubalk \[1] |
||||
* Wijzigingen voorstellen \[2] |
||||
* Opslaan \[3] |
||||
Opmerking: Crowdin biedt vertaalaanbevelingen zoals in \[4]. Klik direct als dit geschikt is |
||||
|
||||
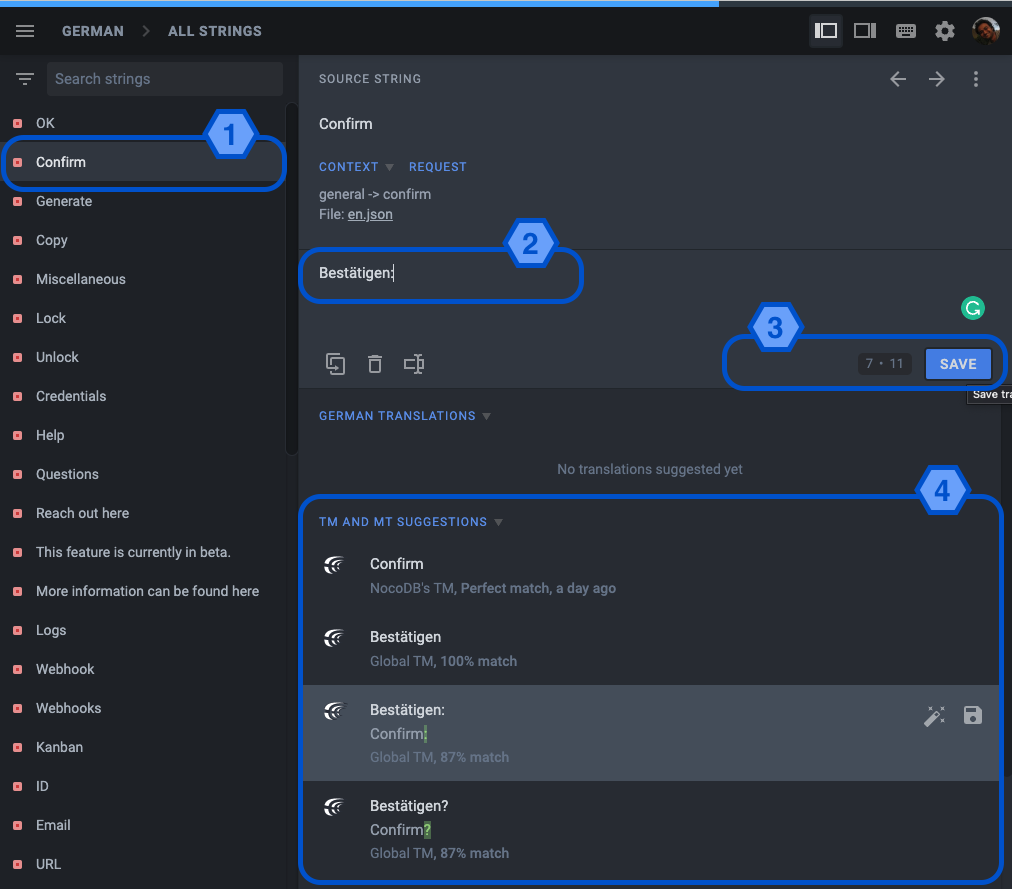 |
||||
|
||||
Er wordt automatisch een GitHub Pull Request geactiveerd (periodiciteit: 6 uur). We zullen de resterende integratiewerkpunten opvolgen. |
||||
|
||||
#### Referentie |
||||
|
||||
Raadpleeg de volgende artikelen voor aanvullende informatie over het gebruik van Crowdin Portal |
||||
|
||||
* [Vertaler Introductie](https://support.crowdin.com/crowdin-intro/) |
||||
* [Introductie van vrijwilligersvertaling](https://support.crowdin.com/for-volunteer-translators/) |
||||
* [Online-editor](https://support.crowdin.com/online-editor/) |
||||
|
||||
## Hoe voeg ik een nieuwe taal toe? |
||||
|
||||
#### GitHub-wijzigingen |
||||
|
||||
* Update de opsomming in`enums.ts`\[pakketten/nc-gui/lib/enums.ts] |
||||
* Wijs JSON-pad toe`a.i18n.ts`\[pakketten/nc-gui/plugins/a.i18n.ts] |
||||
|
||||
#### Crowdin-wijzigingen \[alleen beheerder] |
||||
|
||||
* Open `NocoDB`project |
||||
* Klik op`Language`op het tabblad Start |
||||
* Selecteer doeltaal,`Update` |
||||
* Array bijwerken in`tests/playwright/tests/language.spec.ts` |
||||
|
||||
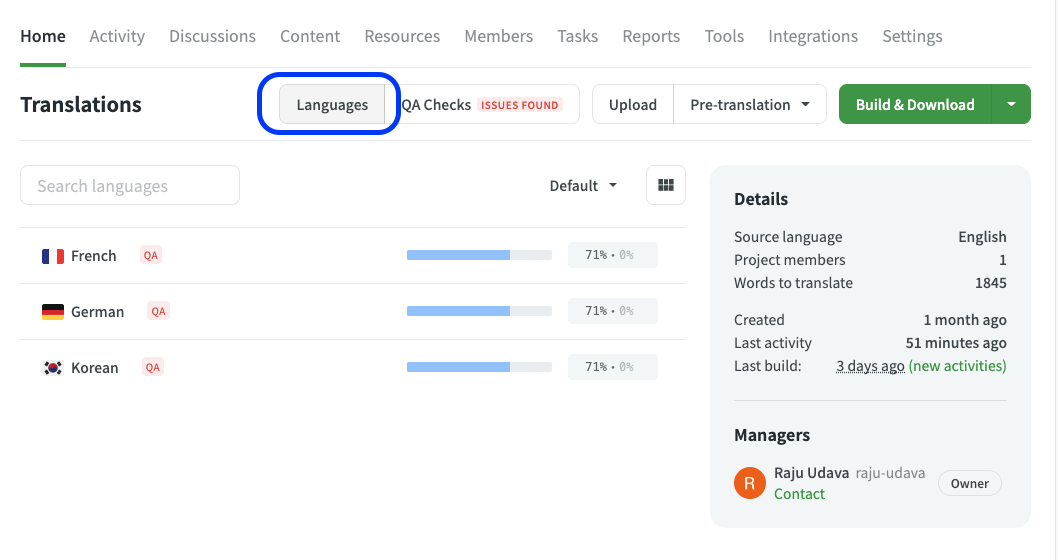 |
||||
|
||||
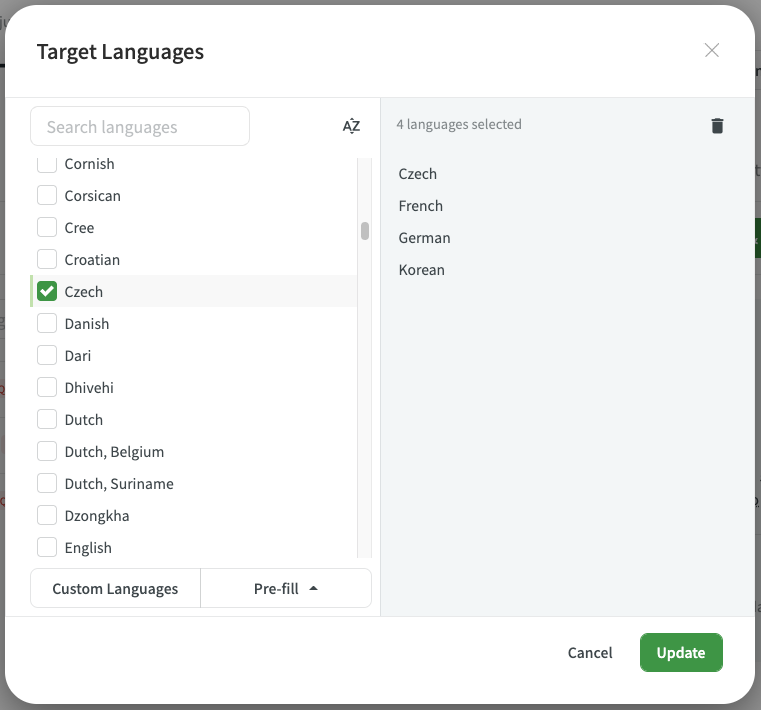 |
||||
|
||||
## Tekenreekscategorieën |
||||
|
||||
* **Algemeen**: eenvoudige en algemene tokens (opslaan, annuleren, indienen, openen, sluiten, thuis en dergelijke) |
||||
* **Voorwerpen**: objecten uit NocoDB POV (project, tabel, veld, weergave, pagina en dergelijke) |
||||
* **Titel**: schermkoppen (compact) (menukoppen, modale headers) |
||||
* **Etiketten**: tekstvak/radio/veldkoppen (paar woorden) (labels over tekstvak, keuzerondjes en dergelijke) |
||||
* **Activiteit**/ acties: werkitems (paar woorden) (Project maken, Tabel verwijderen, Record toevoegen, en dergelijke) |
||||
* **Tooltip**: aanvullende informatie over werkitems (meestal lang) (aanvullende informatie verstrekt voor activiteit) |
||||
* **Tijdelijke aanduiding**: tijdelijke aanduidingen gekoppeld aan verschillende tekstvakken (plaatsaanduidingen voor tekst) |
||||
* **Bericht** |
||||
* Info: algemeen/succescategorie voor alles |
||||
* Fout: waarschuwingen en fouten |
||||
* Toast: pop-up toastberichten |
||||
|
||||
> Opmerking: de tekenreeksnaam moet in camelCase staan. Gebruik bovenstaande lijst als prioriteitsvolgorde in geval van onduidelijkheid. |
||||
@ -0,0 +1,57 @@
|
||||
*** |
||||
|
||||
titel: 'Overzicht' |
||||
beschrijving: 'Leer meer over de verschillende methoden die beschikbaar zijn voor authenticatie met NocoDB.' |
||||
Tags: \['SSO', 'Overzicht'] |
||||
trefwoorden: \['SSO', 'Overzicht', 'Authenticatie', 'E-mail', 'Wachtwoord', 'SAML', 'OIDC'] |
||||
------------------------------------------------------------------------------------------- |
||||
|
||||
Deze sectie geeft een overzicht van de verschillende mechanismen die beschikbaar zijn voor authenticatie in NocoDB. |
||||
|
||||
# E-mail en wachtwoord gebaseerd |
||||
|
||||
Dit is het standaard op formulieren gebaseerde authenticatiemechanisme dat beschikbaar is in NocoDB. Gebruikers kunnen zich aanmelden met e-mailadres en wachtwoord en vervolgens inloggen met dezelfde inloggegevens. |
||||
|
||||
# Eenmalige aanmelding (SSO) |
||||
|
||||
:::info |
||||
Gelieve te bereiken[**out to sales**](https://calendly.com/nocodb)voor SSO-toegang. |
||||
::: |
||||
|
||||
SSO is een sessie- en gebruikersauthenticatieservice waarmee een gebruiker één set inloggegevens kan gebruiken om toegang te krijgen tot meerdere applicaties. De service authenticeert de eindgebruiker voor alle applicaties waarvoor de gebruiker rechten heeft gekregen en elimineert verdere prompts wanneer de gebruiker tijdens dezelfde sessie van applicatie wisselt. |
||||
|
||||
SSO-functionaliteit wordt bereikt door een verbinding tot stand te brengen met een identiteitsprovider (IdP), die dient als opslagplaats voor het beheren van de digitale identiteit van gebruikers binnen het digitale of cloudgebaseerde ecosysteem. Door het gebruik van protocollen zoals de Security Assertion Markup Language (SAML 2.0), zoals in het geval van NocoDB, faciliteert SSO de veilige uitwisseling van authenticatiegegevens tussen de identiteitsprovider en de serviceproviders. |
||||
|
||||
### Google OAuth |
||||
|
||||
Google OAuth, een afkorting van Open Authorization, is een veelgebruikt en gestandaardiseerd protocol dat veilige authenticatie- en autorisatieprocessen mogelijk maakt, vooral in de context van web- en mobiele applicaties. OAuth is ontwikkeld door Google en stelt gebruikers in staat applicaties van derden beperkte toegang tot hun bronnen te verlenen zonder hun inloggegevens vrij te geven. Dit autorisatieframework is gebaseerd op op tokens gebaseerde authenticatie, waarbij gebruikers kunnen inloggen met hun Google-inloggegevens, en ontwikkelaars een toegangstoken kunnen verkrijgen om namens de gebruiker met Google API's te communiceren. |
||||
|
||||
Volg de details in het artikel om mee te integreren [Google OAuth](google-oauth) |
||||
|
||||
### Security Assertion Markup Language (SAML) |
||||
|
||||
De Security Assertion Markup Language (SAML) is een cruciaal protocol op het gebied van veilige authenticatie- en autorisatieprocessen. SAML is ontwikkeld om Single Sign-On (SSO)-functionaliteit mogelijk te maken en vergemakkelijkt de uitwisseling van authenticatie- en autorisatiegegevens tussen een identiteitsprovider (IdP) en een serviceprovider (SP). Dit op XML-gebaseerde protocol zorgt voor de veilige overdracht van gebruikersidentiteitsinformatie, waardoor individuen toegang krijgen tot meerdere applicaties en diensten met één enkele set inloggegevens. SAML werkt op basis van een vertrouwensmodel, waarbij de identiteitsprovider de identiteit van de gebruiker aan de serviceprovider bevestigt, die op zijn beurt toegang verleent of weigert op basis van de verstrekte beweringen. |
||||
|
||||
[//]: # "This robust framework is widely employed in various industries and platforms, contributing to the seamless and secure integration of disparate systems and applications in the digital landscape. SAML adoption is particularly evident in cloud-based services, enterprise applications, and other environments where a unified and secure authentication process is paramount." |
||||
|
||||
Volg de details in het onderstaande artikel om te integreren met verschillende populaire SAML-providers. |
||||
|
||||
1. [Oké](SAML-SSO/okta) |
||||
2. [Auth0](SAML-SSO/auth0) |
||||
3. [Ping-identiteit](SAML-SSO/ping-identity) |
||||
4. [Actieve map](SAML-SSO/azure-ad) |
||||
5. [Sleutelmantels](SAML-SSO/keycloak) |
||||
|
||||
### OpenID Connect (OIDC) |
||||
|
||||
Het OpenID Connect (OIDC)-protocol is een moderne authenticatielaag die bovenop het OAuth 2.0-framework is gebouwd en is ontworpen om uitdagingen op het gebied van gebruikersauthenticatie en autorisatie in web- en mobiele applicaties aan te pakken. OIDC biedt een gestandaardiseerde en veilige manier voor applicaties om de identiteit van eindgebruikers te verifiëren. Door gebruik te maken van JSON Web Tokens (JWT's) maakt OIDC de uitwisseling van gebruikersidentiteitsinformatie mogelijk tussen de identiteitsprovider (IdP) en de serviceprovider, meestal een webapplicatie. |
||||
|
||||
[//]: # "One of the key advantages of OIDC is its ability to enable Single Sign-On (SSO) capabilities, allowing users to authenticate once and access multiple applications seamlessly. OIDC also provides a standardized set of claims, such as user profile information, making it easier for developers to integrate identity management into their applications. Widely adopted in various industries, OIDC plays a crucial role in enhancing the security and user experience of authentication processes across diverse digital platforms." |
||||
|
||||
Volg de details in het onderstaande artikel om te integreren met verschillende populaire OIDC-providers. |
||||
|
||||
1. [Oké](OIDC-SSO/okta) |
||||
2. [Auth0](OIDC-SSO/auth0) |
||||
3. [Ping-identiteit](OIDC-SSO/ping-identity) |
||||
4. [Actieve map](OIDC-SSO/azure-ad) |
||||
5. |
||||
Loading…
Reference in new issue