diff --git a/packages/noco-docs/content/en/developer-resources/accessing-apis.md b/packages/noco-docs/content/en/developer-resources/accessing-apis.md
index 15c8565c04..701821504f 100644
--- a/packages/noco-docs/content/en/developer-resources/accessing-apis.md
+++ b/packages/noco-docs/content/en/developer-resources/accessing-apis.md
@@ -13,36 +13,44 @@ NocoDB APIs can be authorized by either Auth Token or API Token.
Auth Token is a JWT Token generated based on the logged-in user. By default, the token is only valid for 10 hours. However, you can change the value by defining it using environment variable `NC_JWT_EXPIRES_IN`. If you are passing Auth Token, make sure that the header is called `xc-auth`.
- Go to NocoDB Project, click the rightmost button and click ``Copy Auth Token``.
-
- +
+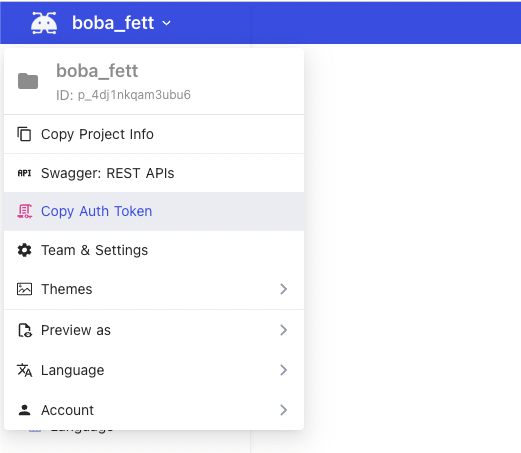
+
## API Token
NocoDB allows creating API tokens which allow it to be integrated seamlessly with 3rd party apps. API Token is a Nano ID with a length of 40. If you are passing API Token, make sure that the header is called `xc-token`.
-- Go to `Team & Settings` from the left navigation drawer
- 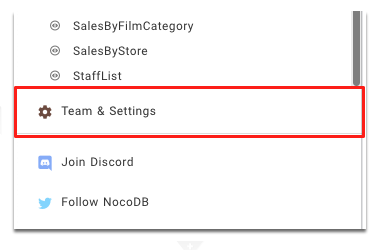
+- Open `Project Menu`, click on `Team & Settings`
+
+
+
+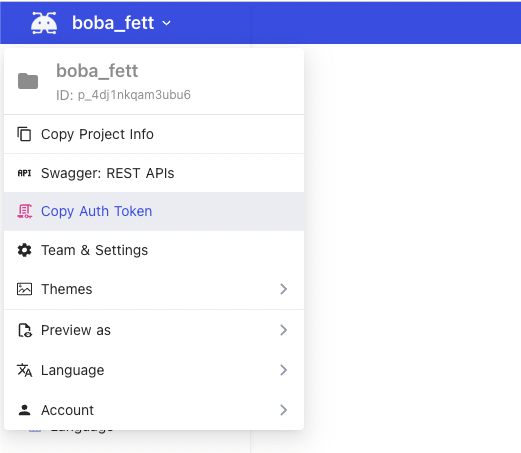
+
## API Token
NocoDB allows creating API tokens which allow it to be integrated seamlessly with 3rd party apps. API Token is a Nano ID with a length of 40. If you are passing API Token, make sure that the header is called `xc-token`.
-- Go to `Team & Settings` from the left navigation drawer
- 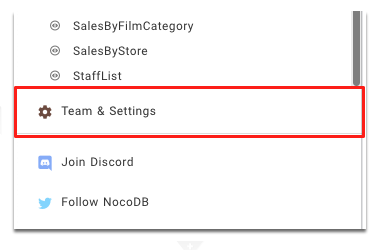
+- Open `Project Menu`, click on `Team & Settings`
+
+ +
-- Click `API Tokens Management`
- 
+- Click `API Tokens Management` tab under `Team & Auth` section
+
- Click Add New Token
- 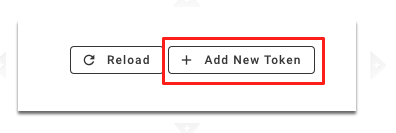
+
+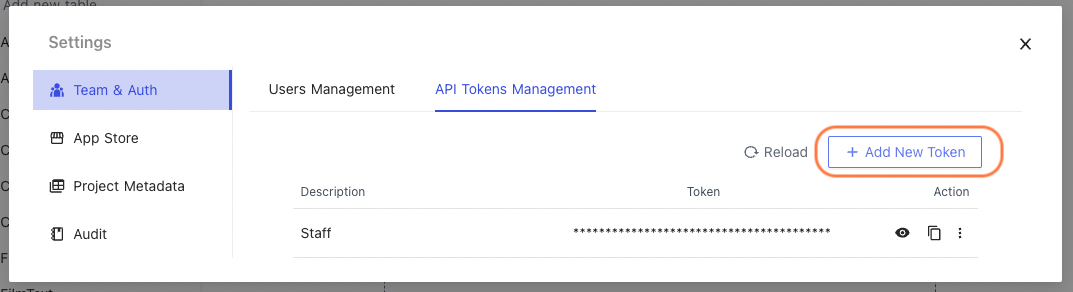
+
- Type an recognizable name for your token and click `Generate`
- 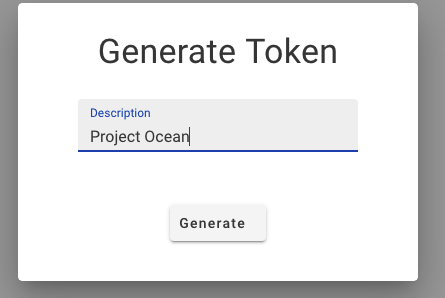
+
+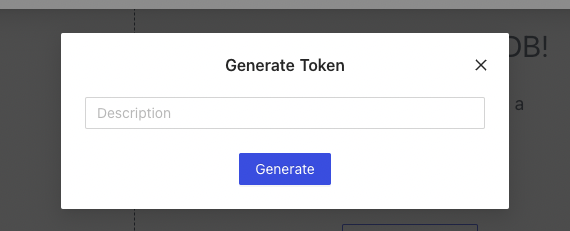
+
-- Copy API token to your clipboard
- 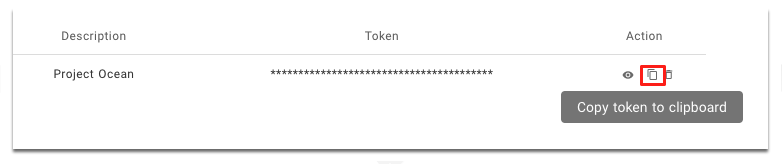
+- Copy API token to your clipboard; use action menu to the right of token list
+
## Swagger UI
You can interact with the API's resources via Swagger UI.
- Go to NocoDB Project, click the rightmost button and click ``Swagger APIs Doc``.
-
-
+
-- Click `API Tokens Management`
- 
+- Click `API Tokens Management` tab under `Team & Auth` section
+
- Click Add New Token
- 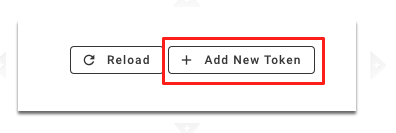
+
+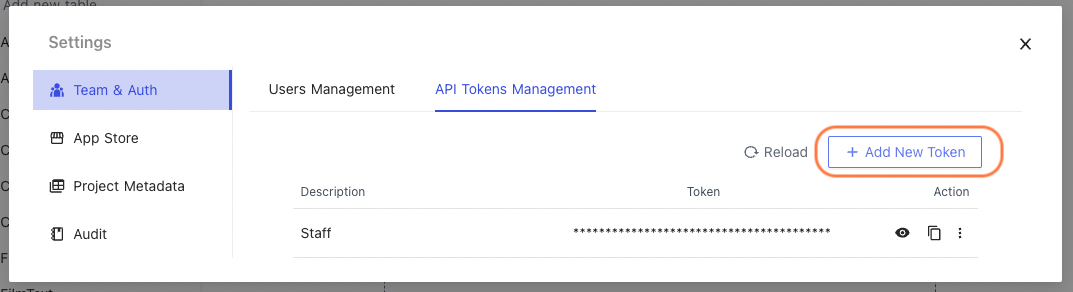
+
- Type an recognizable name for your token and click `Generate`
- 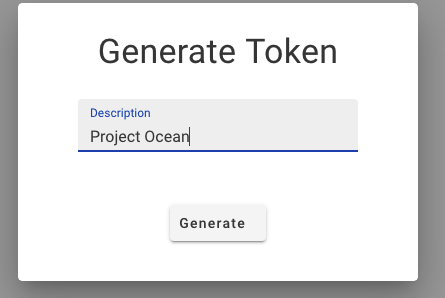
+
+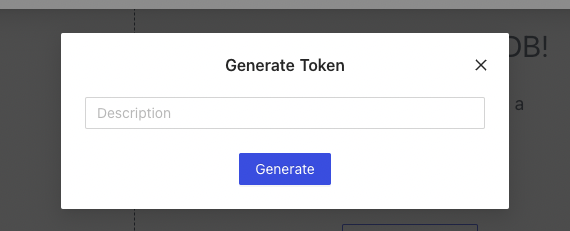
+
-- Copy API token to your clipboard
- 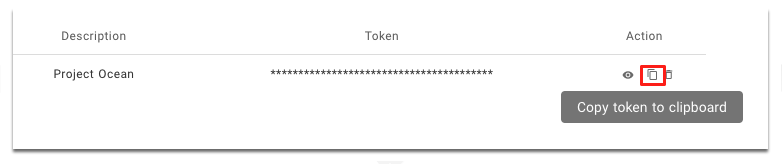
+- Copy API token to your clipboard; use action menu to the right of token list
+
## Swagger UI
You can interact with the API's resources via Swagger UI.
- Go to NocoDB Project, click the rightmost button and click ``Swagger APIs Doc``.
-
- +
+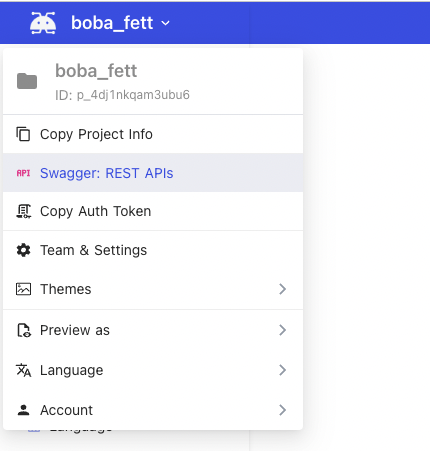
+
- Click ``Authorize``, paste the token you copied in above steps and click `Authorize` to save.
diff --git a/packages/noco-docs/content/en/developer-resources/webhooks.md b/packages/noco-docs/content/en/developer-resources/webhooks.md
index d95e1bf68d..228a077807 100644
--- a/packages/noco-docs/content/en/developer-resources/webhooks.md
+++ b/packages/noco-docs/content/en/developer-resources/webhooks.md
@@ -10,17 +10,31 @@ menuTitle: "Webhooks"
Some types of notifications can be triggered by a webhook after a particular event.
-- Open a Project, Select a table and Click 'More' > 'Webhooks'.
-
-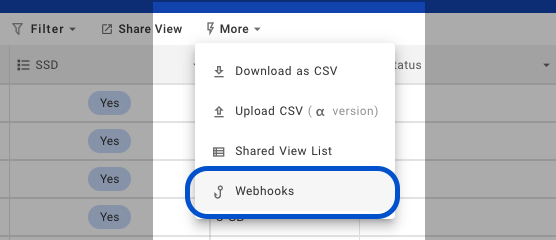
+### Open `View menu`, click on `Webhooks`
+
+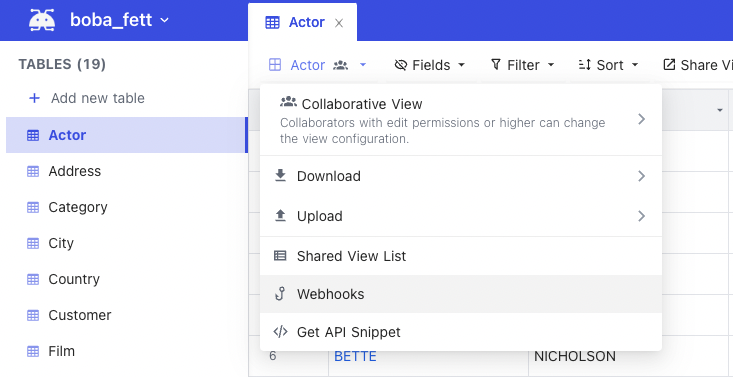
-- Click 'Create webhook'
+
-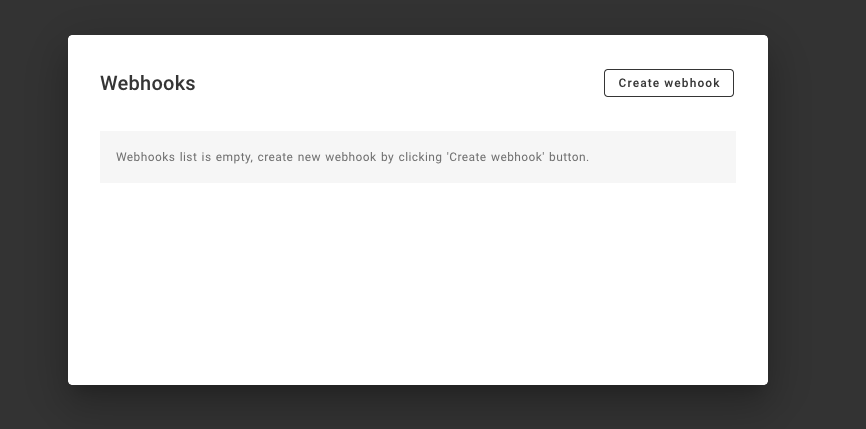
+### Click `Add new webhook`
+
+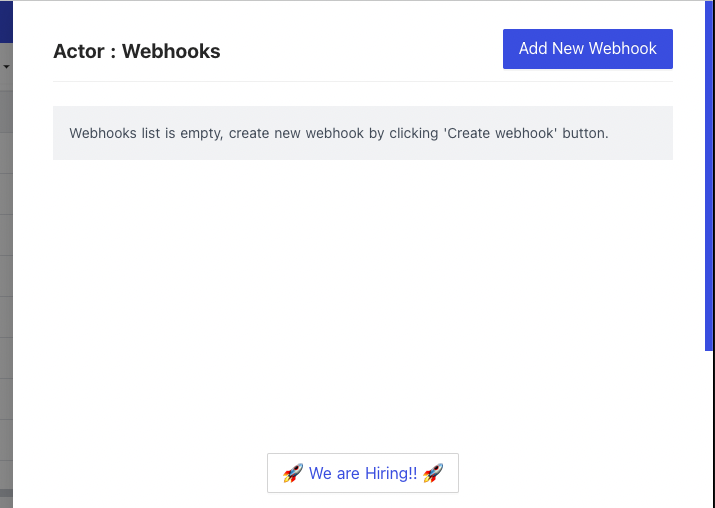
+
+
+
+### Configure Webhook
+ - General configurations
+ - Webhook Name
+ - Webhook Trigger
+ - Webhook Type
+ - Webhook Type specific configuration : additional configuration details depending on webhook type selected
+ - Webhook Conditional Trigger
+ - Only records meeting the criteria will trigger webhook
+
+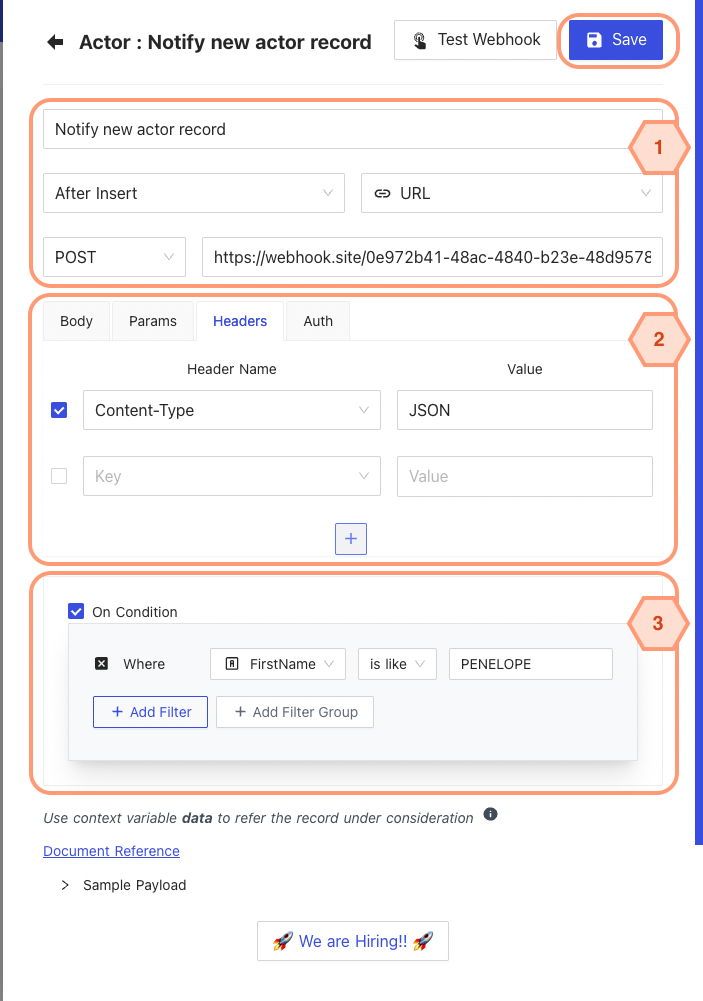
-- Configure the webhook
-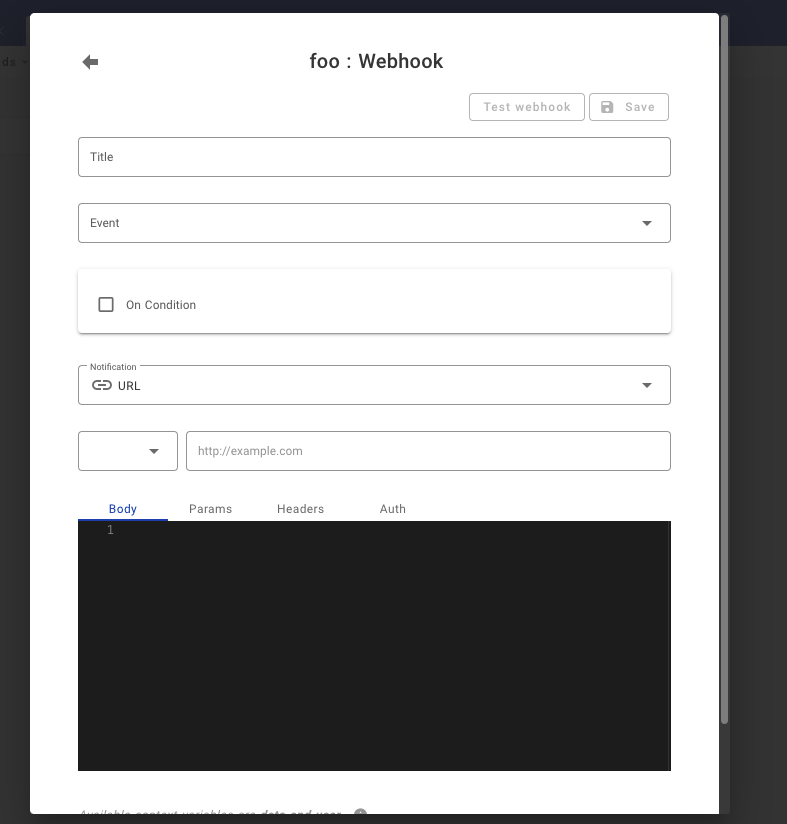
+
## Triggers
@@ -96,13 +110,15 @@ Detailed procedure for discord webhook described [here](https://support.discord.
### 2. Install Plugin
- Open 'App Store' (under Settings), hover over Discord tile. Click 'Install'.
-
-
+
+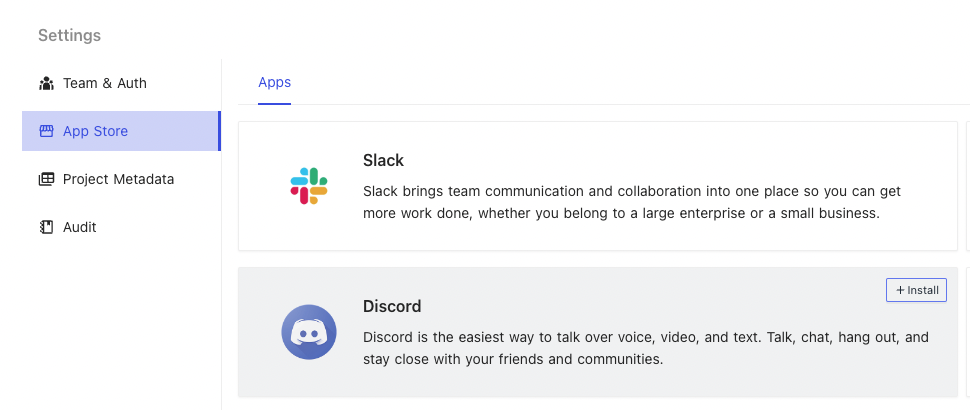
+
- Provide a name of your choice (not to be confused with Discord Channel name).
- Paste Discord Webhook URL copied from Step (1.) above.
-
-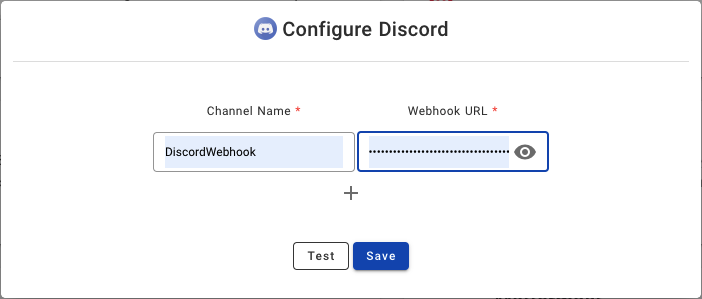
+
+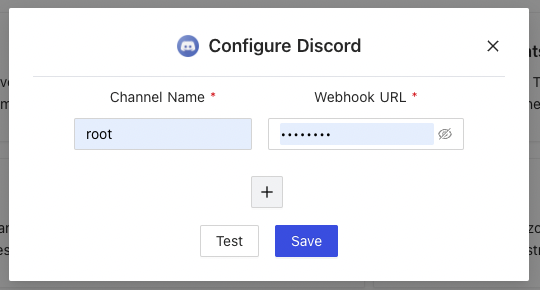
+
### 3. Configure
@@ -154,14 +170,18 @@ Detailed procedure for discord webhook described [here](https://support.discord.
### 2. Install Plugin
- Open 'App Store' (under Settings), hover over 'Microsoft Teams' tile. Click 'Install'.
+
+
-
+
- Provide a name of your choice (not to be confused with Teams Channel name).
- Paste MS Teams Webhook URL copied from Step (1.) above.
+
+
-
+
+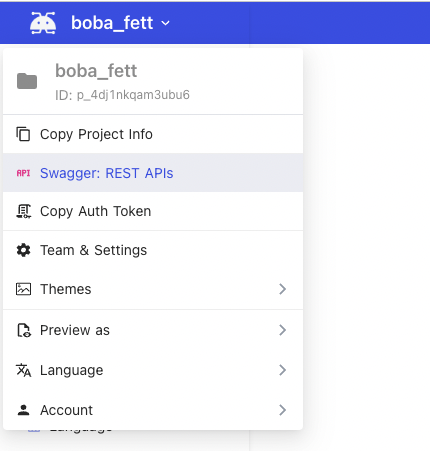
+
- Click ``Authorize``, paste the token you copied in above steps and click `Authorize` to save.
diff --git a/packages/noco-docs/content/en/developer-resources/webhooks.md b/packages/noco-docs/content/en/developer-resources/webhooks.md
index d95e1bf68d..228a077807 100644
--- a/packages/noco-docs/content/en/developer-resources/webhooks.md
+++ b/packages/noco-docs/content/en/developer-resources/webhooks.md
@@ -10,17 +10,31 @@ menuTitle: "Webhooks"
Some types of notifications can be triggered by a webhook after a particular event.
-- Open a Project, Select a table and Click 'More' > 'Webhooks'.
-
-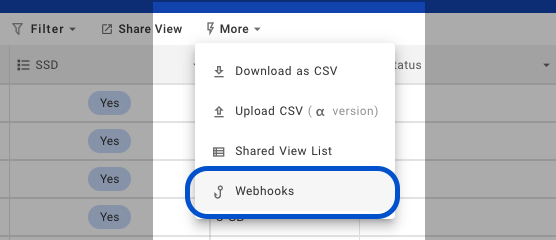
+### Open `View menu`, click on `Webhooks`
+
+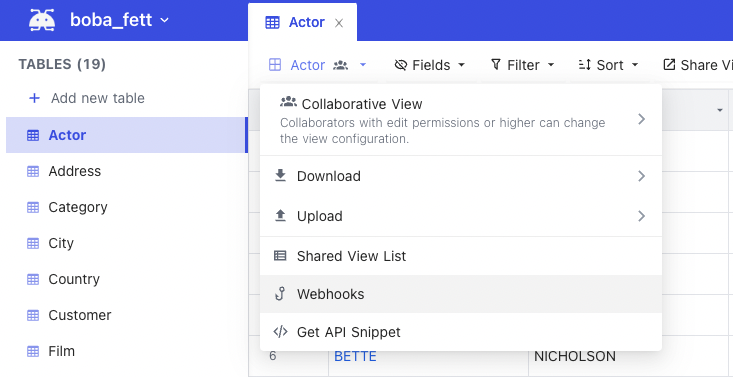
-- Click 'Create webhook'
+
-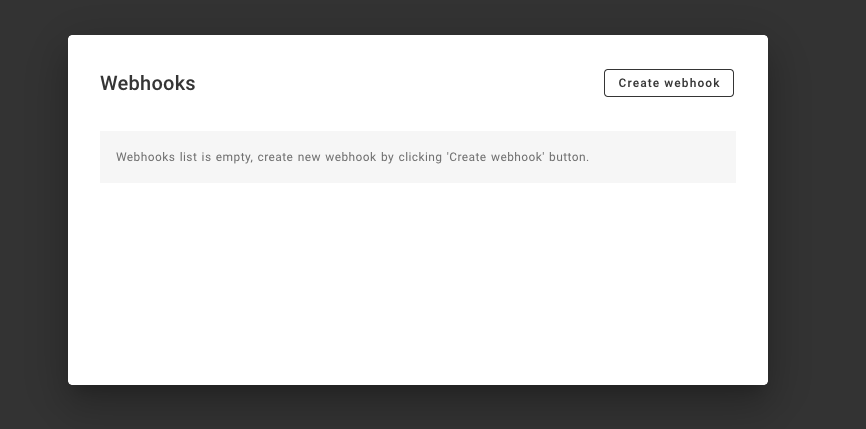
+### Click `Add new webhook`
+
+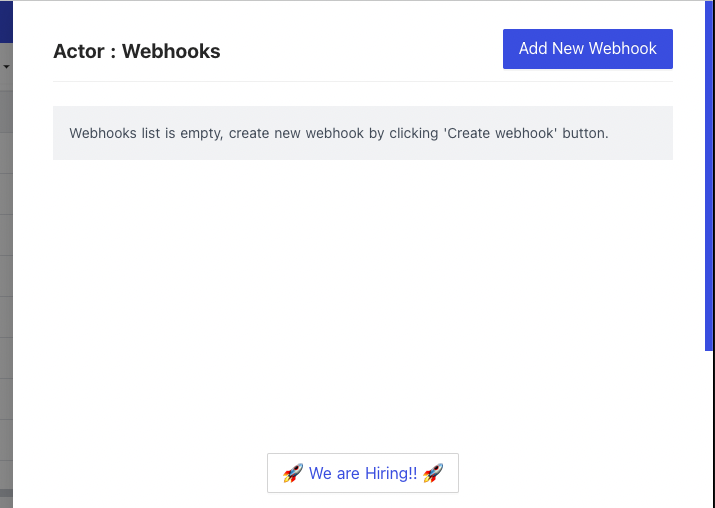
+
+
+
+### Configure Webhook
+ - General configurations
+ - Webhook Name
+ - Webhook Trigger
+ - Webhook Type
+ - Webhook Type specific configuration : additional configuration details depending on webhook type selected
+ - Webhook Conditional Trigger
+ - Only records meeting the criteria will trigger webhook
+
+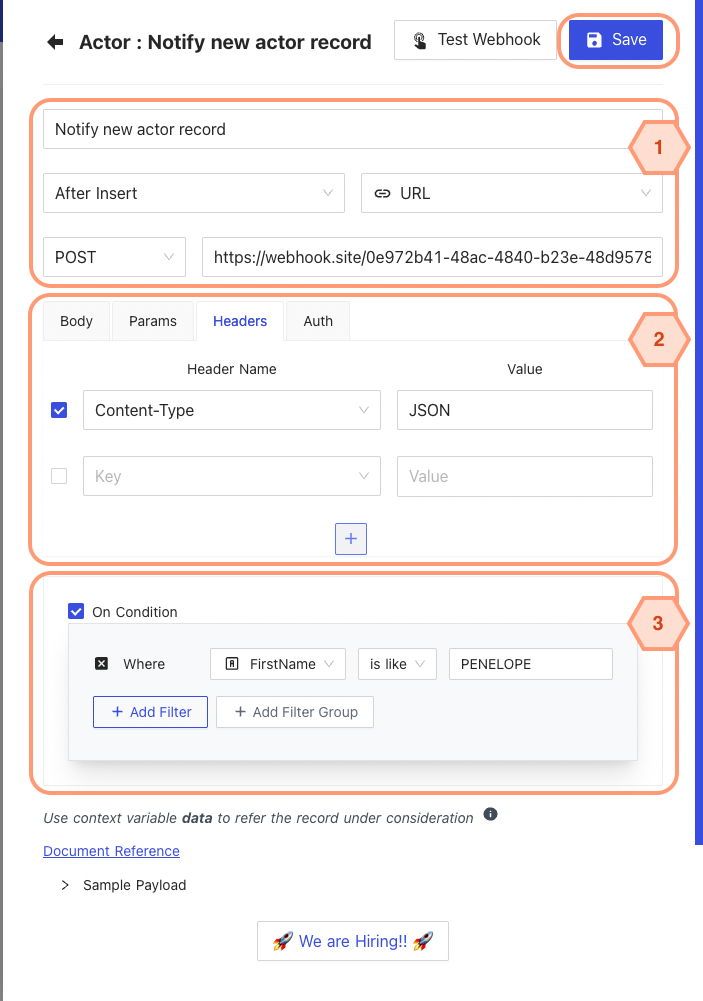
-- Configure the webhook
-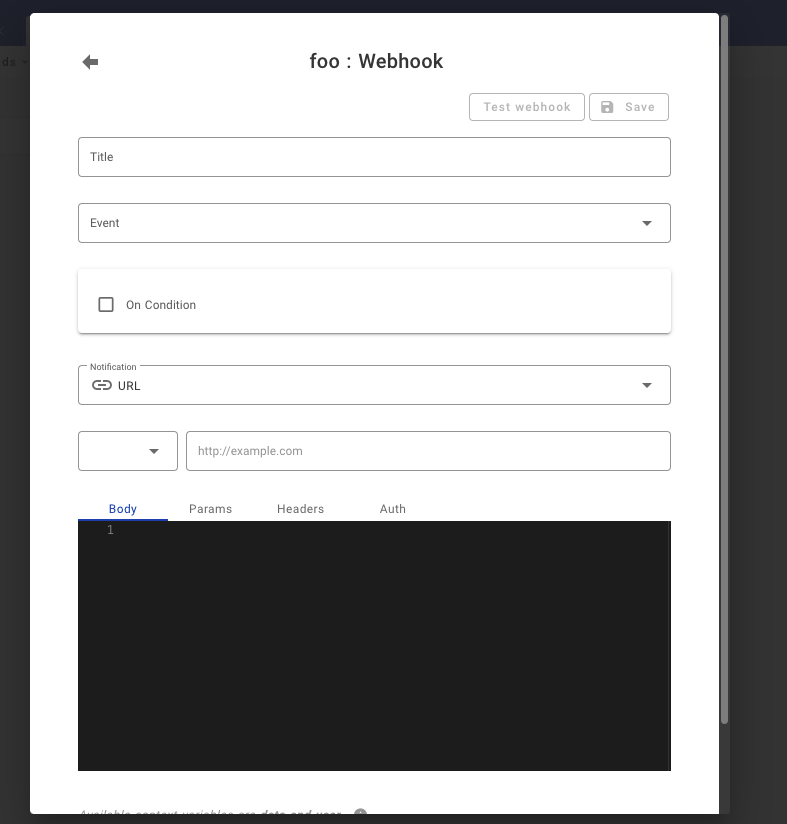
+
## Triggers
@@ -96,13 +110,15 @@ Detailed procedure for discord webhook described [here](https://support.discord.
### 2. Install Plugin
- Open 'App Store' (under Settings), hover over Discord tile. Click 'Install'.
-
-
+
+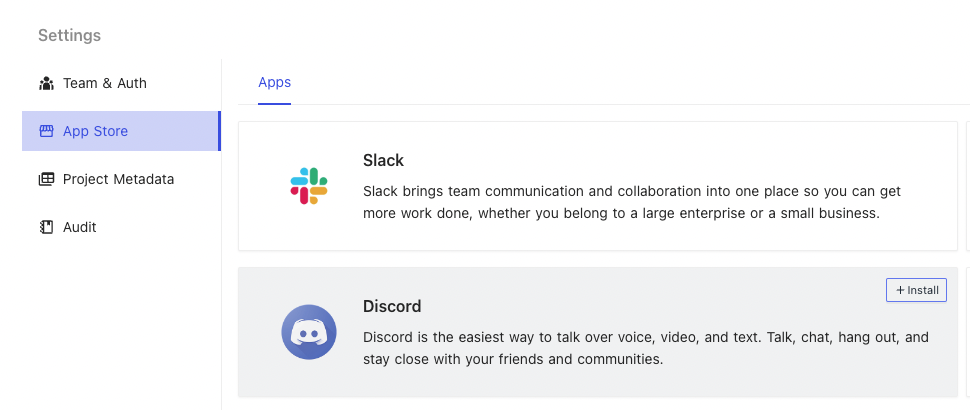
+
- Provide a name of your choice (not to be confused with Discord Channel name).
- Paste Discord Webhook URL copied from Step (1.) above.
-
-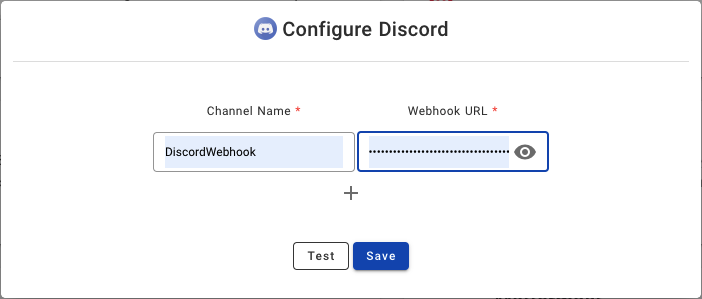
+
+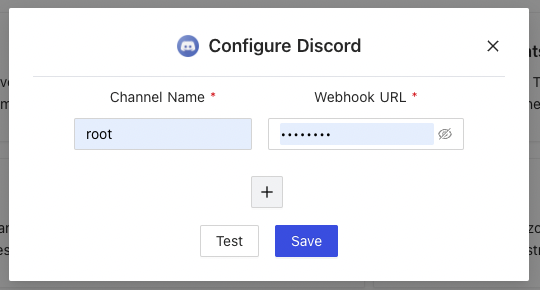
+
### 3. Configure
@@ -154,14 +170,18 @@ Detailed procedure for discord webhook described [here](https://support.discord.
### 2. Install Plugin
- Open 'App Store' (under Settings), hover over 'Microsoft Teams' tile. Click 'Install'.
+
+
-
+
- Provide a name of your choice (not to be confused with Teams Channel name).
- Paste MS Teams Webhook URL copied from Step (1.) above.
+
+
-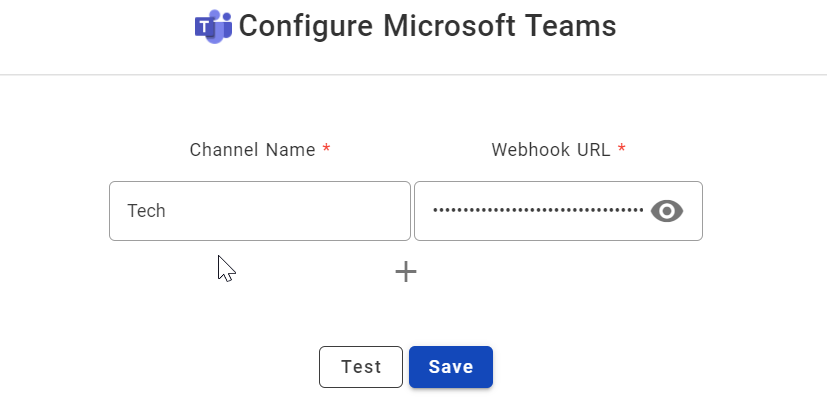 +
### 3. Configure
diff --git a/packages/noco-docs/content/en/engineering/development-setup.md b/packages/noco-docs/content/en/engineering/development-setup.md
index 9181659407..034233546e 100644
--- a/packages/noco-docs/content/en/engineering/development-setup.md
+++ b/packages/noco-docs/content/en/engineering/development-setup.md
@@ -1,6 +1,6 @@
---
title: "Development setup"
-description: "How to setup your development environment"
+description: "How to set-up your development environment"
position: 3200
category: "Engineering"
menuTitle: "Development setup"
@@ -39,19 +39,130 @@ npm run dev
Any changes made to frontend and backend will be automatically reflected in the browser.
### Cypress
+Cypress tests are divided into 4 suites
+- SQLite tests
+- Postgres tests
+- MySQL tests
+- Quick import tests
+First 3 suites, each have 4 test category
+- Table operations (create, delete, rename, add column, delete column, rename column)
+- Views (Grid, Gallery, Form)
+- Roles (user profiles, access control & preview)
+- Miscellaneous (Import, i18n, etc)
+
+
+#### MySQL tests (ExtDB project)
+```shell
+# install dependencies(cypress)
+npm install
+# start MySQL database using docker compose
+docker-compose -f ./scripts/docker-compose-cypress.yml up
+
+# Run backend api using following command
+npm run start:api:cache
+# Run frontend web UI using following command
+npm run start:web
+
+# wait until both 3000 and 8080 ports are available
+# or run following command to run it with GUI
+npm run cypress:open
+
+# run one of 4 test scripts
+- Table operations : restTableOps.js
+- Views : restViews.js
+- Roles & access control : restRoles.js
+- Miscellaneous : restMisc.js
+```
+
+#### SQLite tests (XCDB project)
+```shell
+# install dependencies(cypress)
+npm install
+# start MySQL database using docker compose
+docker-compose -f ./scripts/docker-compose-cypress.yml up
+
+# Run backend api using following command
+npm run start:xcdb-api:cache
+# Run frontend web UI using following command
+npm run start:web
+
+# wait until both 3000 and 8080 ports are available
+# or run following command to run it with GUI
+npm run cypress:open
+
+# run one of 4 test scripts
+- Table operations : xcdb-restTableOps.js
+- Views : xcdb-restViews.js
+- Roles & access control : xcdb-restRoles.js
+- Miscellaneous : xcdb-restMisc.js
+```
+
+#### PG tests (ExtDB project)
+```shell
+# install dependencies(cypress)
+npm install
+# start PG database using docker compose
+docker-compose -f ./scripts/cypress/docker-compose-pg.yml up -d
+
+# Run backend api using following command
+npm run start:api:cache
+# Run frontend web UI using following command
+npm run start:web
+
+# wait until both 3000 and 8080 ports are available
+# or run following command to run it with GUI
+npm run cypress:open
+
+# run one of 4 test scripts
+- Table operations : pg-restTableOps.js
+- Views : pg-restViews.js
+- Roles & access control : pg-restRoles.js
+- Miscellaneous : pg-restMisc.js
+```
+
+#### Quick import tests (SQLite project)
```shell
# install dependencies(cypress)
npm install
-# run mysql database with required database using docker compose
+# start MySQL database using docker compose
docker-compose -f ./scripts/docker-compose-cypress.yml up
+
+# copy existing xcdb (v0.91.7) database to ./packages/nocodb/
+cp ./scripts/cypress/fixtures/quickTest/noco_0_91_7.db ./packages/nocodb/noco.db
+
# Run backend api using following command
-npm run start:api
+npm run start:api:cache
# Run frontend web UI using following command
npm run start:web
+
# wait until both 3000 and 8080 ports are available
-# and run cypress test using following command
-npm run cypress:run
# or run following command to run it with GUI
npm run cypress:open
-```
\ No newline at end of file
+
+# run test script
+- quickTest.js
+```
+
+#### Quick import tests (PG)
+```shell
+# install dependencies(cypress)
+npm install
+# start PG database using docker compose
+docker-compose -f ./scripts/cypress/docker-compose-pg.yml up -d
+
+# copy existing xcdb (v0.91.7) database to ./packages/nocodb/
+cp ./scripts/cypress/fixtures/quickTest/noco_0_91_7.db ./packages/nocodb/noco.db
+
+# Run backend api using following command
+npm run start:api:cache
+# Run frontend web UI using following command
+npm run start:web
+
+# wait until both 3000 and 8080 ports are available
+# or run following command to run it with GUI
+npm run cypress:open
+
+# run test script
+- quickTest.js
+```
diff --git a/packages/noco-docs/content/en/engineering/translation.md b/packages/noco-docs/content/en/engineering/translation.md
index 86909e77c4..e88c5be891 100644
--- a/packages/noco-docs/content/en/engineering/translation.md
+++ b/packages/noco-docs/content/en/engineering/translation.md
@@ -6,48 +6,81 @@ category: "Engineering"
menuTitle: "i18n translation"
---
-NocoDB supports many foreign languages & we welcome community contributions via an easy to use [google-spreadsheet](https://docs.google.com/spreadsheets/d/1kGp92yLwhs1l7lwwgeor3oN1dFl7JZWuQOa4WSeZ0TE/edit#gid=2076107172).
+NocoDB supports many foreign languages & community contributions are now simplified via [Crowdin](https://crowdin.com/)
Your help in fixing i18n goes a long way supporting NocoDB. Please follow below simple procedure to request corrections to existing translation errors.
-## How to contribute ? (for community members)
+# Public Contributions
-### 1. How to change a string value ?
-- Make a copy of [Google spreadsheet](https://docs.google.com/spreadsheets/d/1kGp92yLwhs1l7lwwgeor3oN1dFl7JZWuQOa4WSeZ0TE/edit#gid=2076107172)
-
+
### 3. Configure
diff --git a/packages/noco-docs/content/en/engineering/development-setup.md b/packages/noco-docs/content/en/engineering/development-setup.md
index 9181659407..034233546e 100644
--- a/packages/noco-docs/content/en/engineering/development-setup.md
+++ b/packages/noco-docs/content/en/engineering/development-setup.md
@@ -1,6 +1,6 @@
---
title: "Development setup"
-description: "How to setup your development environment"
+description: "How to set-up your development environment"
position: 3200
category: "Engineering"
menuTitle: "Development setup"
@@ -39,19 +39,130 @@ npm run dev
Any changes made to frontend and backend will be automatically reflected in the browser.
### Cypress
+Cypress tests are divided into 4 suites
+- SQLite tests
+- Postgres tests
+- MySQL tests
+- Quick import tests
+First 3 suites, each have 4 test category
+- Table operations (create, delete, rename, add column, delete column, rename column)
+- Views (Grid, Gallery, Form)
+- Roles (user profiles, access control & preview)
+- Miscellaneous (Import, i18n, etc)
+
+
+#### MySQL tests (ExtDB project)
+```shell
+# install dependencies(cypress)
+npm install
+# start MySQL database using docker compose
+docker-compose -f ./scripts/docker-compose-cypress.yml up
+
+# Run backend api using following command
+npm run start:api:cache
+# Run frontend web UI using following command
+npm run start:web
+
+# wait until both 3000 and 8080 ports are available
+# or run following command to run it with GUI
+npm run cypress:open
+
+# run one of 4 test scripts
+- Table operations : restTableOps.js
+- Views : restViews.js
+- Roles & access control : restRoles.js
+- Miscellaneous : restMisc.js
+```
+
+#### SQLite tests (XCDB project)
+```shell
+# install dependencies(cypress)
+npm install
+# start MySQL database using docker compose
+docker-compose -f ./scripts/docker-compose-cypress.yml up
+
+# Run backend api using following command
+npm run start:xcdb-api:cache
+# Run frontend web UI using following command
+npm run start:web
+
+# wait until both 3000 and 8080 ports are available
+# or run following command to run it with GUI
+npm run cypress:open
+
+# run one of 4 test scripts
+- Table operations : xcdb-restTableOps.js
+- Views : xcdb-restViews.js
+- Roles & access control : xcdb-restRoles.js
+- Miscellaneous : xcdb-restMisc.js
+```
+
+#### PG tests (ExtDB project)
+```shell
+# install dependencies(cypress)
+npm install
+# start PG database using docker compose
+docker-compose -f ./scripts/cypress/docker-compose-pg.yml up -d
+
+# Run backend api using following command
+npm run start:api:cache
+# Run frontend web UI using following command
+npm run start:web
+
+# wait until both 3000 and 8080 ports are available
+# or run following command to run it with GUI
+npm run cypress:open
+
+# run one of 4 test scripts
+- Table operations : pg-restTableOps.js
+- Views : pg-restViews.js
+- Roles & access control : pg-restRoles.js
+- Miscellaneous : pg-restMisc.js
+```
+
+#### Quick import tests (SQLite project)
```shell
# install dependencies(cypress)
npm install
-# run mysql database with required database using docker compose
+# start MySQL database using docker compose
docker-compose -f ./scripts/docker-compose-cypress.yml up
+
+# copy existing xcdb (v0.91.7) database to ./packages/nocodb/
+cp ./scripts/cypress/fixtures/quickTest/noco_0_91_7.db ./packages/nocodb/noco.db
+
# Run backend api using following command
-npm run start:api
+npm run start:api:cache
# Run frontend web UI using following command
npm run start:web
+
# wait until both 3000 and 8080 ports are available
-# and run cypress test using following command
-npm run cypress:run
# or run following command to run it with GUI
npm run cypress:open
-```
\ No newline at end of file
+
+# run test script
+- quickTest.js
+```
+
+#### Quick import tests (PG)
+```shell
+# install dependencies(cypress)
+npm install
+# start PG database using docker compose
+docker-compose -f ./scripts/cypress/docker-compose-pg.yml up -d
+
+# copy existing xcdb (v0.91.7) database to ./packages/nocodb/
+cp ./scripts/cypress/fixtures/quickTest/noco_0_91_7.db ./packages/nocodb/noco.db
+
+# Run backend api using following command
+npm run start:api:cache
+# Run frontend web UI using following command
+npm run start:web
+
+# wait until both 3000 and 8080 ports are available
+# or run following command to run it with GUI
+npm run cypress:open
+
+# run test script
+- quickTest.js
+```
diff --git a/packages/noco-docs/content/en/engineering/translation.md b/packages/noco-docs/content/en/engineering/translation.md
index 86909e77c4..e88c5be891 100644
--- a/packages/noco-docs/content/en/engineering/translation.md
+++ b/packages/noco-docs/content/en/engineering/translation.md
@@ -6,48 +6,81 @@ category: "Engineering"
menuTitle: "i18n translation"
---
-NocoDB supports many foreign languages & we welcome community contributions via an easy to use [google-spreadsheet](https://docs.google.com/spreadsheets/d/1kGp92yLwhs1l7lwwgeor3oN1dFl7JZWuQOa4WSeZ0TE/edit#gid=2076107172).
+NocoDB supports many foreign languages & community contributions are now simplified via [Crowdin](https://crowdin.com/)
Your help in fixing i18n goes a long way supporting NocoDB. Please follow below simple procedure to request corrections to existing translation errors.
-## How to contribute ? (for community members)
+# Public Contributions
-### 1. How to change a string value ?
-- Make a copy of [Google spreadsheet](https://docs.google.com/spreadsheets/d/1kGp92yLwhs1l7lwwgeor3oN1dFl7JZWuQOa4WSeZ0TE/edit#gid=2076107172)
-  -- Find your language code [here](https://developers.google.com/admin-sdk/directory/v1/languages)
-- Go to the column containing your language code. Make necessary changes. Origin text in ENGLISH can be found in `Column B` of master spreadsheet.
-- Create a new [issue in Github](https://github.com/nocodb/nocodb/issues/new?assignees=dstala&labels=i18n+translation&template=i18n-translation-request.md&title=%5Bi18n%5D+Language+support+extension-+%3Clanguage+code%3E) request with a link to your spreadsheet from Step-1 (for us to verify & update master spreadsheet).
-- NocoDB Maintainers will take changes and merge it.
-- It's that simple!
+### 1. How to add translation corrections (to existing languages)?
+- Setup [Crowdin](https://crowdin.com) account
+- Join [NocoDB](https://crowdin.com/project/nocodb) project
+
+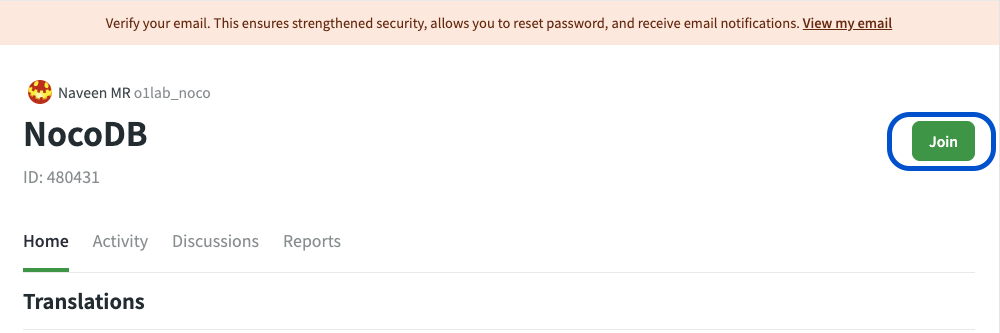
+- Click the language that you wish to contribute
+
+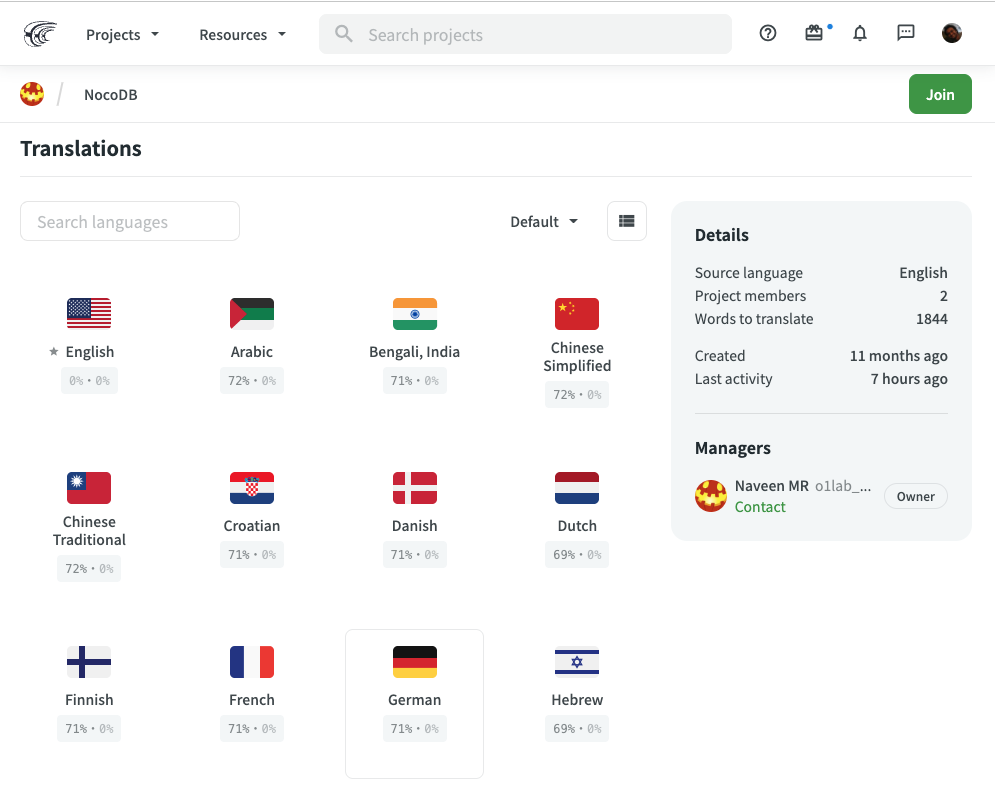
+- Click the `Translate` button; this opens up `Crowdin Online Editor`
+
+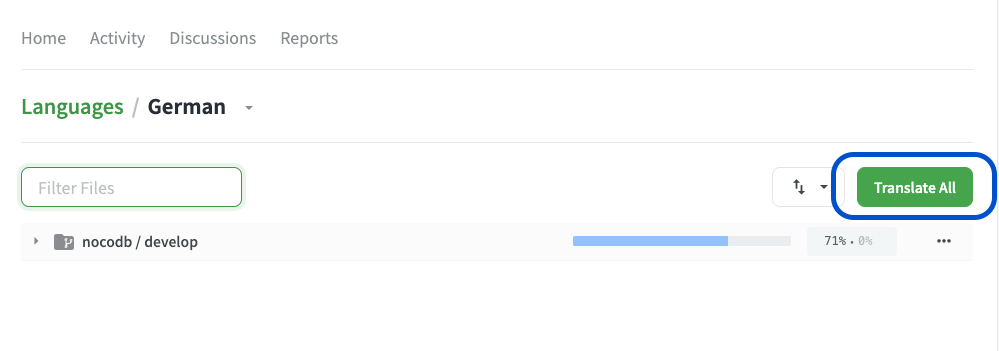
-### 2. How to add a new language ?
+- Select string in `English` on the left-hand menu bar [1]
+- Propose changes [2]
+- Save [3]
+Note: Crowdin provides translation recommendation's as in [4]. Click directly if it's apt
+
+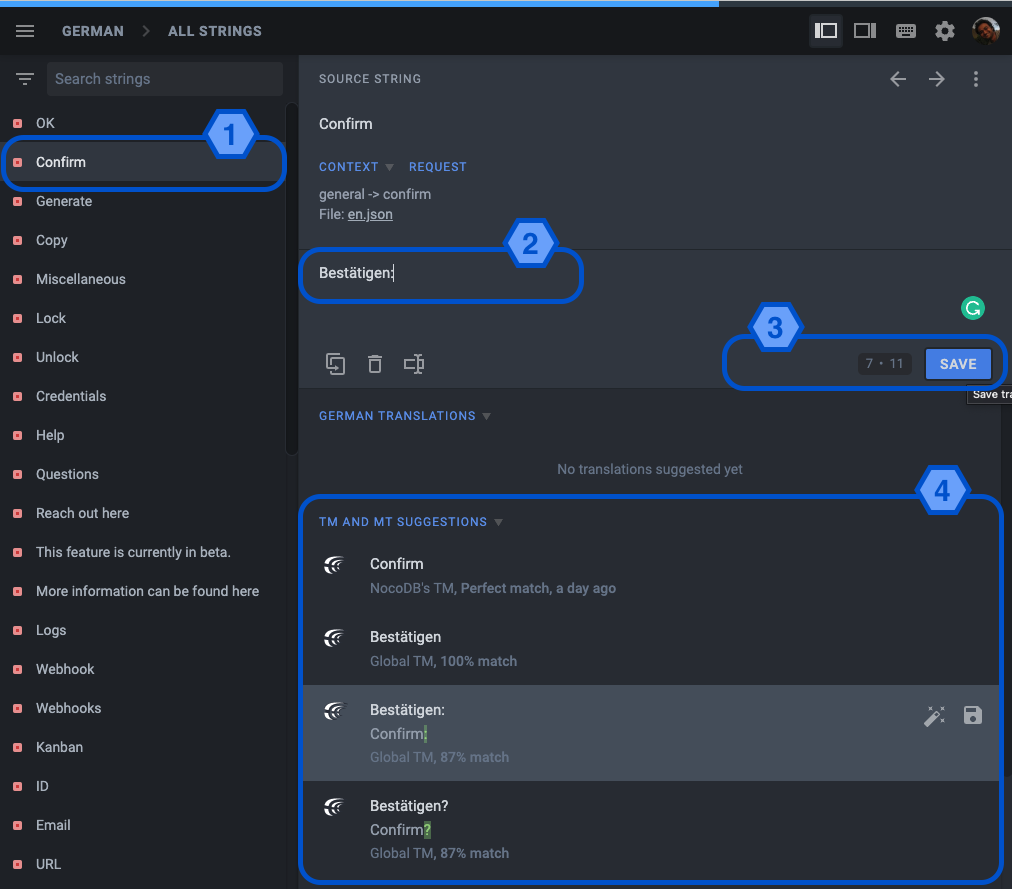
+
+A GitHub Pull Request will be automatically triggered (periodicity- 6 hours). We will follup on remaining integration work items.
+
+---
+
+
+#### Reference
+
+Refer following articles to get additional details about Crowdin Portal usage
+- [Translator Introduction](https://support.crowdin.com/crowdin-intro/)
+- [Volunteer Translation Introduction](https://support.crowdin.com/for-volunteer-translators/)
+- [Online Editor](https://support.crowdin.com/online-editor/)
-Your native language not in list, we will be glad to support with your help! Please follow below steps
+---
+
+
+### 2. How to add a new language ?
+
+Your native language not in list, we will be glad to support with your help! Request for it [here](https://github.com/nocodb/nocodb/issues/new?assignees=dstala&labels=i18n+translation&template=i18n-translation-request.md&title=%5Bi18n%5D+Language+support+extension-+%3Clanguage+code%3E). We will be glad to take your help to set up translations
-- Make a copy of [Google spreadsheet](https://docs.google.com/spreadsheets/d/1kGp92yLwhs1l7lwwgeor3oN1dFl7JZWuQOa4WSeZ0TE/edit#gid=2076107172)
-
-- Find your language code [here](https://developers.google.com/admin-sdk/directory/v1/languages)
-- Go to the column containing your language code. Make necessary changes. Origin text in ENGLISH can be found in `Column B` of master spreadsheet.
-- Create a new [issue in Github](https://github.com/nocodb/nocodb/issues/new?assignees=dstala&labels=i18n+translation&template=i18n-translation-request.md&title=%5Bi18n%5D+Language+support+extension-+%3Clanguage+code%3E) request with a link to your spreadsheet from Step-1 (for us to verify & update master spreadsheet).
-- NocoDB Maintainers will take changes and merge it.
-- It's that simple!
+### 1. How to add translation corrections (to existing languages)?
+- Setup [Crowdin](https://crowdin.com) account
+- Join [NocoDB](https://crowdin.com/project/nocodb) project
+
+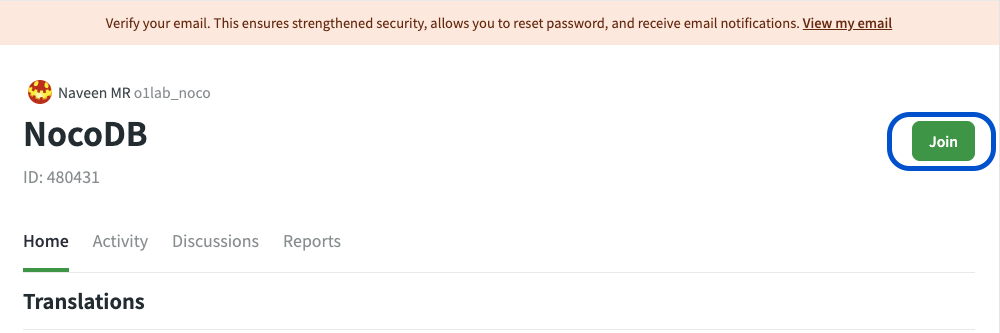
+- Click the language that you wish to contribute
+
+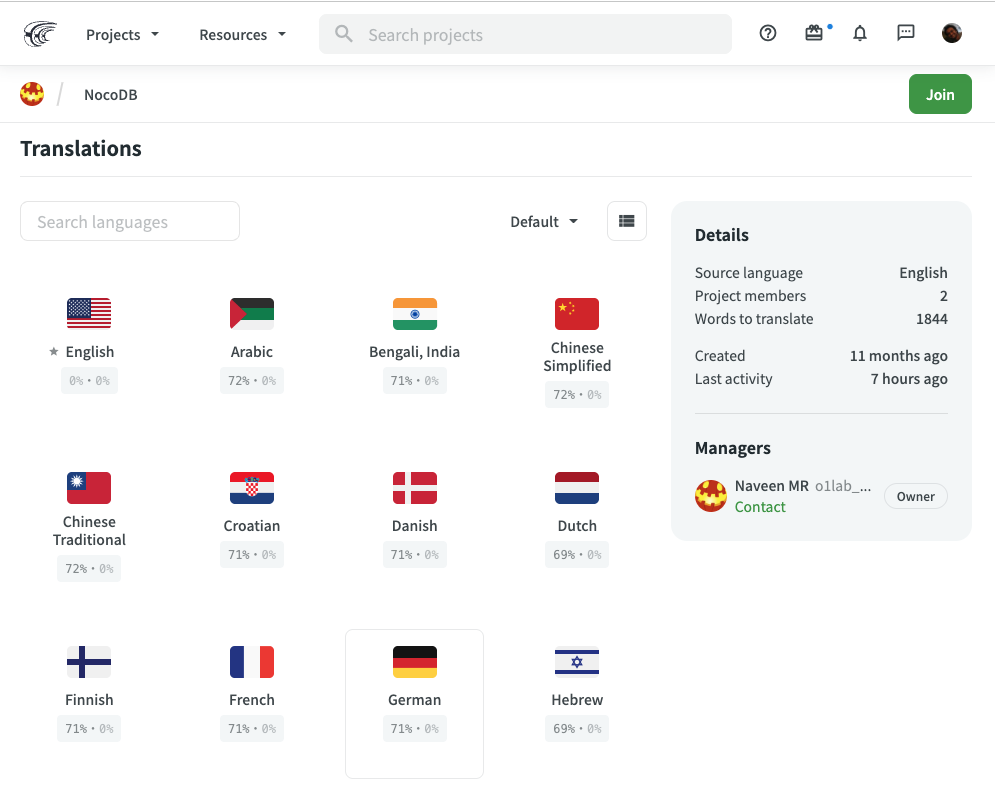
+- Click the `Translate` button; this opens up `Crowdin Online Editor`
+
+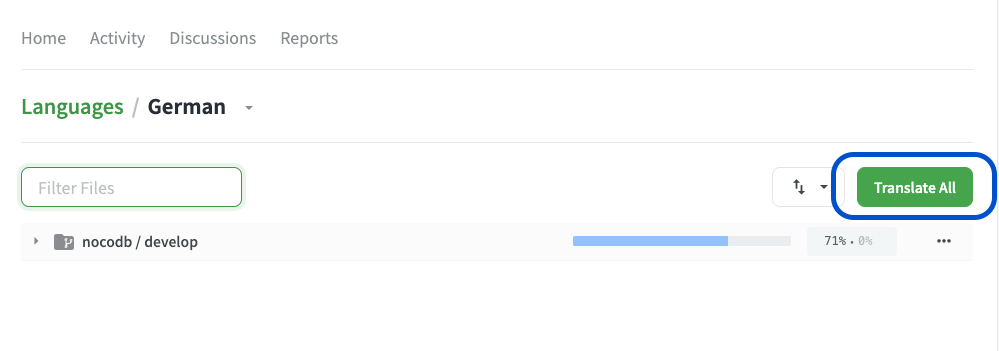
-### 2. How to add a new language ?
+- Select string in `English` on the left-hand menu bar [1]
+- Propose changes [2]
+- Save [3]
+Note: Crowdin provides translation recommendation's as in [4]. Click directly if it's apt
+
+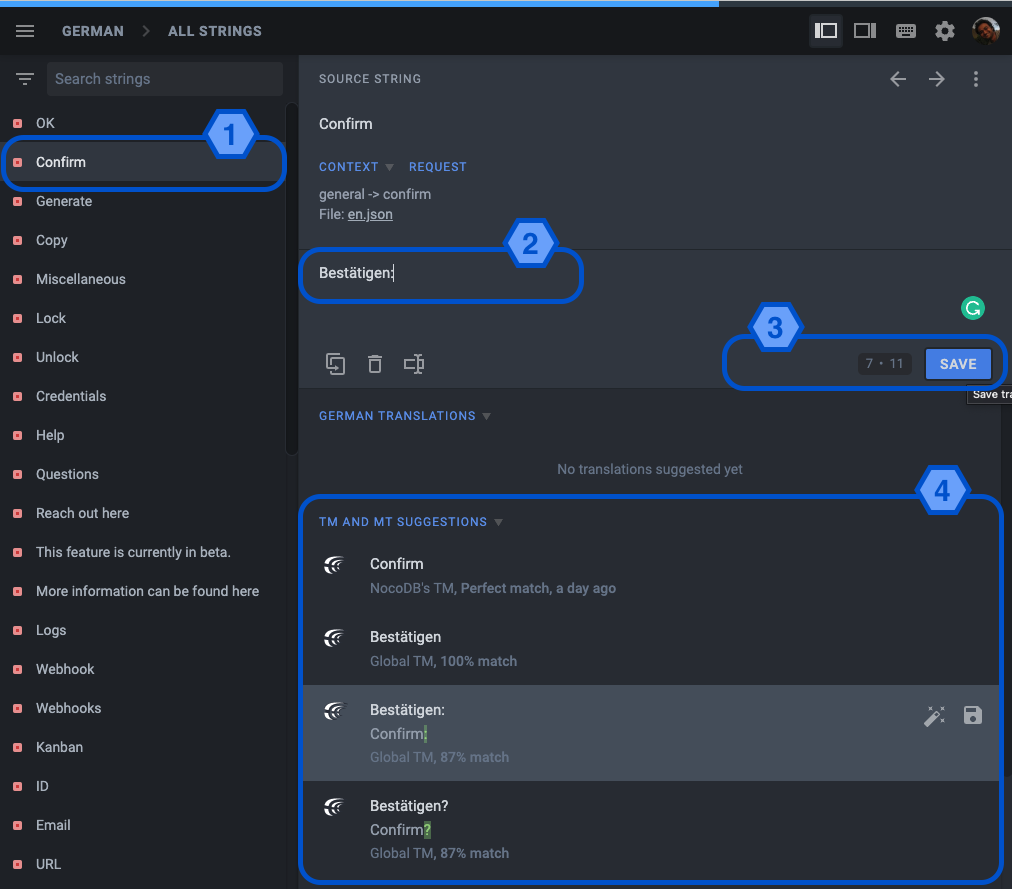
+
+A GitHub Pull Request will be automatically triggered (periodicity- 6 hours). We will follup on remaining integration work items.
+
+---
+
+
+#### Reference
+
+Refer following articles to get additional details about Crowdin Portal usage
+- [Translator Introduction](https://support.crowdin.com/crowdin-intro/)
+- [Volunteer Translation Introduction](https://support.crowdin.com/for-volunteer-translators/)
+- [Online Editor](https://support.crowdin.com/online-editor/)
-Your native language not in list, we will be glad to support with your help! Please follow below steps
+---
+
+
+### 2. How to add a new language ?
+
+Your native language not in list, we will be glad to support with your help! Request for it [here](https://github.com/nocodb/nocodb/issues/new?assignees=dstala&labels=i18n+translation&template=i18n-translation-request.md&title=%5Bi18n%5D+Language+support+extension-+%3Clanguage+code%3E). We will be glad to take your help to set up translations
-- Make a copy of [Google spreadsheet](https://docs.google.com/spreadsheets/d/1kGp92yLwhs1l7lwwgeor3oN1dFl7JZWuQOa4WSeZ0TE/edit#gid=2076107172)
-  -- Find your language code [here](https://developers.google.com/admin-sdk/directory/v1/languages)
-- Replace cell $AB$1 (rightmost, containing text `en`) with language code obtained above.
-- Google will generate first version translation in column AB. Review. Make changes as you find appropriate for various items listed. Origin text in ENGLISH can be found in `Column B` of master spreadsheet.
-- Create new [issue](https://github.com/nocodb/nocodb/issues/new?assignees=dstala&labels=i18n+translation&template=i18n-translation-request.md&title=%5Bi18n%5D+Language+support+extension-+%3Clanguage+code%3E) request with a link to your spreadsheet from Step-1 (for us to verify & update master spreadsheet).
---
-## How to accept i18n contributions ? (for NocoDB maintainers)
+# Engineering Contributions (for NocoDB developers & maintainers)
-> _This is exclusive to NocoDB maintainers only_
+> _This is exclusive to NocoDB developers & maintainers only_
### 1. Adding / Updating a string
-- Open master [Spreadsheet](https://docs.google.com/spreadsheets/d/1kGp92yLwhs1l7lwwgeor3oN1dFl7JZWuQOa4WSeZ0TE/edit#gid=2076107172)
-- For the string/ text under consideration, look-up in existing sheet if it exists already
-- [New string already exists] Consider re-using it; align string key if required
-- [New string need to be inserted] Insert a new record into appropriate categories as defined below
-- Download spreadsheet as .csv (File > Download > Comma-seperated values (.csv, current sheet)
-- Use noco-i18n-from-cli to generate new language JSON file
-- Copy respective i18n/\*.json files to `nocodb/packages/nc-gui/lang`
+### Add / update key-value
+ - [en] make changes directly to `en.json` & commit to `develop`
+ - [any other language] add changes using `crowdin` portal; procedure described below
+
+### Add a new language
+#### GitHub changes
+- Update enumeration in `enums.ts` [packages/nc-gui/lib/enums.ts]
+- Map JSON path in `a.i18n.ts` [packages/nc-gui/plugins/a.i18n.ts]
+- Update array in `6d_language_validation.js` [scripts/cypress/integration/common/6d_language_validation.js]
+#### Crowdin changes [admin only]
+- Open `NocoDB` project
+- Click on `Language` on the home tab
+- Select target language, `Update`
+
+
+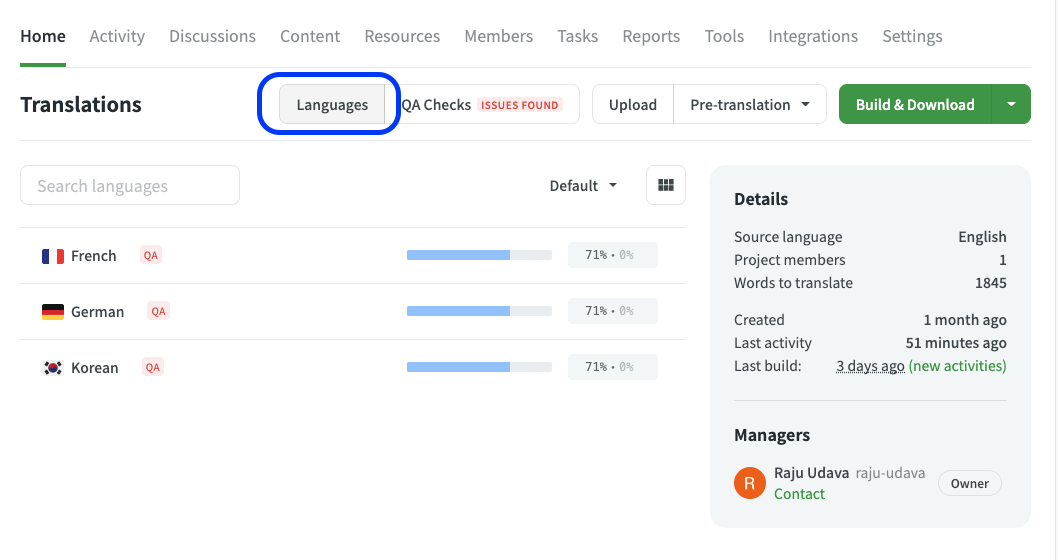
+
+
+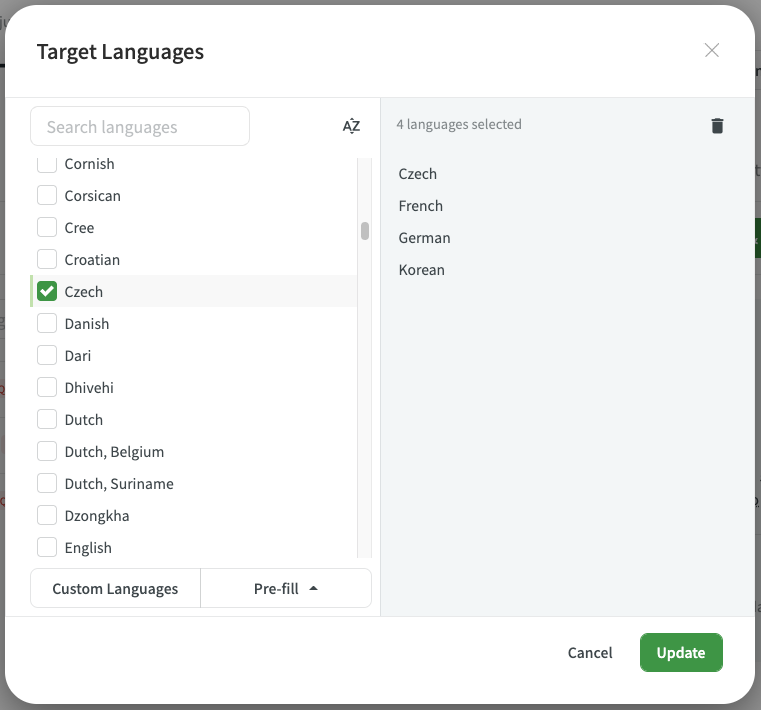
+
+---
### 2. String Categories
- **General**: simple & common tokens (save, cancel, submit, open, close, home, and such)
diff --git a/packages/noco-docs/content/en/index.md b/packages/noco-docs/content/en/index.md
index 42dc8cb9c6..860cb5d1cd 100644
--- a/packages/noco-docs/content/en/index.md
+++ b/packages/noco-docs/content/en/index.md
@@ -58,6 +58,6 @@ Most internet businesses equip themselves with either spreadsheet or a database
## Our Mission
Our mission is to provide the most powerful no-code interface for databases which is open source to every single internet business in the world. This would not only democratise access to a powerful computing tool but also bring forth a billion+ people who will have radical tinkering-and-building abilities on internet.
-# How can I contribute to NocoDB's development ?
+## How can I contribute to NocoDB's development ?
Please refer to [here](https://github.com/nocodb/nocodb/blob/develop/.github/CONTRIBUTING.md) for the contribution guidelines.
\ No newline at end of file
diff --git a/packages/noco-docs/content/en/setup-and-usages/audit.md b/packages/noco-docs/content/en/setup-and-usages/audit.md
index 39b513c6c3..6d62edc44f 100644
--- a/packages/noco-docs/content/en/setup-and-usages/audit.md
+++ b/packages/noco-docs/content/en/setup-and-usages/audit.md
@@ -6,10 +6,10 @@ category: 'Product'
menuTitle: 'Audit'
---
-We are keeping all the user operation logs under Audit. Audits logs can be accessed by clicking `Team & Settings` from the left navigation drawer.
+We are keeping all the user operation logs under Audit. To access it, click the down arrow button next to Project Name on the top left side, then select `Team & Settings`.
-
-- Find your language code [here](https://developers.google.com/admin-sdk/directory/v1/languages)
-- Replace cell $AB$1 (rightmost, containing text `en`) with language code obtained above.
-- Google will generate first version translation in column AB. Review. Make changes as you find appropriate for various items listed. Origin text in ENGLISH can be found in `Column B` of master spreadsheet.
-- Create new [issue](https://github.com/nocodb/nocodb/issues/new?assignees=dstala&labels=i18n+translation&template=i18n-translation-request.md&title=%5Bi18n%5D+Language+support+extension-+%3Clanguage+code%3E) request with a link to your spreadsheet from Step-1 (for us to verify & update master spreadsheet).
---
-## How to accept i18n contributions ? (for NocoDB maintainers)
+# Engineering Contributions (for NocoDB developers & maintainers)
-> _This is exclusive to NocoDB maintainers only_
+> _This is exclusive to NocoDB developers & maintainers only_
### 1. Adding / Updating a string
-- Open master [Spreadsheet](https://docs.google.com/spreadsheets/d/1kGp92yLwhs1l7lwwgeor3oN1dFl7JZWuQOa4WSeZ0TE/edit#gid=2076107172)
-- For the string/ text under consideration, look-up in existing sheet if it exists already
-- [New string already exists] Consider re-using it; align string key if required
-- [New string need to be inserted] Insert a new record into appropriate categories as defined below
-- Download spreadsheet as .csv (File > Download > Comma-seperated values (.csv, current sheet)
-- Use noco-i18n-from-cli to generate new language JSON file
-- Copy respective i18n/\*.json files to `nocodb/packages/nc-gui/lang`
+### Add / update key-value
+ - [en] make changes directly to `en.json` & commit to `develop`
+ - [any other language] add changes using `crowdin` portal; procedure described below
+
+### Add a new language
+#### GitHub changes
+- Update enumeration in `enums.ts` [packages/nc-gui/lib/enums.ts]
+- Map JSON path in `a.i18n.ts` [packages/nc-gui/plugins/a.i18n.ts]
+- Update array in `6d_language_validation.js` [scripts/cypress/integration/common/6d_language_validation.js]
+#### Crowdin changes [admin only]
+- Open `NocoDB` project
+- Click on `Language` on the home tab
+- Select target language, `Update`
+
+
+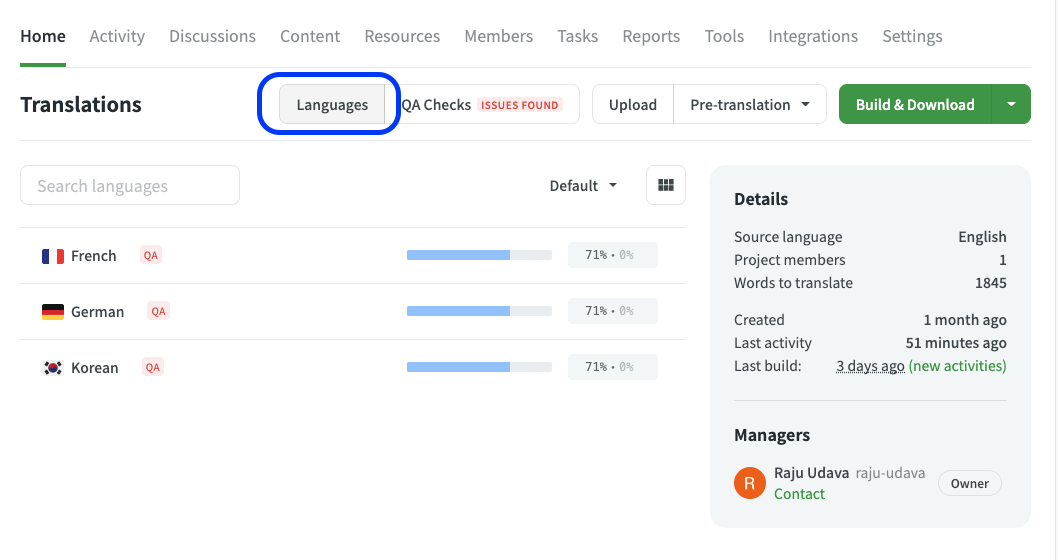
+
+
+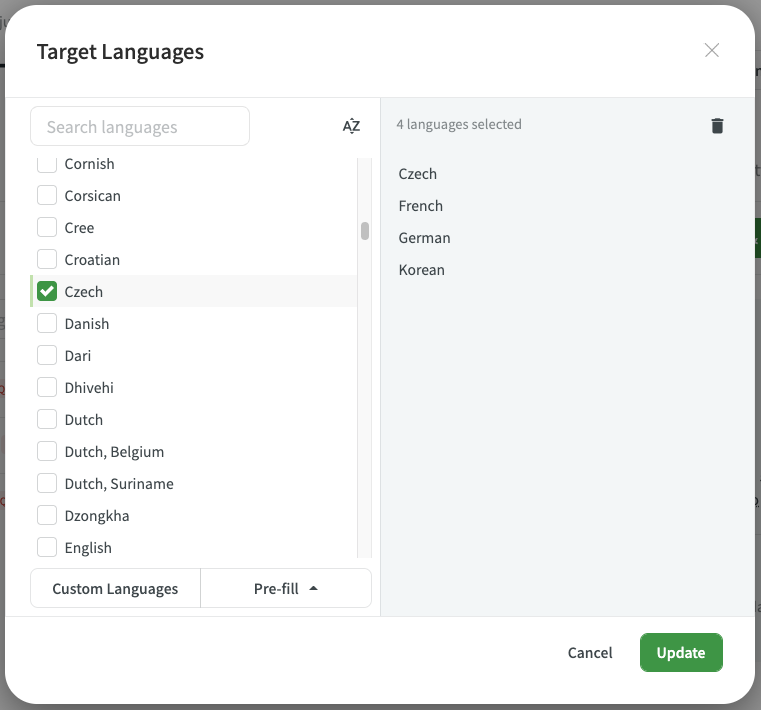
+
+---
### 2. String Categories
- **General**: simple & common tokens (save, cancel, submit, open, close, home, and such)
diff --git a/packages/noco-docs/content/en/index.md b/packages/noco-docs/content/en/index.md
index 42dc8cb9c6..860cb5d1cd 100644
--- a/packages/noco-docs/content/en/index.md
+++ b/packages/noco-docs/content/en/index.md
@@ -58,6 +58,6 @@ Most internet businesses equip themselves with either spreadsheet or a database
## Our Mission
Our mission is to provide the most powerful no-code interface for databases which is open source to every single internet business in the world. This would not only democratise access to a powerful computing tool but also bring forth a billion+ people who will have radical tinkering-and-building abilities on internet.
-# How can I contribute to NocoDB's development ?
+## How can I contribute to NocoDB's development ?
Please refer to [here](https://github.com/nocodb/nocodb/blob/develop/.github/CONTRIBUTING.md) for the contribution guidelines.
\ No newline at end of file
diff --git a/packages/noco-docs/content/en/setup-and-usages/audit.md b/packages/noco-docs/content/en/setup-and-usages/audit.md
index 39b513c6c3..6d62edc44f 100644
--- a/packages/noco-docs/content/en/setup-and-usages/audit.md
+++ b/packages/noco-docs/content/en/setup-and-usages/audit.md
@@ -6,10 +6,10 @@ category: 'Product'
menuTitle: 'Audit'
---
-We are keeping all the user operation logs under Audit. Audits logs can be accessed by clicking `Team & Settings` from the left navigation drawer.
+We are keeping all the user operation logs under Audit. To access it, click the down arrow button next to Project Name on the top left side, then select `Team & Settings`.
- +
+ Then, under SETTINGS, click `Audit`.
-
Then, under SETTINGS, click `Audit`.
- +
+ \ No newline at end of file
diff --git a/packages/noco-docs/content/en/setup-and-usages/code-snippets.md b/packages/noco-docs/content/en/setup-and-usages/code-snippets.md
index 479f98b6b5..00e4172caf 100644
--- a/packages/noco-docs/content/en/setup-and-usages/code-snippets.md
+++ b/packages/noco-docs/content/en/setup-and-usages/code-snippets.md
@@ -8,14 +8,13 @@ menuTitle: 'Code Snippets'
## Overview
-Open a Project, Select a Table and Click `Get API Snippet` on the bottom right area.
+In the table toolbar, click Table name button and click `Get API Snippet`.
-
\ No newline at end of file
diff --git a/packages/noco-docs/content/en/setup-and-usages/code-snippets.md b/packages/noco-docs/content/en/setup-and-usages/code-snippets.md
index 479f98b6b5..00e4172caf 100644
--- a/packages/noco-docs/content/en/setup-and-usages/code-snippets.md
+++ b/packages/noco-docs/content/en/setup-and-usages/code-snippets.md
@@ -8,14 +8,13 @@ menuTitle: 'Code Snippets'
## Overview
-Open a Project, Select a Table and Click `Get API Snippet` on the bottom right area.
+In the table toolbar, click Table name button and click `Get API Snippet`.
- +
+ A modal box will be shown with sample code snippet for List API.
-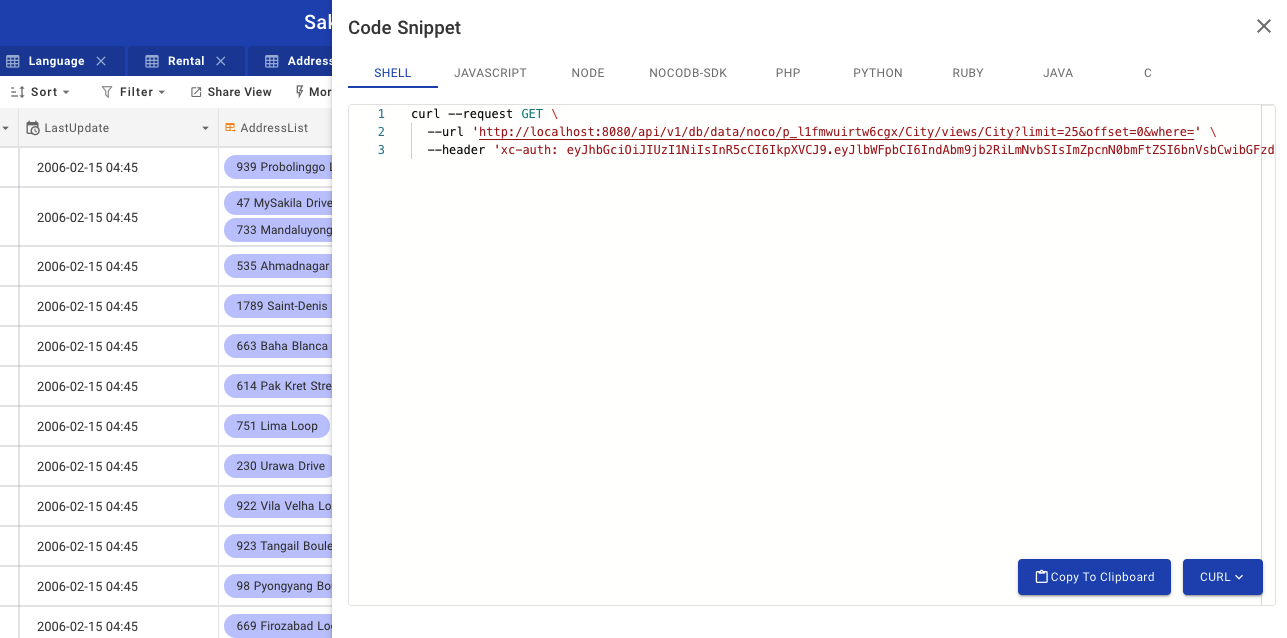
-
+
A modal box will be shown with sample code snippet for List API.
-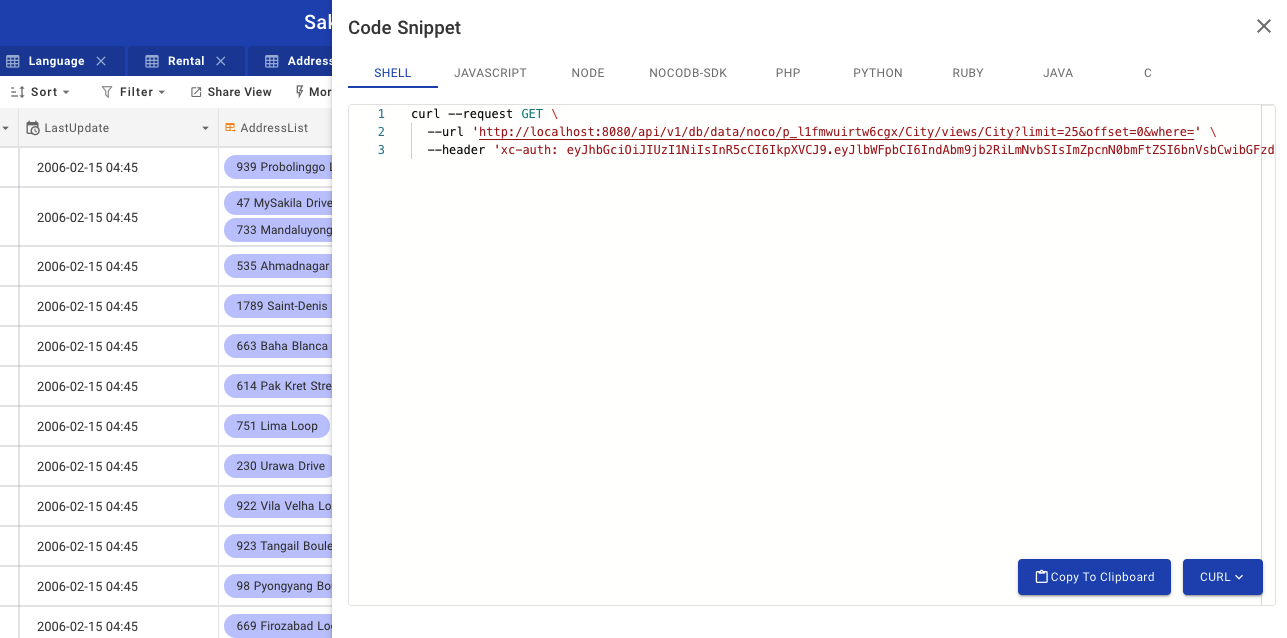
-
+ ## Supported Snippet
diff --git a/packages/noco-docs/content/en/setup-and-usages/column-operations.md b/packages/noco-docs/content/en/setup-and-usages/column-operations.md
index 1895daaee8..843001954d 100644
--- a/packages/noco-docs/content/en/setup-and-usages/column-operations.md
+++ b/packages/noco-docs/content/en/setup-and-usages/column-operations.md
@@ -8,20 +8,26 @@ menuTitle: "Column Operations"
## Fields
-
## Supported Snippet
diff --git a/packages/noco-docs/content/en/setup-and-usages/column-operations.md b/packages/noco-docs/content/en/setup-and-usages/column-operations.md
index 1895daaee8..843001954d 100644
--- a/packages/noco-docs/content/en/setup-and-usages/column-operations.md
+++ b/packages/noco-docs/content/en/setup-and-usages/column-operations.md
@@ -8,20 +8,26 @@ menuTitle: "Column Operations"
## Fields
- +Click `Fields` to control the visibility of a field.
+
+
+Click `Fields` to control the visibility of a field.
+
+ +
+By default, all system fields will be hid. However, you can tick `Show system fields` to make them visible.
+
+
+
+By default, all system fields will be hid. However, you can tick `Show system fields` to make them visible.
+
+ ### Re-order Columns
Column positions can be re-ordered. Open `Fields` menu, and re-order fields as needed by dragging and dropping the `drag icon`.
-
### Re-order Columns
Column positions can be re-ordered. Open `Fields` menu, and re-order fields as needed by dragging and dropping the `drag icon`.
- +
+ -#### Demo
+
-
-#### Demo
+
- +
-### Hide/ Unhide Columns
+### Hide / Unhide Columns
To hide / unhide columns, open `Fields` menu, tick checkbox to keep the column visible, untick checkbox to remove it from the view.
@@ -29,11 +35,11 @@ To hide / unhide columns, open `Fields` menu, tick checkbox to keep the column v
Tip: You can create different grid views with different fields shown in each view.
-
+
-### Hide/ Unhide Columns
+### Hide / Unhide Columns
To hide / unhide columns, open `Fields` menu, tick checkbox to keep the column visible, untick checkbox to remove it from the view.
@@ -29,11 +35,11 @@ To hide / unhide columns, open `Fields` menu, tick checkbox to keep the column v
Tip: You can create different grid views with different fields shown in each view.
- +
+ -#### Demo
+
-
-#### Demo
+
-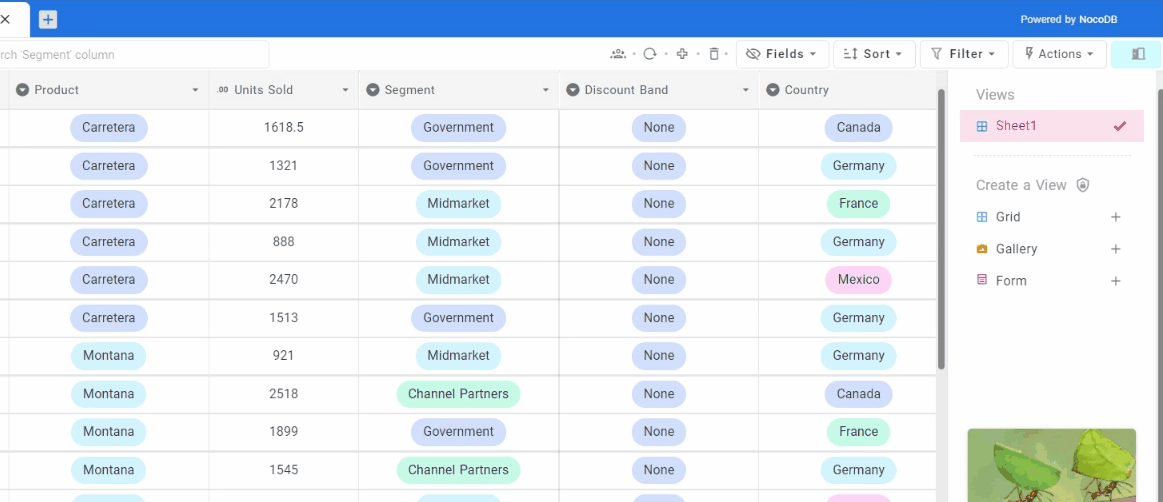 +
## Sort
@@ -41,22 +47,29 @@ Tip: You can create different grid views with different fields shown in each vie
Sorting allows you to order contents alphabetically (A → Z) / (Z → A) (OR) in ascending / descending order. NocoDB allows nested sorting. You can choose column fields & order in which to apply nested sorting. Lookup, Formula, Nested Data are also supported in Sorting.
-
+
## Sort
@@ -41,22 +47,29 @@ Tip: You can create different grid views with different fields shown in each vie
Sorting allows you to order contents alphabetically (A → Z) / (Z → A) (OR) in ascending / descending order. NocoDB allows nested sorting. You can choose column fields & order in which to apply nested sorting. Lookup, Formula, Nested Data are also supported in Sorting.
- +
+ -
- -
-#### Demo
+
-
-#### Demo
+ +
+
+
+ -
- +
+
+
+
## Filter
-Filters allow you to restrict/organize your data on the view as per your needs. NocoDB allows nested filters. You can choose multiple columns and conditions to apply filter. Between filters, you can opt for either `and` or `or` mode operation. Lookup, Formula, Nested Data are also supported in Filtering.
+Filters allow you to restrict / organize your data on the view as per your needs. NocoDB allows nested filters. You can choose multiple columns and conditions to apply filter. Between filters, you can opt for either `and` or `or` mode operation. Lookup, Formula, Nested Data are also supported in Filtering.
-
+
+
+
+
## Filter
-Filters allow you to restrict/organize your data on the view as per your needs. NocoDB allows nested filters. You can choose multiple columns and conditions to apply filter. Between filters, you can opt for either `and` or `or` mode operation. Lookup, Formula, Nested Data are also supported in Filtering.
+Filters allow you to restrict / organize your data on the view as per your needs. NocoDB allows nested filters. You can choose multiple columns and conditions to apply filter. Between filters, you can opt for either `and` or `or` mode operation. Lookup, Formula, Nested Data are also supported in Filtering.
- +
+ +
+
+
+ +
+You can also group several filters together using Filter Group.
-
+
+You can also group several filters together using Filter Group.
- +
+ ### Supported filters
diff --git a/packages/noco-docs/content/en/setup-and-usages/dashboard.md b/packages/noco-docs/content/en/setup-and-usages/dashboard.md
index 21bcbd1aec..7adc4aeaae 100644
--- a/packages/noco-docs/content/en/setup-and-usages/dashboard.md
+++ b/packages/noco-docs/content/en/setup-and-usages/dashboard.md
@@ -8,60 +8,54 @@ menuTitle: 'Dashboard'
## Setup Your First Super Admin
-Once you have started NocoDB, you can visit the dashboard via `example.com/dashboard`.
-
-Click `Let's Begin` button to sign up.
-
-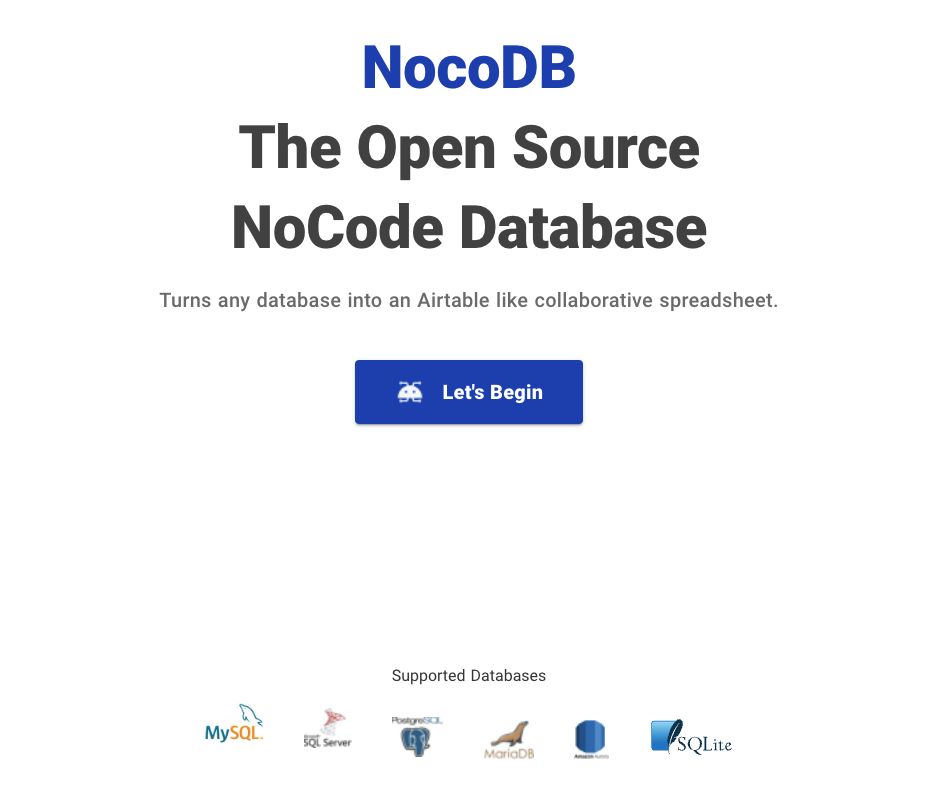
+Once you have started NocoDB, you can visit the dashboard via `example.com`. You will be redirected to `example.com/#/signup`.
Enter your work email and your password.
+
### Supported filters
diff --git a/packages/noco-docs/content/en/setup-and-usages/dashboard.md b/packages/noco-docs/content/en/setup-and-usages/dashboard.md
index 21bcbd1aec..7adc4aeaae 100644
--- a/packages/noco-docs/content/en/setup-and-usages/dashboard.md
+++ b/packages/noco-docs/content/en/setup-and-usages/dashboard.md
@@ -8,60 +8,54 @@ menuTitle: 'Dashboard'
## Setup Your First Super Admin
-Once you have started NocoDB, you can visit the dashboard via `example.com/dashboard`.
-
-Click `Let's Begin` button to sign up.
-
-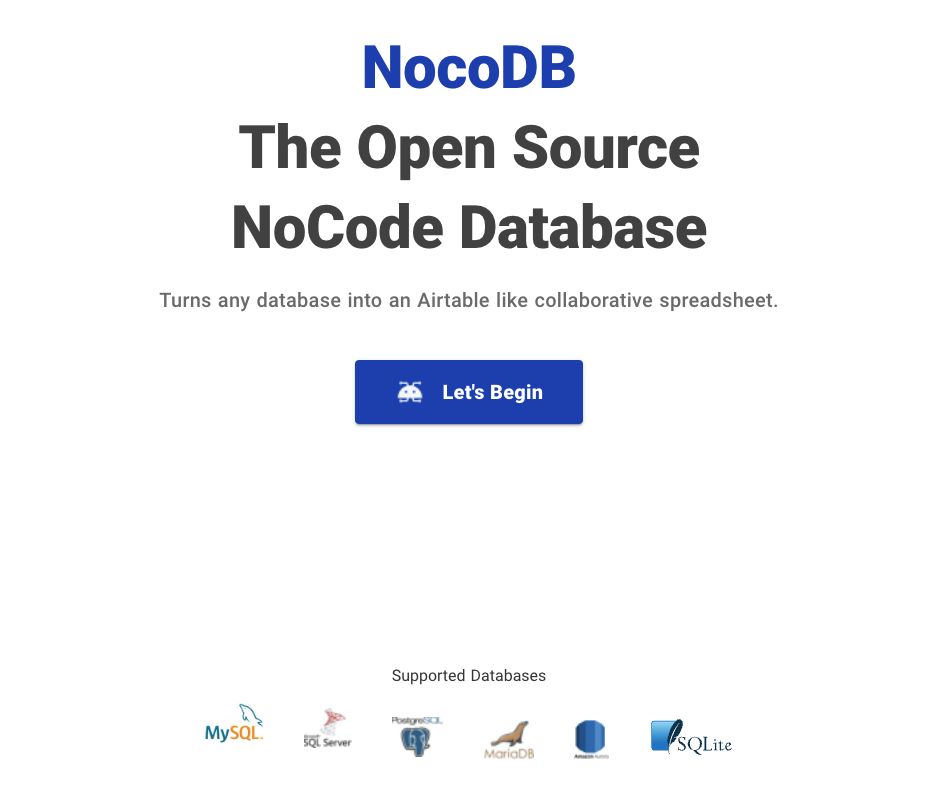
+Once you have started NocoDB, you can visit the dashboard via `example.com`. You will be redirected to `example.com/#/signup`.
Enter your work email and your password.
+ +
Your password has at least 8 letters with one uppercase, one number and one special letter
-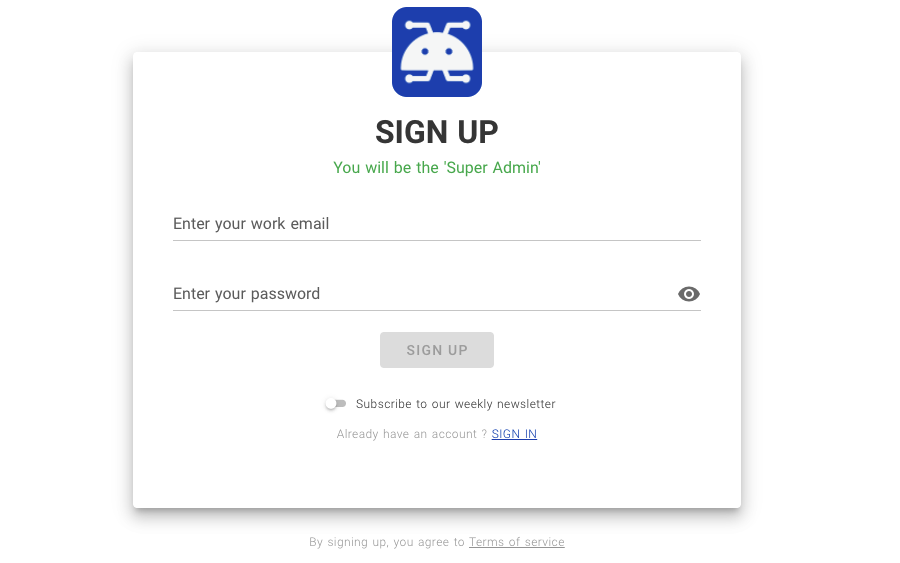
-
## Initialize Your First Project
Once you have logged into NocoDB, you should see `My Projects`.
-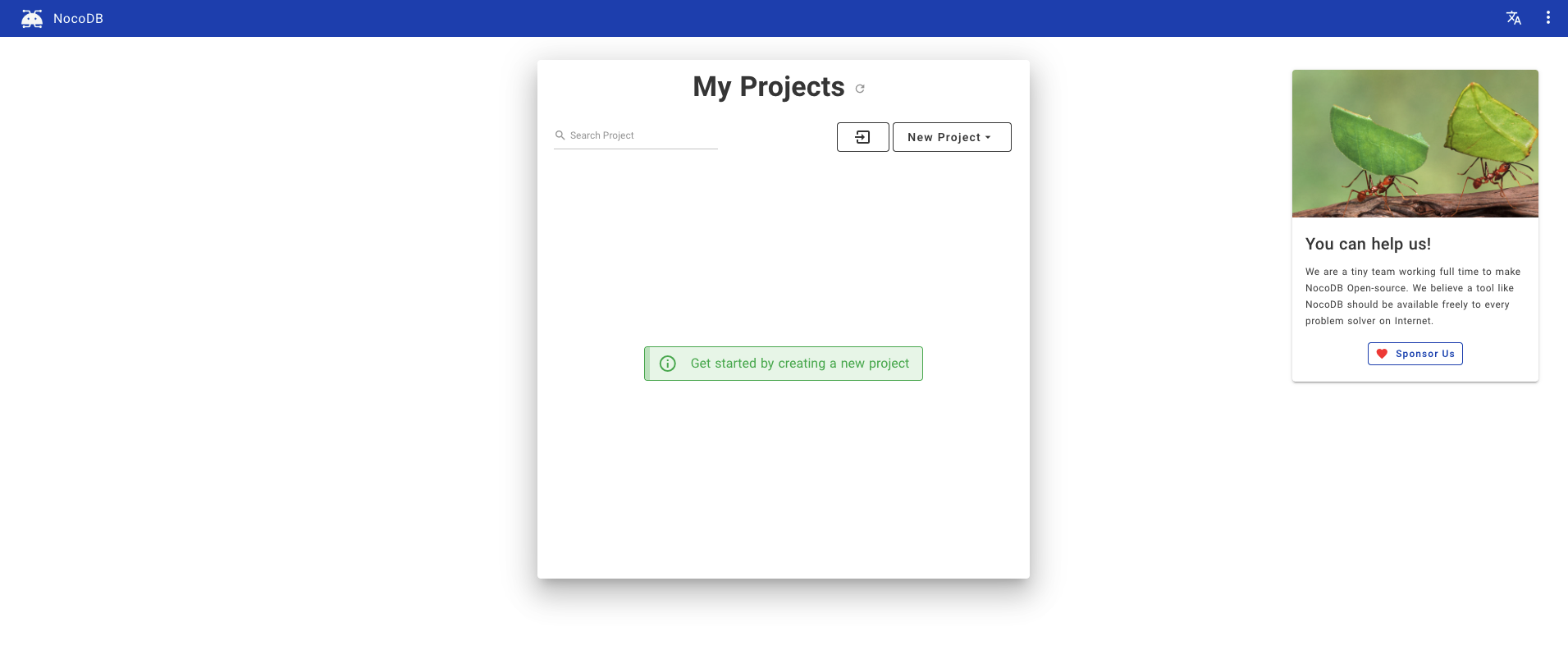
+
+
Your password has at least 8 letters with one uppercase, one number and one special letter
-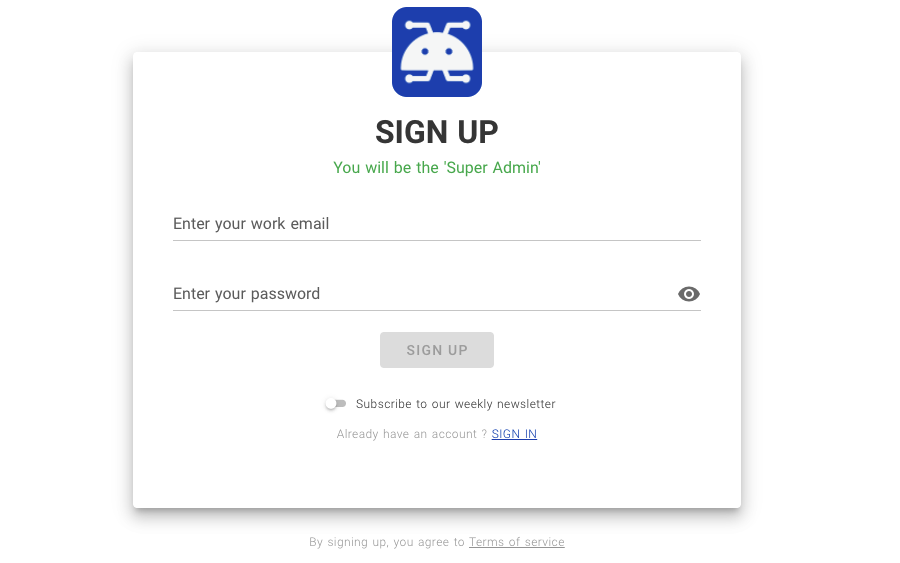
-
## Initialize Your First Project
Once you have logged into NocoDB, you should see `My Projects`.
-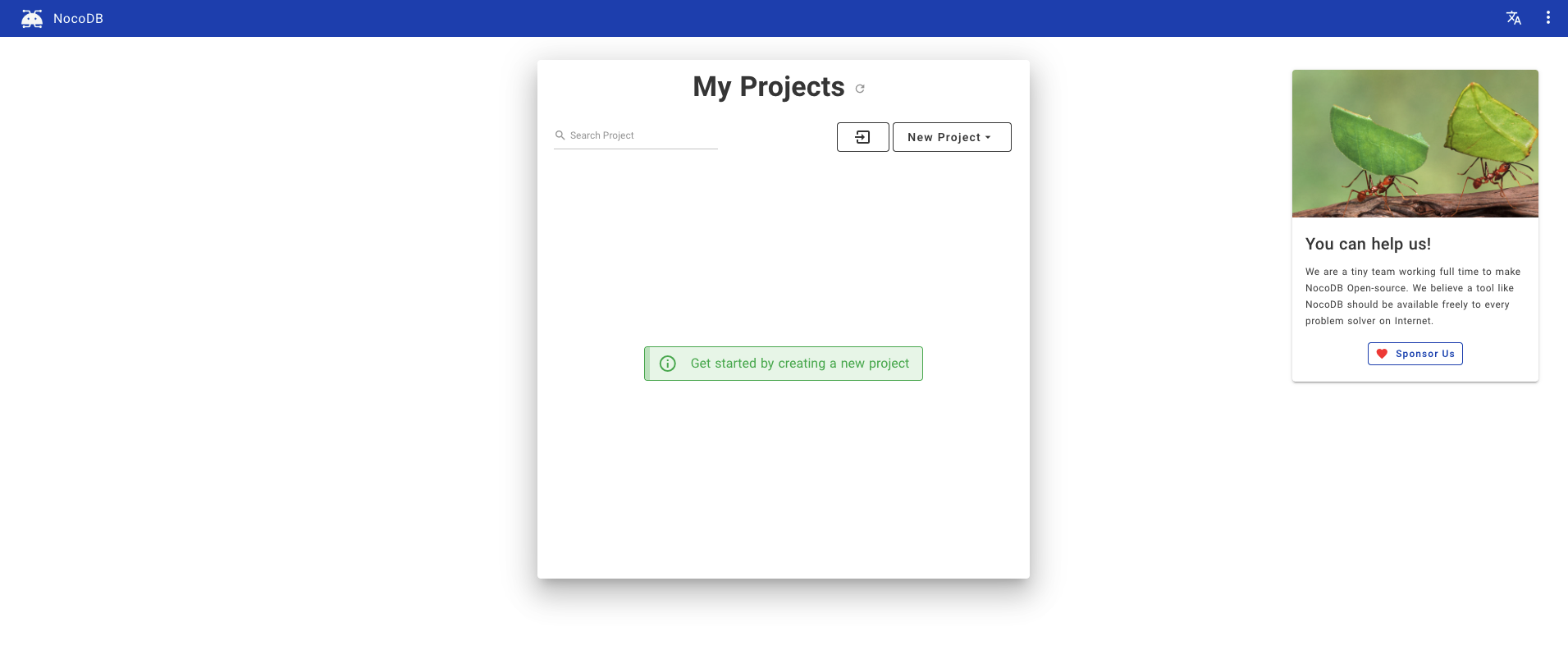
+ -To create a project, you can click `New Project`.
+To create a project, you can click `New Project`. You can choose create an empty project or a project connecting to an external database.
-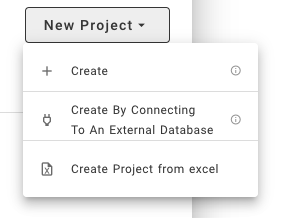
+
-To create a project, you can click `New Project`.
+To create a project, you can click `New Project`. You can choose create an empty project or a project connecting to an external database.
-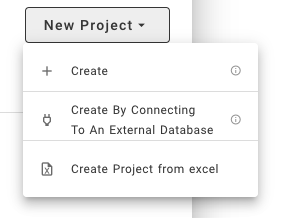
+ ### Creating Empty Project
-Click `Create`, you need to specify the project name and API type.
+Click `Create Project`, you need to specify the project name. The data will be stored in `NC_DB`. If it is not specified, a local SQLite will be created and used.
-A local SQLite will be used.
+NC_DB is an environment variable used to store the meta data in the given database.
-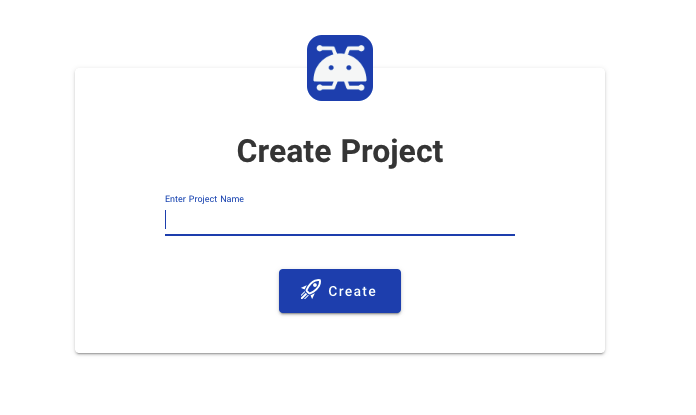
+
### Creating Empty Project
-Click `Create`, you need to specify the project name and API type.
+Click `Create Project`, you need to specify the project name. The data will be stored in `NC_DB`. If it is not specified, a local SQLite will be created and used.
-A local SQLite will be used.
+NC_DB is an environment variable used to store the meta data in the given database.
-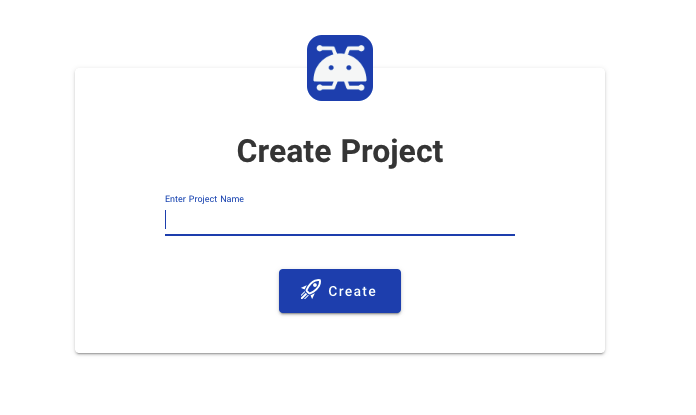
+ ### Connecting to External Database
Click `Create By Connecting To An External Database`, you need to specify the project name, API type, and other database parameters.
-Tip 1: If you are running NocoDB on Docker and your local DB is running on your host machine, your Host Address would be host.docker.internal instead of localhost.
+Tip: If you are running NocoDB on Docker and your local DB is running on your host machine, your Host Address would be host.docker.internal instead of localhost.
-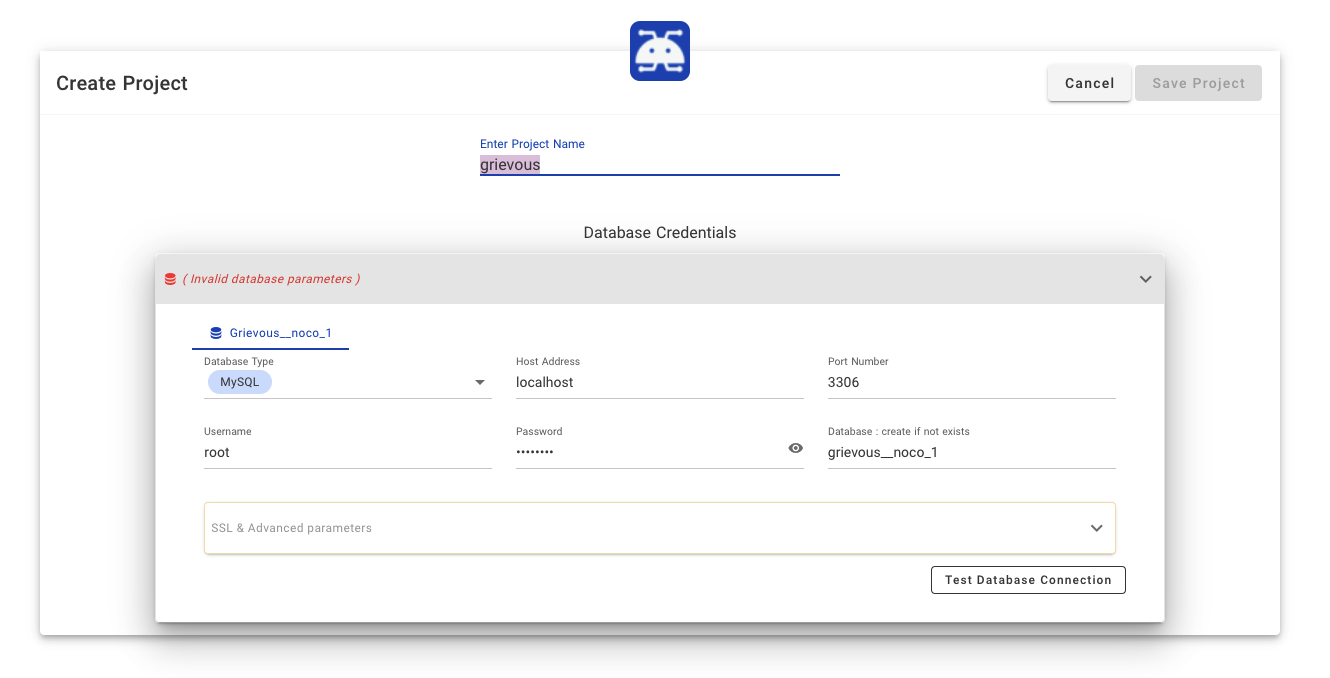
+
### Connecting to External Database
Click `Create By Connecting To An External Database`, you need to specify the project name, API type, and other database parameters.
-Tip 1: If you are running NocoDB on Docker and your local DB is running on your host machine, your Host Address would be host.docker.internal instead of localhost.
+Tip: If you are running NocoDB on Docker and your local DB is running on your host machine, your Host Address would be host.docker.internal instead of localhost.
-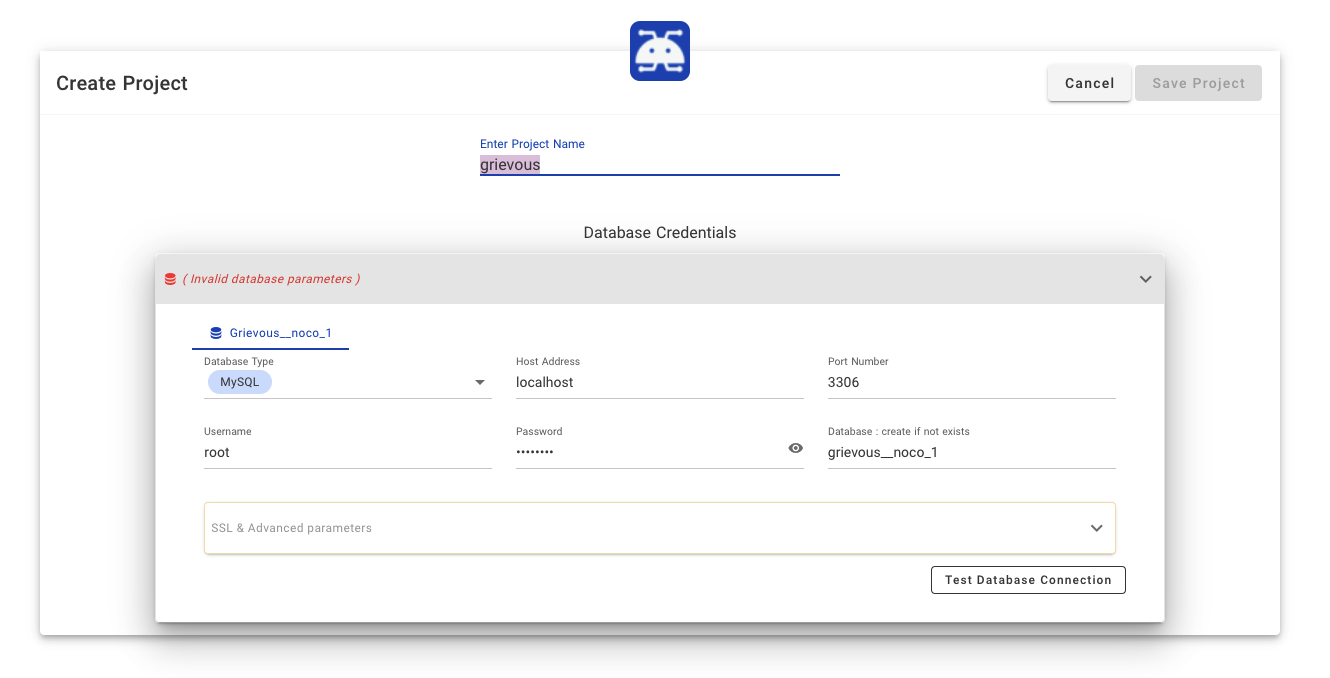
+ Currently it supports MySQL, Postgres, MSSQL and SQLite.
-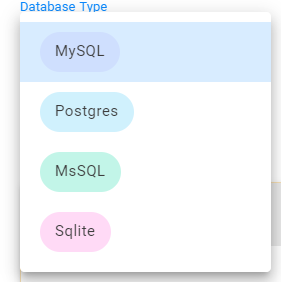
-
You can also configure associated SSL & advanced parameters.
-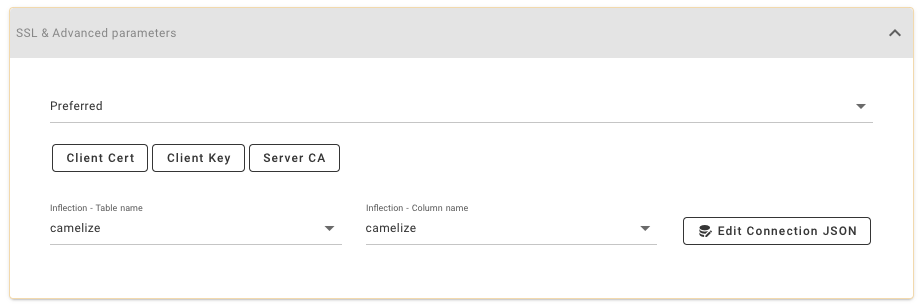
+
Currently it supports MySQL, Postgres, MSSQL and SQLite.
-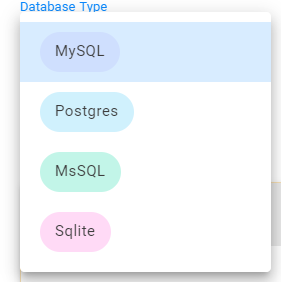
-
You can also configure associated SSL & advanced parameters.
-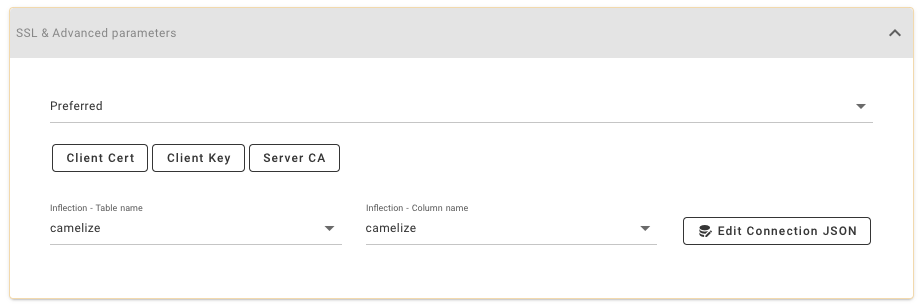
+ -Tip 2: You can click Edit Connection JSON and modify SSL settings in "ssl".
+Tip: You can click Edit Connection JSON and modify SSL settings in "ssl".
```json
@@ -83,7 +77,7 @@ Tip 2: You can click Edit Connection JSON and modify SSL settings in "ssl".
```
-Tip 3: You can click Edit Connection JSON and specify the schema you want to use in "searchPath".
+Tip: You can click Edit Connection JSON and specify the schema you want to use in "searchPath".
```json
@@ -98,4 +92,4 @@ Tip 3: You can click Edit Connection JSON and specify the schema you want to use
Click `Test Database Connection` to see if the connection can be established or not. NocoDB creates a new **empty database** with specified parameters if the database doesn't exist.
-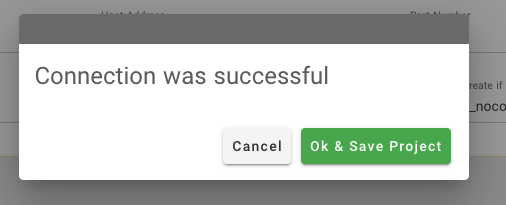
+
-Tip 2: You can click Edit Connection JSON and modify SSL settings in "ssl".
+Tip: You can click Edit Connection JSON and modify SSL settings in "ssl".
```json
@@ -83,7 +77,7 @@ Tip 2: You can click Edit Connection JSON and modify SSL settings in "ssl".
```
-Tip 3: You can click Edit Connection JSON and specify the schema you want to use in "searchPath".
+Tip: You can click Edit Connection JSON and specify the schema you want to use in "searchPath".
```json
@@ -98,4 +92,4 @@ Tip 3: You can click Edit Connection JSON and specify the schema you want to use
Click `Test Database Connection` to see if the connection can be established or not. NocoDB creates a new **empty database** with specified parameters if the database doesn't exist.
-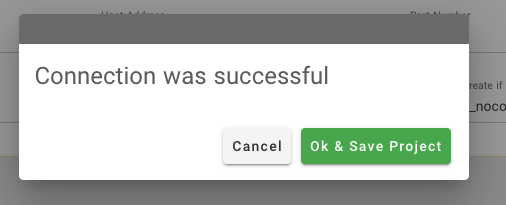
+ diff --git a/packages/noco-docs/content/en/setup-and-usages/formulas.md b/packages/noco-docs/content/en/setup-and-usages/formulas.md
index be5dbaa939..9d6a351bba 100644
--- a/packages/noco-docs/content/en/setup-and-usages/formulas.md
+++ b/packages/noco-docs/content/en/setup-and-usages/formulas.md
@@ -8,7 +8,7 @@ menuTitle: "Formulas"
## Adding formula column
-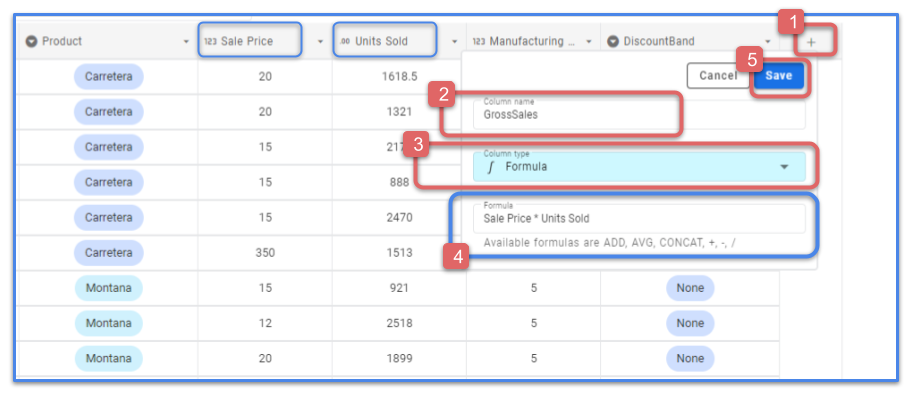
+
diff --git a/packages/noco-docs/content/en/setup-and-usages/formulas.md b/packages/noco-docs/content/en/setup-and-usages/formulas.md
index be5dbaa939..9d6a351bba 100644
--- a/packages/noco-docs/content/en/setup-and-usages/formulas.md
+++ b/packages/noco-docs/content/en/setup-and-usages/formulas.md
@@ -8,7 +8,7 @@ menuTitle: "Formulas"
## Adding formula column
-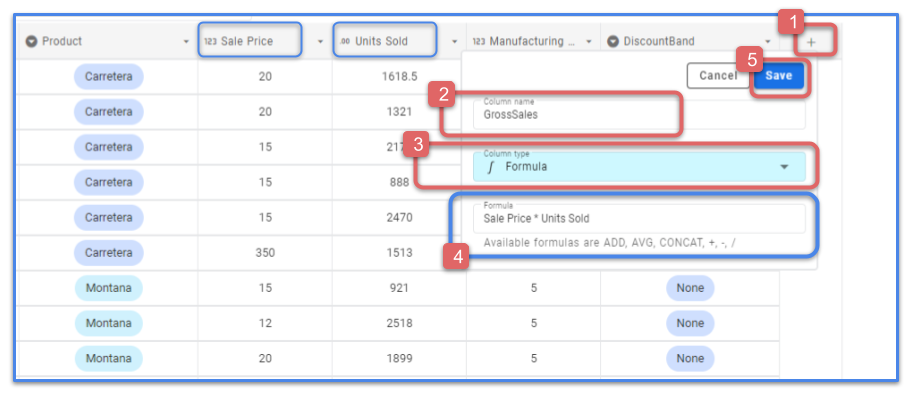
+ ### 1. Click on '+' (Add column)
@@ -25,6 +25,12 @@ menuTitle: "Formulas"
### 5. Click on 'Save'
+## Editing formula column
+
+Unlike other column types, formula cells cannot be modified by double-clicking since the value is generated based on the formula. Instead, the vaule can be changed by updating the formula in the column setting.
+
+
### 1. Click on '+' (Add column)
@@ -25,6 +25,12 @@ menuTitle: "Formulas"
### 5. Click on 'Save'
+## Editing formula column
+
+Unlike other column types, formula cells cannot be modified by double-clicking since the value is generated based on the formula. Instead, the vaule can be changed by updating the formula in the column setting.
+
+ +
## Available Formula Features
### Numeric Functions
diff --git a/packages/noco-docs/content/en/setup-and-usages/import-airtable-to-sql-database-within-a-minute-for-free.md b/packages/noco-docs/content/en/setup-and-usages/import-airtable-to-sql-database-within-a-minute-for-free.md
index e4f2a77913..32e8bc4e40 100644
--- a/packages/noco-docs/content/en/setup-and-usages/import-airtable-to-sql-database-within-a-minute-for-free.md
+++ b/packages/noco-docs/content/en/setup-and-usages/import-airtable-to-sql-database-within-a-minute-for-free.md
@@ -45,12 +45,32 @@ See [here](https://support.airtable.com/hc/en-us/articles/205752117-Creating-a-b
Prerequisites:
+
## Available Formula Features
### Numeric Functions
diff --git a/packages/noco-docs/content/en/setup-and-usages/import-airtable-to-sql-database-within-a-minute-for-free.md b/packages/noco-docs/content/en/setup-and-usages/import-airtable-to-sql-database-within-a-minute-for-free.md
index e4f2a77913..32e8bc4e40 100644
--- a/packages/noco-docs/content/en/setup-and-usages/import-airtable-to-sql-database-within-a-minute-for-free.md
+++ b/packages/noco-docs/content/en/setup-and-usages/import-airtable-to-sql-database-within-a-minute-for-free.md
@@ -45,12 +45,32 @@ See [here](https://support.airtable.com/hc/en-us/articles/205752117-Creating-a-b
Prerequisites:
- A NocoDB Project
- Airtable Credentials
-
+
Below are 3 simple steps
-1. Go to your Project and Click `Add / Import` and click `Airtable`.
- 
- 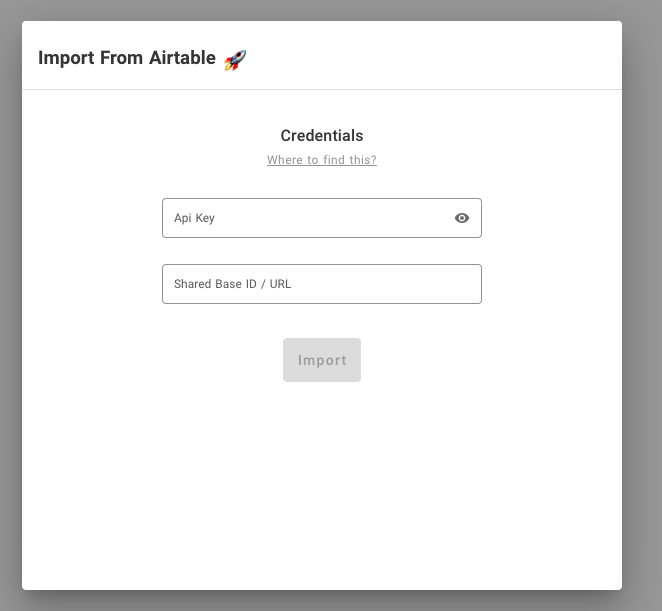
+1. Go to your Project, Open `Add / Import` menu and click `Airtable`.
+
+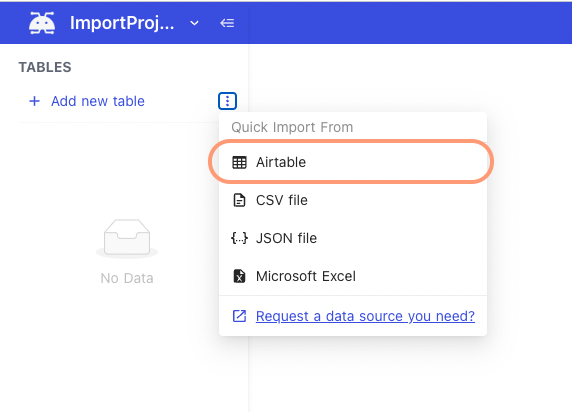
+
+
+
2. Input API key & Shared Base ID / URL (retrieved from `Get Airtable Credentials` above).
- 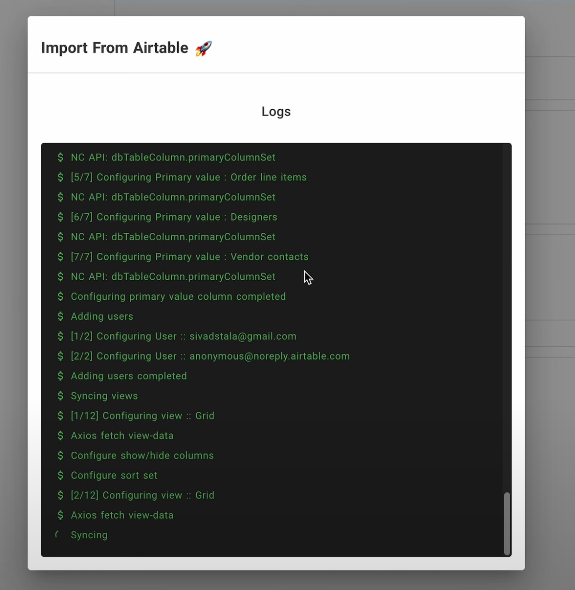
-3. Click `Import` and you will see the status.
- 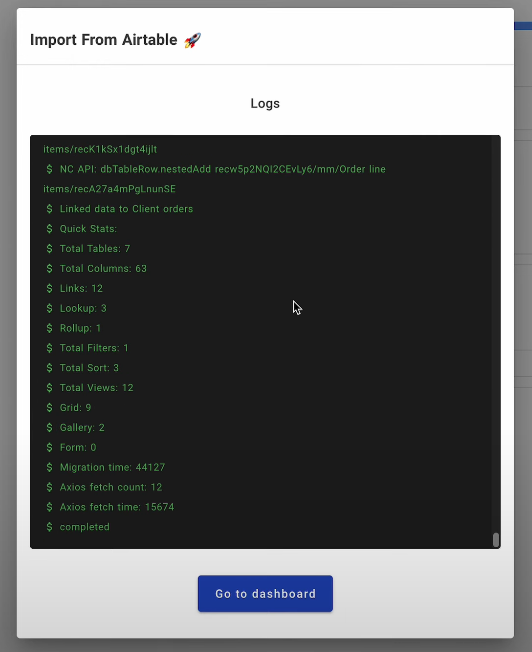
+
+ - <1> API Key
+ - <2> Share Base ID
+ - <3> Configuration option
+ - Import Data: disable this option to import only table & view schema's
+ - Import Secondary Views: disable this option to import only primary grid view per table
+ - Import Rollup Columns: disable this option to skip Rollup column import
+ - Import Lookup Columns: disable this option to skip Lookup column import
+ - Import Attachments Columns: disable this option to skip Attachment column import
+ - Import Formula Columns: disable this option to skip Formula (computation) column import
+
+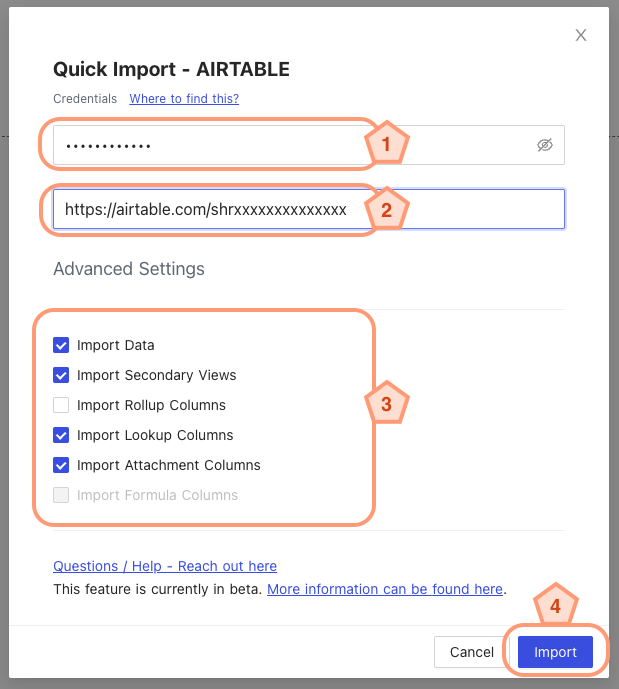
+
+
+3. Click `Import` and you will see the status
+4. Wait until `Go To Dashboard` button is activated on the modal. Import details are captured in log window.
+
+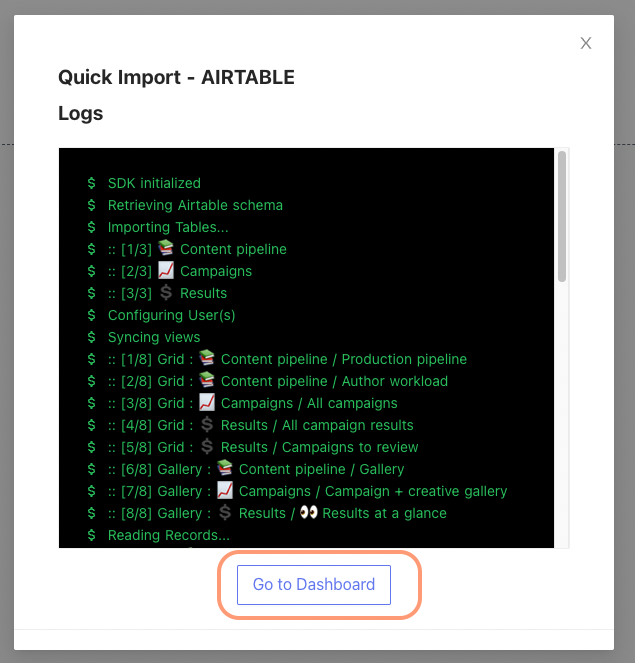
+
+
diff --git a/packages/noco-docs/content/en/setup-and-usages/languages.md b/packages/noco-docs/content/en/setup-and-usages/languages.md
index 5711e30b91..9365dbdeed 100644
--- a/packages/noco-docs/content/en/setup-and-usages/languages.md
+++ b/packages/noco-docs/content/en/setup-and-usages/languages.md
@@ -8,12 +8,12 @@ menuTitle: 'Languages'
NocoDB supports multiple lanuages on dashboard. By default, English will be used. However, if you prefer to display in other languages, you can do the following steps to change the language.
-Click the icon on top right tool bar
+Open `Project Menu` (click on project name on left top to access Project menu)
-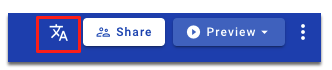
+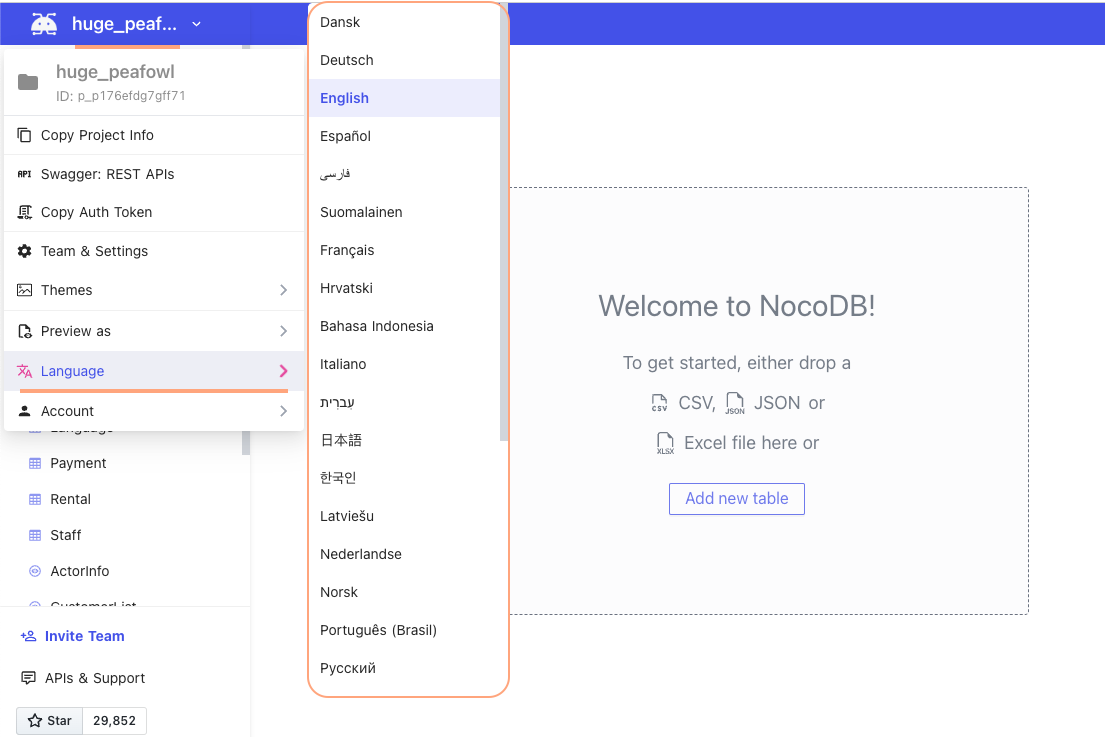
+
-and select the one you prefer. Currently we support the following languages.
+and select the one you prefer.
-
-If you want to help translate, please check out i18n. If you want to request a new language, please create an issue on Github.
\ No newline at end of file
+If you want to help translate, please check out i18n. If you want to request a new language, please create an issue on Github.
diff --git a/packages/noco-docs/content/en/setup-and-usages/link-to-another-record.md b/packages/noco-docs/content/en/setup-and-usages/link-to-another-record.md
index f1980ba5d6..c6801c082e 100644
--- a/packages/noco-docs/content/en/setup-and-usages/link-to-another-record.md
+++ b/packages/noco-docs/content/en/setup-and-usages/link-to-another-record.md
@@ -29,7 +29,7 @@ Workflow details are captured below
## Adding a relationship
-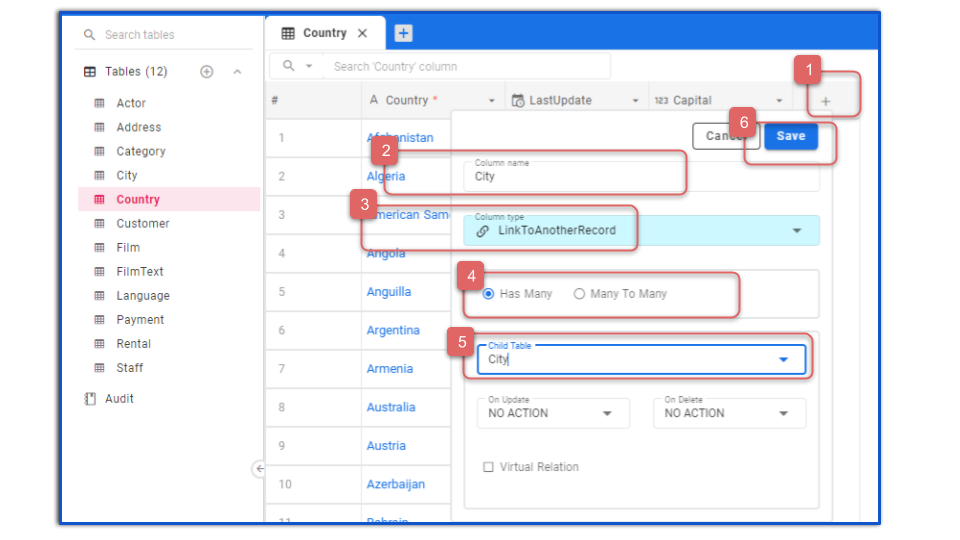
+ ### 1. Create column
@@ -45,8 +45,8 @@ Select Column type as "LinkToAnotherRecord" from the drop-down menu
### 4. Choose relationship type
-'Has Many': corresponds to the 'One-to-many' relationships
-'Many To Many': corresponds to the 'Many-to-many' relationships
+- 'Has Many' corresponds to the 'One-to-many' relationships
+- 'Many To Many' corresponds to the 'Many-to-many' relationships
### 5. Select child table from drop down menu
@@ -59,19 +59,22 @@ A new column will get created in both the parent table & child table
### 1. Open link record tab
Click on the '+' icon in corresponding row - cell
-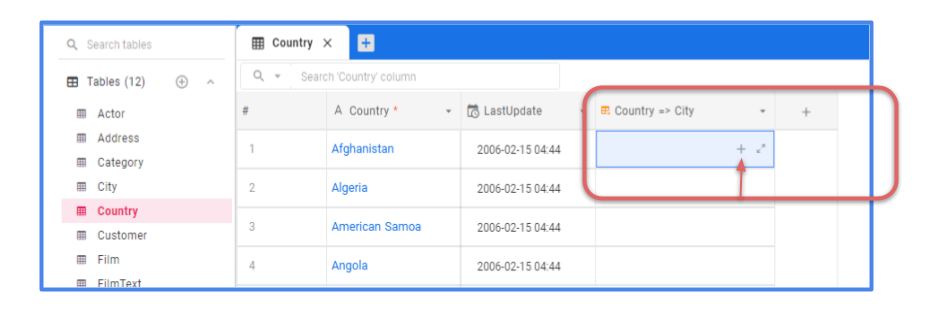
+
### 1. Create column
@@ -45,8 +45,8 @@ Select Column type as "LinkToAnotherRecord" from the drop-down menu
### 4. Choose relationship type
-'Has Many': corresponds to the 'One-to-many' relationships
-'Many To Many': corresponds to the 'Many-to-many' relationships
+- 'Has Many' corresponds to the 'One-to-many' relationships
+- 'Many To Many' corresponds to the 'Many-to-many' relationships
### 5. Select child table from drop down menu
@@ -59,19 +59,22 @@ A new column will get created in both the parent table & child table
### 1. Open link record tab
Click on the '+' icon in corresponding row - cell
-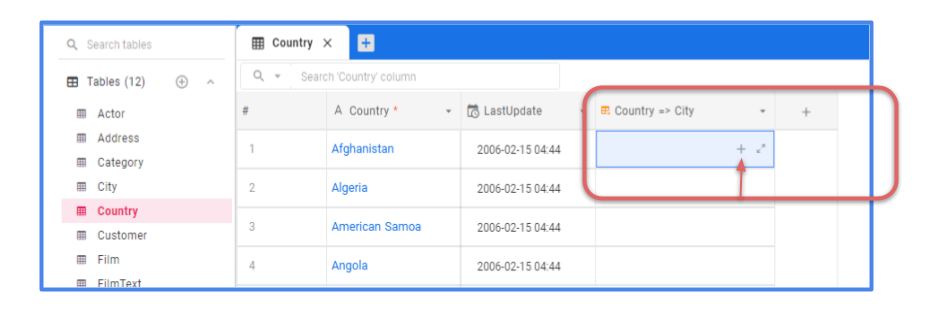
+ ### 2. Select from the option displayed
Use 'Filter box' to narrow down on search items
You can opt to insert a new record as well, using "+ New Record" button
-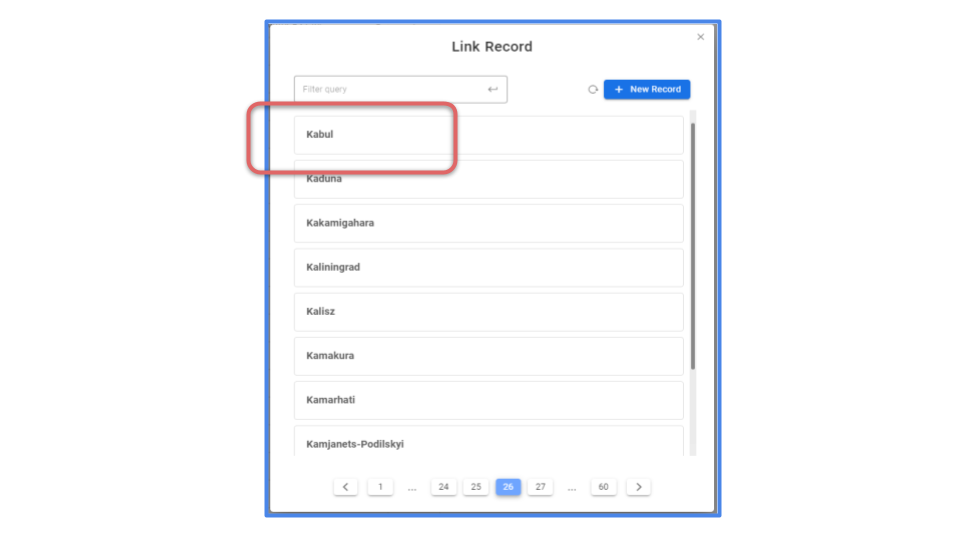
+
### 2. Select from the option displayed
Use 'Filter box' to narrow down on search items
You can opt to insert a new record as well, using "+ New Record" button
-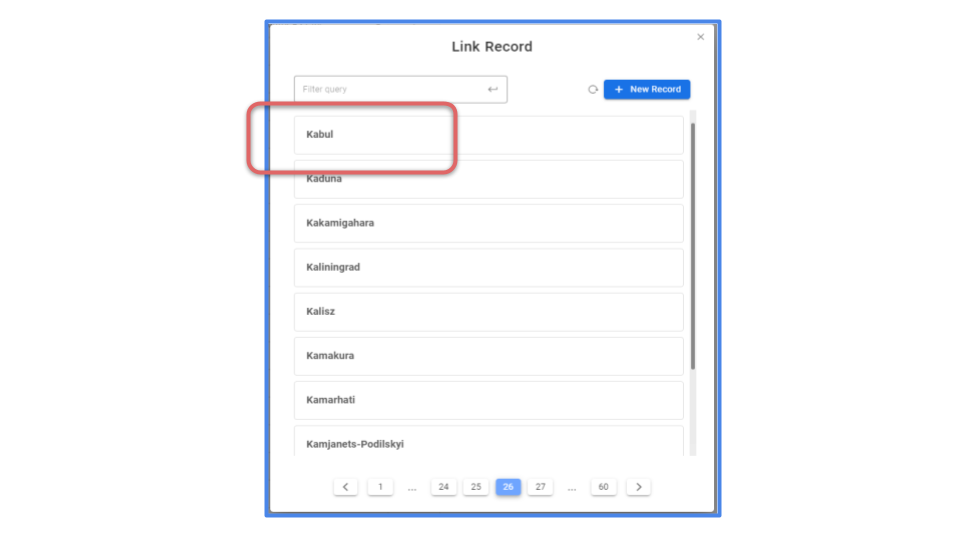
+ ### 3. Column mapping showing "Has Many" relationship
-Country 'has many' City
+Sheet1 'has many' Sheet2
+
+
### 3. Column mapping showing "Has Many" relationship
-Country 'has many' City
+Sheet1 'has many' Sheet2
+
+ ### 4. Column mapping for "Belongs to" relationship [Automatically updated]
-City 'belongs to' Country
-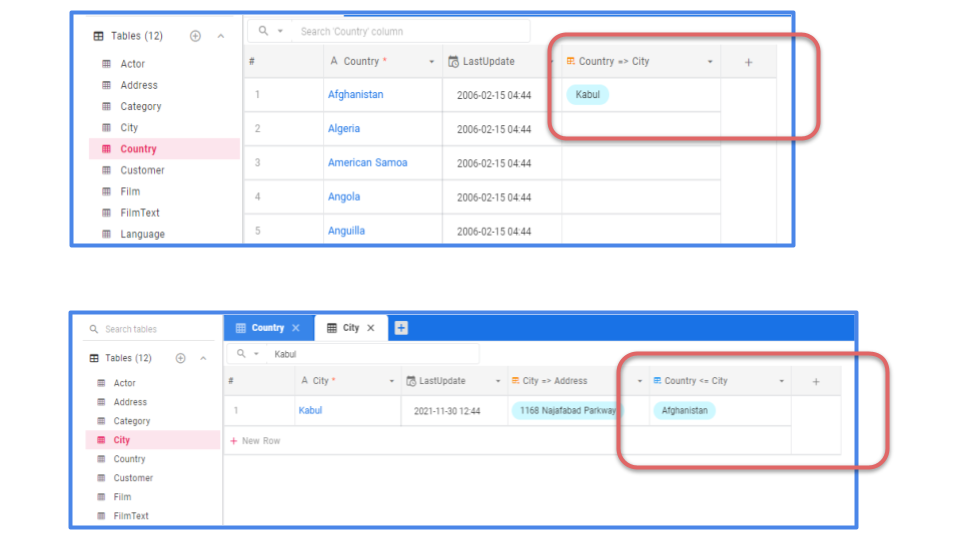
+Sheet2 'belongs to' Sheet1
+
+
### 4. Column mapping for "Belongs to" relationship [Automatically updated]
-City 'belongs to' Country
-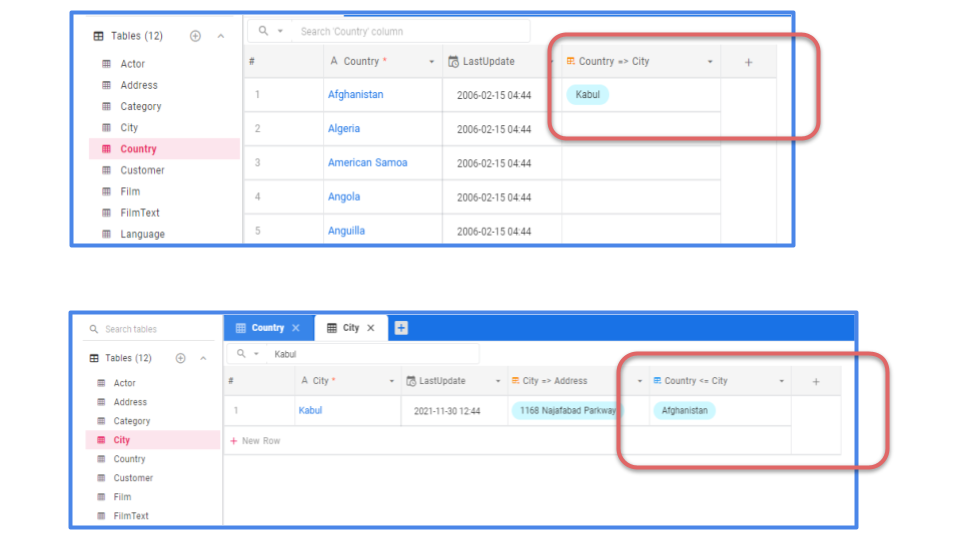
+Sheet2 'belongs to' Sheet1
+
+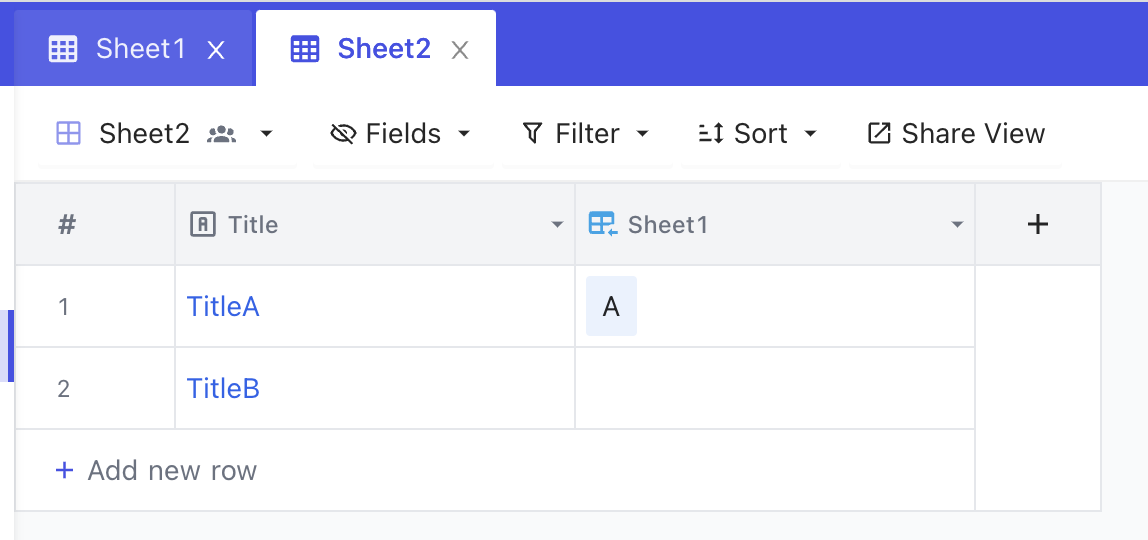 \ No newline at end of file
diff --git a/packages/noco-docs/content/en/setup-and-usages/lookup.md b/packages/noco-docs/content/en/setup-and-usages/lookup.md
index f4748984a4..52075da925 100644
--- a/packages/noco-docs/content/en/setup-and-usages/lookup.md
+++ b/packages/noco-docs/content/en/setup-and-usages/lookup.md
@@ -8,61 +8,35 @@ menuTitle: "Lookup"
## Lookup
-### Sample simple Organization structure
-
-- 5 departments (company departments), each department has a team name & associated team code. Vertical **has many** Employees - relationship has been defined
-
-
\ No newline at end of file
diff --git a/packages/noco-docs/content/en/setup-and-usages/lookup.md b/packages/noco-docs/content/en/setup-and-usages/lookup.md
index f4748984a4..52075da925 100644
--- a/packages/noco-docs/content/en/setup-and-usages/lookup.md
+++ b/packages/noco-docs/content/en/setup-and-usages/lookup.md
@@ -8,61 +8,35 @@ menuTitle: "Lookup"
## Lookup
-### Sample simple Organization structure
-
-- 5 departments (company departments), each department has a team name & associated team code. Vertical **has many** Employees - relationship has been defined
-
- -
+### Example organization structure
+
+Consider an organization with
+- 5 departments (company departments), each department has a team name & associated team code. Each `Team` **has many** `Employees` - relationship has been defined using `LinkToAnotherRecord` column
- 5 employees working at different departments
+
+
+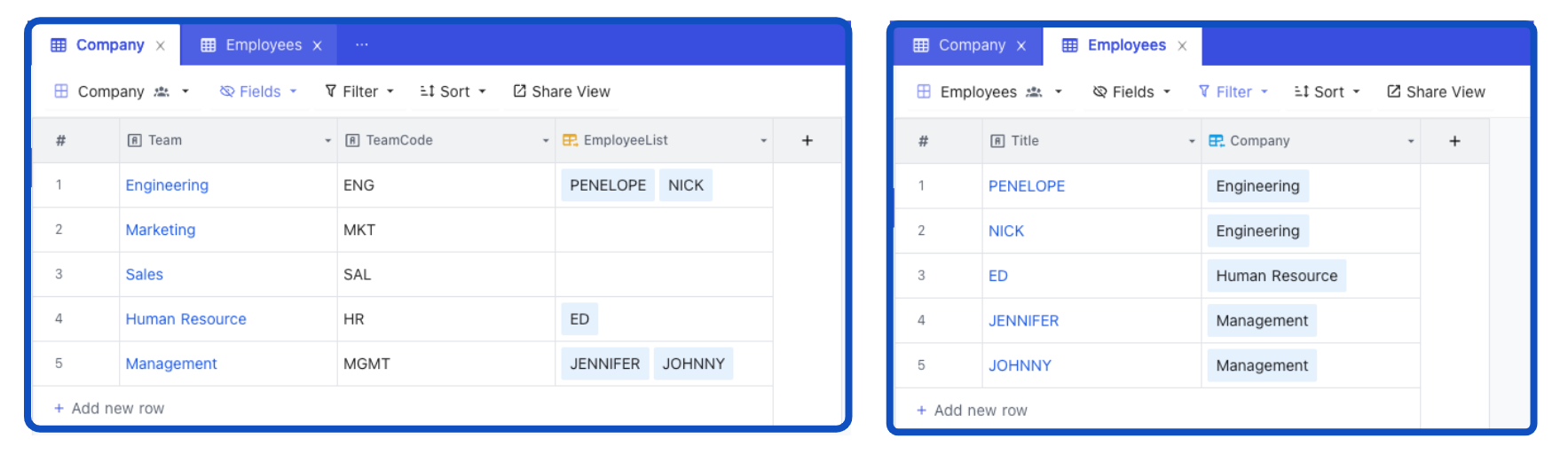
+
+
-
-
+### Example organization structure
+
+Consider an organization with
+- 5 departments (company departments), each department has a team name & associated team code. Each `Team` **has many** `Employees` - relationship has been defined using `LinkToAnotherRecord` column
- 5 employees working at different departments
+
+
+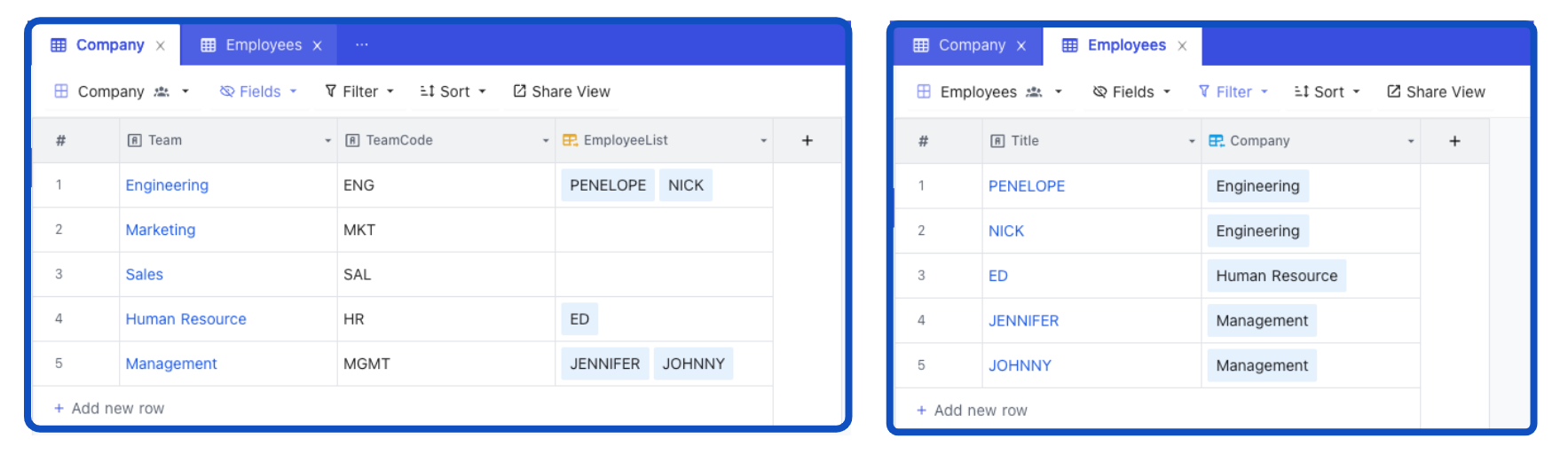
+
+
- -
-Now, we can explore how to extract team-code information in Employee table using **LOOKUP** columns
-
-### Adding a lookup column
-
-### 1. Add new column
-
-Click on '+' icon to the left of column headers in Employee table
-
-
-
-Now, we can explore how to extract team-code information in Employee table using **LOOKUP** columns
-
-### Adding a lookup column
-
-### 1. Add new column
-
-Click on '+' icon to the left of column headers in Employee table
-
- -
-### 2. Feed column name
-
-
-
-### 2. Feed column name
-
- -
-### 3. Select column type as 'Lookup'
-
-
-
-### 3. Select column type as 'Lookup'
-
- -
-### 4. Choose child table
-
-Table Verticals in our example
-
-
-### 4. Choose child table
-
-Table Verticals in our example
- -
-### 5. Select child column
-
-
-
-### 5. Select child column
-
- -
-### 6. Click on 'Save'
-
-
-
-### 6. Click on 'Save'
-
- -
-### 7. Required information is populated in the newly created column
-
-
-
-### 7. Required information is populated in the newly created column
-
- -
-## Nested Lookup
-
-On top of the previous structure, let's introduce one more table - `Project` which contains `ProjectName` and each employee can be assigned with multiple projects. If we want to include the lookup column `TeamCode` from Employee in Project, we can create a nested lookup.
-
-
-## Nested Lookup
-
-On top of the previous structure, let's introduce one more table - `Project` which contains `ProjectName` and each employee can be assigned with multiple projects. If we want to include the lookup column `TeamCode` from Employee in Project, we can create a nested lookup.
- +Now, let's explore procedure to retrieve team-code information in Employee table using **LOOKUP** columns
-We can apply the same steps to create the lookup column `TeamCode` in table `Project`. This time we choose the lookup column created previously in table `Employee` as a child table.
+### Configuring a lookup column
+#### 1. Add new column : Click on '+' icon to the left of column headers in Employee table
+#### 2. Feed column name
+#### 3. Select column type as 'Lookup'
+#### 4. Choose child table
+#### 5. Select child column
+#### 6. Click on 'Save'
-
+Now, let's explore procedure to retrieve team-code information in Employee table using **LOOKUP** columns
-We can apply the same steps to create the lookup column `TeamCode` in table `Project`. This time we choose the lookup column created previously in table `Employee` as a child table.
+### Configuring a lookup column
+#### 1. Add new column : Click on '+' icon to the left of column headers in Employee table
+#### 2. Feed column name
+#### 3. Select column type as 'Lookup'
+#### 4. Choose child table
+#### 5. Select child column
+#### 6. Click on 'Save'
- +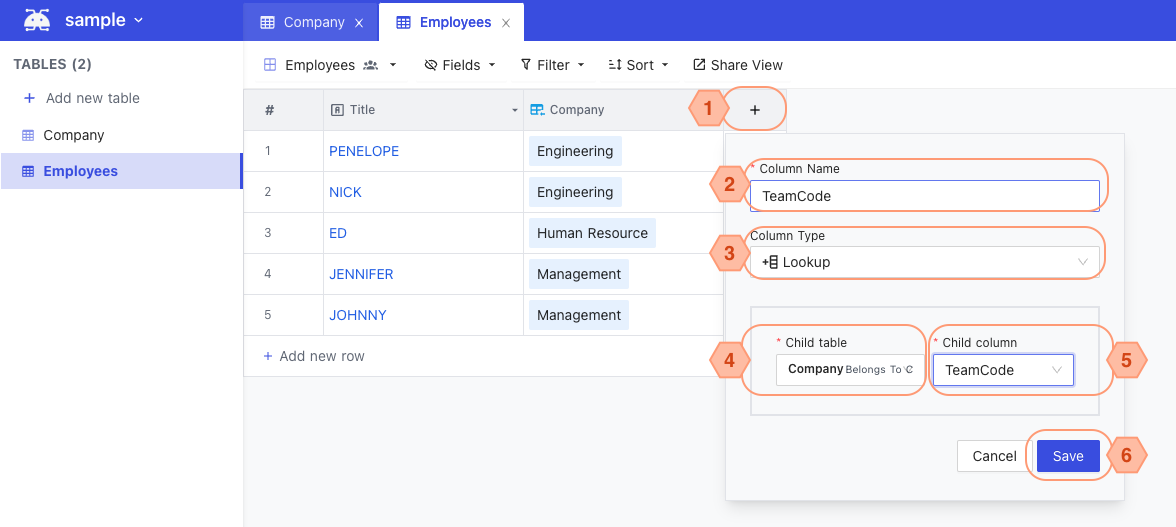
-Click save. Then `TeamCode` is populated in table `Project`.
-
+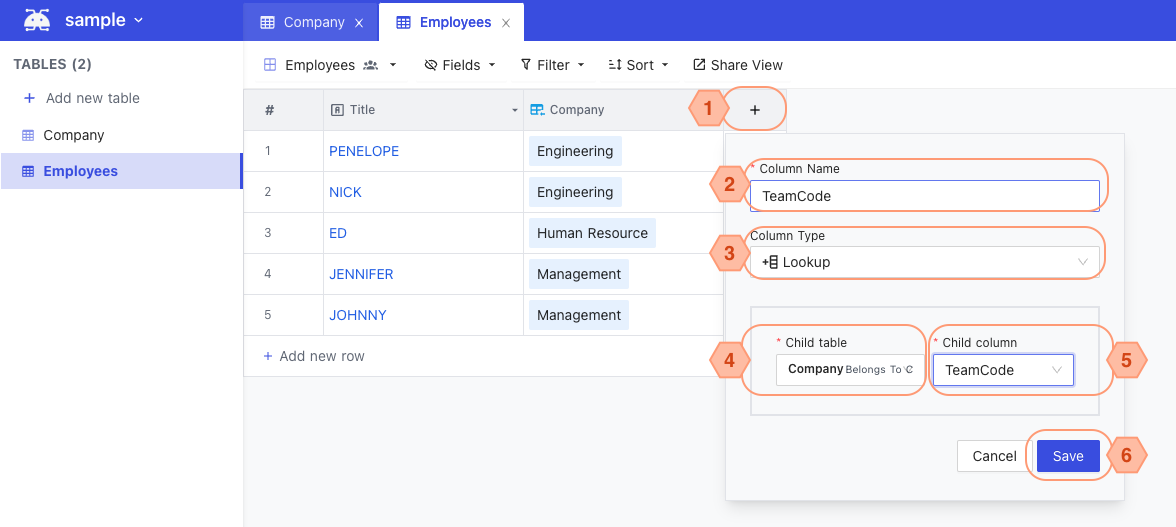
-Click save. Then `TeamCode` is populated in table `Project`.
- +Required information is now populated in the newly created column
+
+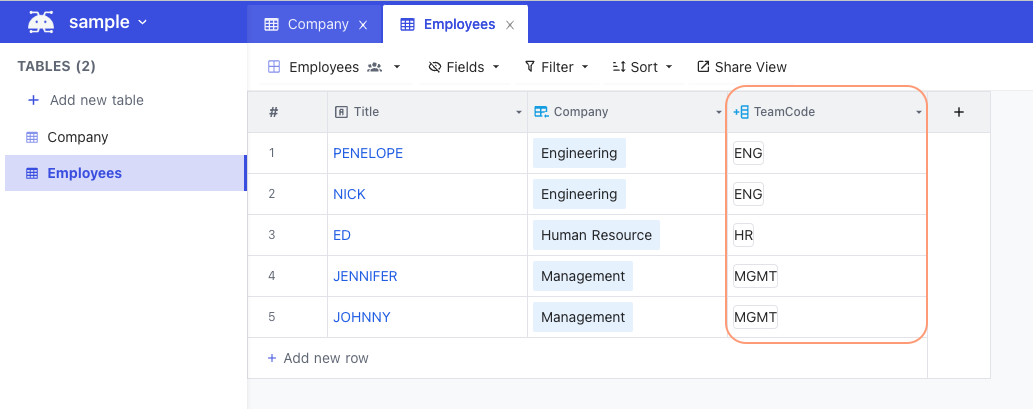
+
+
+## Additional notes
+- Nested 'Lookup' supported: a Lookup field can have its child column datatype as Lookup (or Rollup).
diff --git a/packages/noco-docs/content/en/setup-and-usages/meta-management.md b/packages/noco-docs/content/en/setup-and-usages/meta-management.md
index 38eb3f518b..474e32dbd0 100644
--- a/packages/noco-docs/content/en/setup-and-usages/meta-management.md
+++ b/packages/noco-docs/content/en/setup-and-usages/meta-management.md
@@ -6,13 +6,15 @@ category: 'Product'
menuTitle: 'Metadata'
---
-Project Metadata can be found by clicking `Team & Settings` from the left navigation drawer
+Project Metadata includes Database Metadata, UI Access Control and Miscellaneous.
-
+Required information is now populated in the newly created column
+
+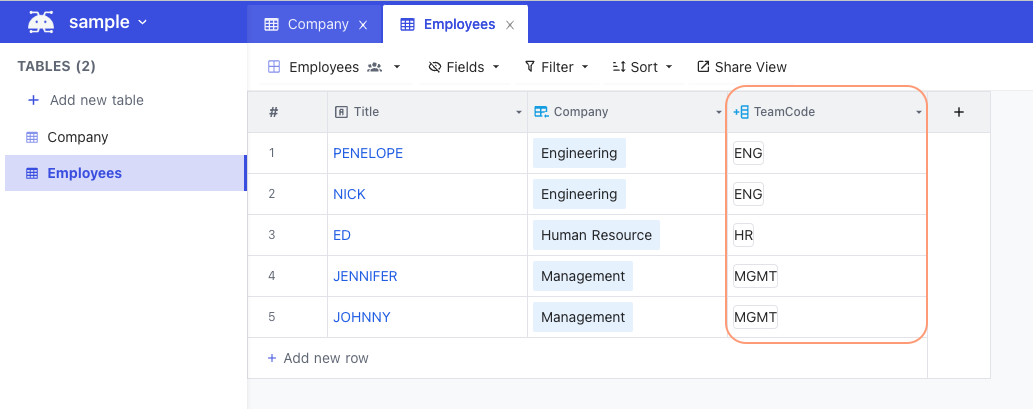
+
+
+## Additional notes
+- Nested 'Lookup' supported: a Lookup field can have its child column datatype as Lookup (or Rollup).
diff --git a/packages/noco-docs/content/en/setup-and-usages/meta-management.md b/packages/noco-docs/content/en/setup-and-usages/meta-management.md
index 38eb3f518b..474e32dbd0 100644
--- a/packages/noco-docs/content/en/setup-and-usages/meta-management.md
+++ b/packages/noco-docs/content/en/setup-and-usages/meta-management.md
@@ -6,13 +6,15 @@ category: 'Product'
menuTitle: 'Metadata'
---
-Project Metadata can be found by clicking `Team & Settings` from the left navigation drawer
+Project Metadata includes Database Metadata, UI Access Control and Miscellaneous.
- +To access it, click the down arrow button next to Project Name on the top left side, then select `Team & Settings`.
+
+
+To access it, click the down arrow button next to Project Name on the top left side, then select `Team & Settings`.
+
+ and clicking `Project Metadata`.
-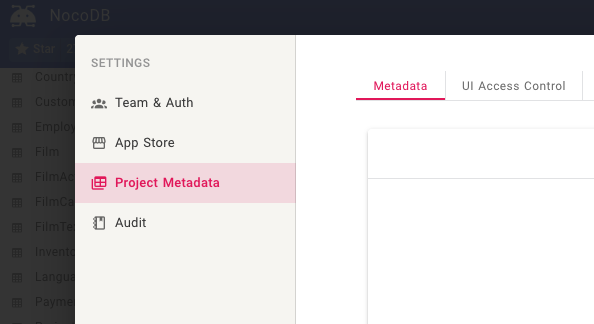
+
and clicking `Project Metadata`.
-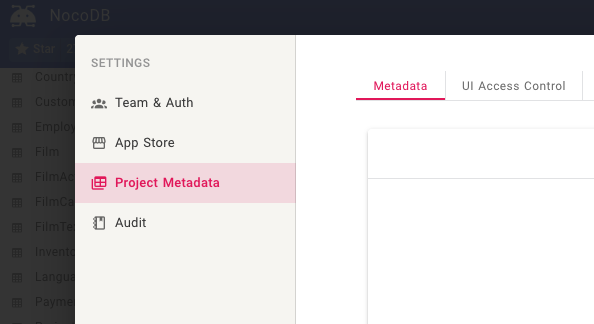
+ -### 2. Feed column name
+#### 2. Feed column name
-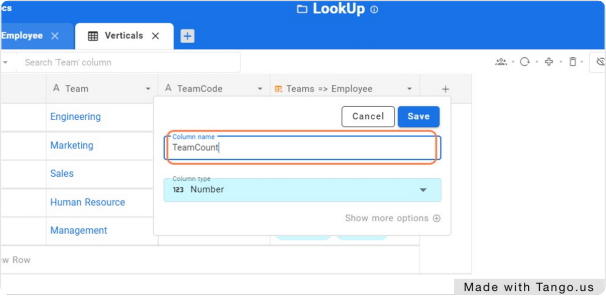
+
-### 3. Select Column type as 'Rollup'
+#### 3. Select Column type as 'Rollup'
-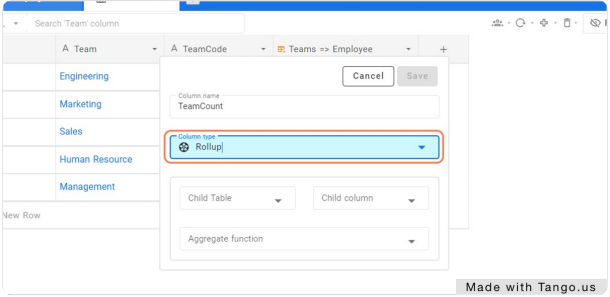
+
-### 4. Choose Child Table
+#### 4. Choose Child Table
Table Employee in our example
-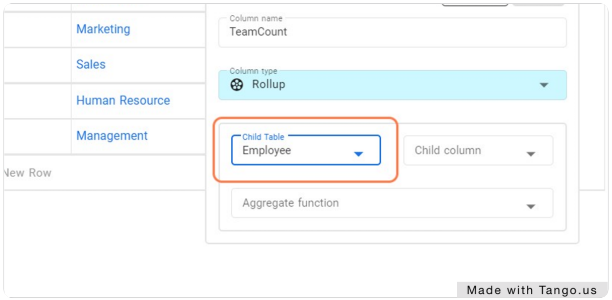
+
-### 5. Choose on Child column
+#### 5. Choose on Child column
Pick appropriate column for aggreagation
-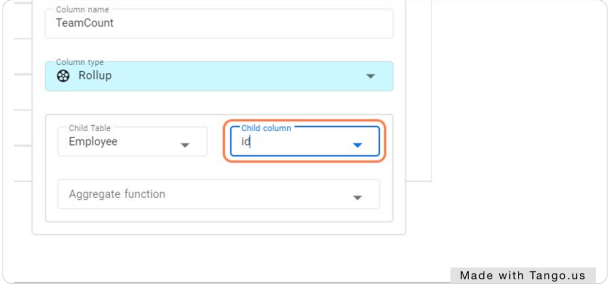
+
-### 6. Select Aggregate function
+#### 6. Select Aggregate function
Aggregate function will be "count" in our case
-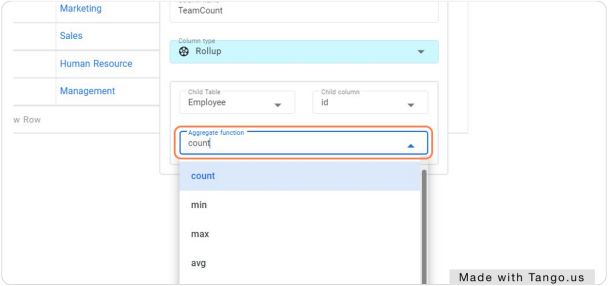
+
+
+#### 7. Click on Save
+
+
+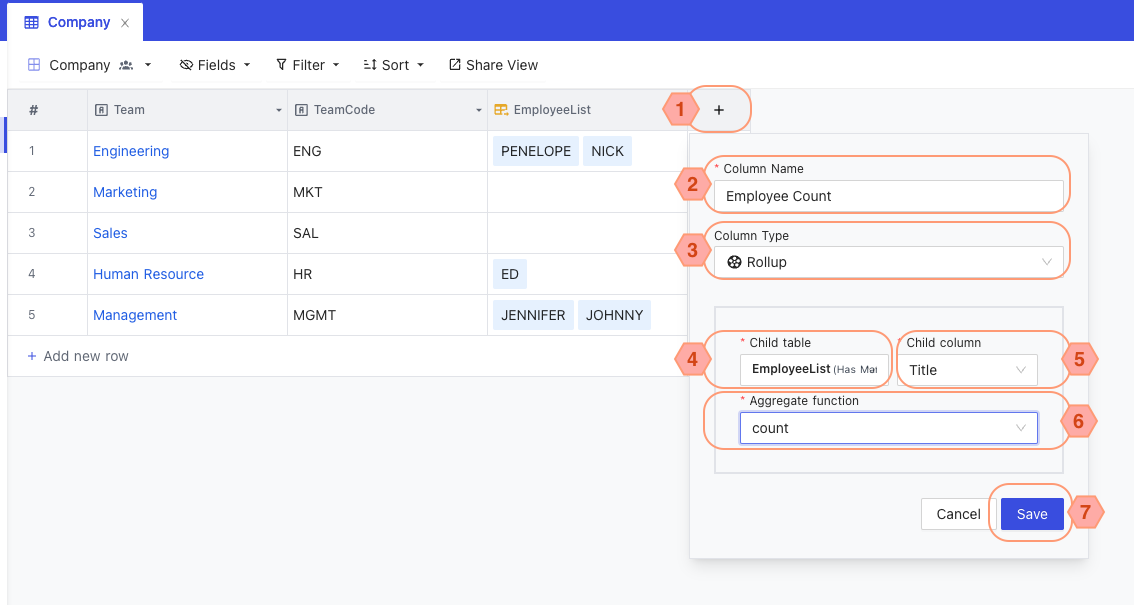
+
-### 7. Click on Save
+
-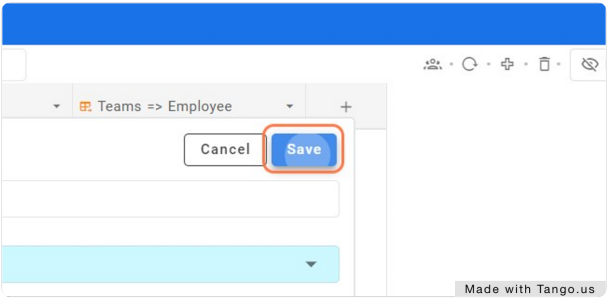
+Column `Employee Count` is populated with appropriate information
+
+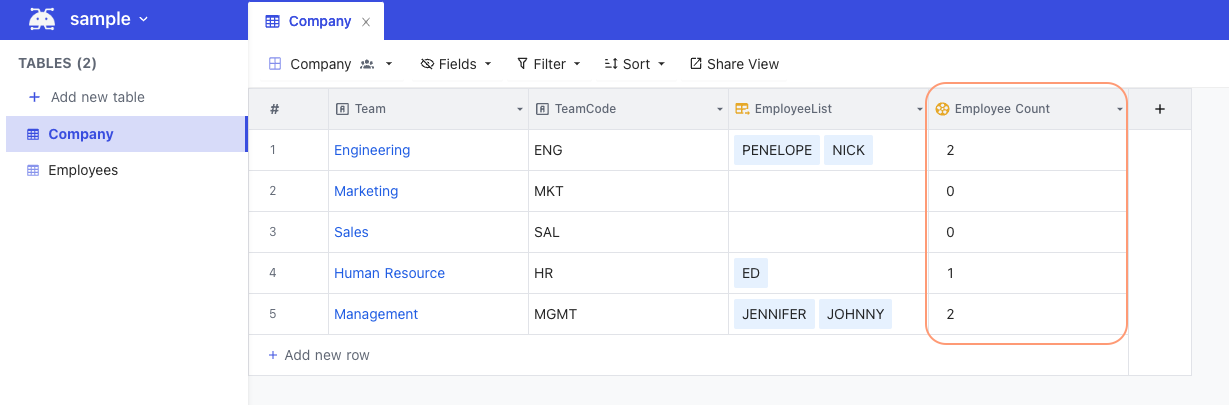
-### 8. Column TeamCount is populated with appropriate information
-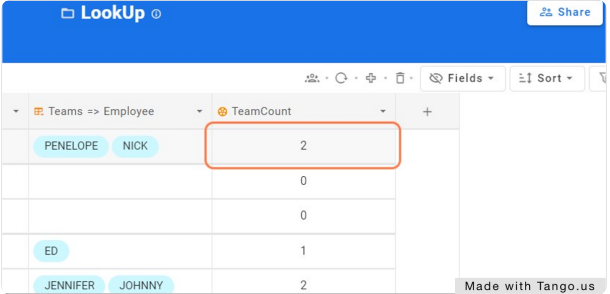
+
diff --git a/packages/noco-docs/content/en/setup-and-usages/sync-schema.md b/packages/noco-docs/content/en/setup-and-usages/sync-schema.md
index e1db6d6459..fd7c712e01 100644
--- a/packages/noco-docs/content/en/setup-and-usages/sync-schema.md
+++ b/packages/noco-docs/content/en/setup-and-usages/sync-schema.md
@@ -8,26 +8,28 @@ menuTitle: 'Sync Schema'
## How to sync schema changes to NocoDB
-NocoDB allows you to sync schema changes if you have made changes outside NocoDB GUI. However, it has to be noted then you will have to bring your own schema migrations for moving from environment to others.
+NocoDB allows you to sync schema changes if you have made changes outside NocoDB GUI. However, it has to be noted then you will have to bring your own schema migrations for moving from one environment to other.
Below are the steps to sync schema changes.
-### 1. From the menu bar, click `Team & Settings`
+### 1. From the `Project menu`, click `Team & Settings`
-
-### 2. Feed column name
+#### 2. Feed column name
-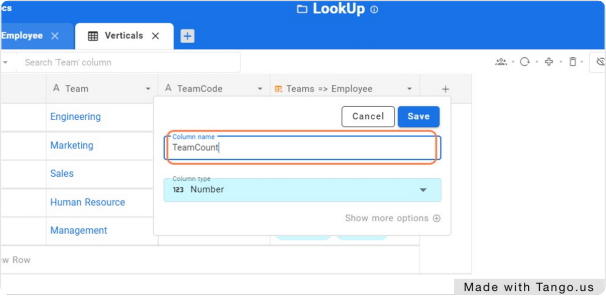
+
-### 3. Select Column type as 'Rollup'
+#### 3. Select Column type as 'Rollup'
-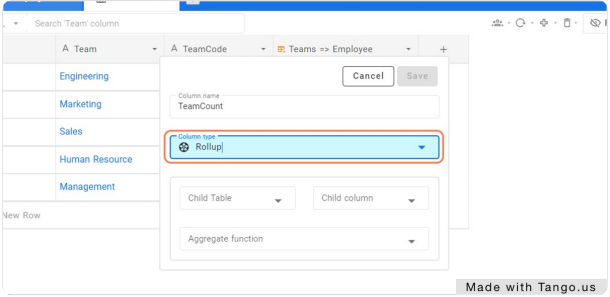
+
-### 4. Choose Child Table
+#### 4. Choose Child Table
Table Employee in our example
-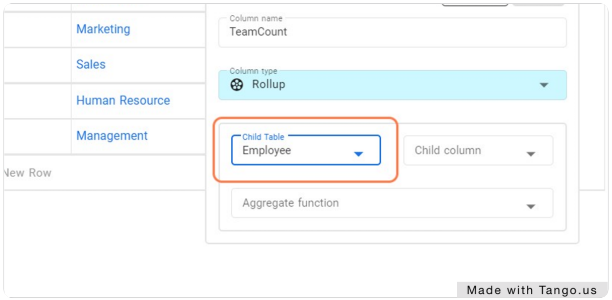
+
-### 5. Choose on Child column
+#### 5. Choose on Child column
Pick appropriate column for aggreagation
-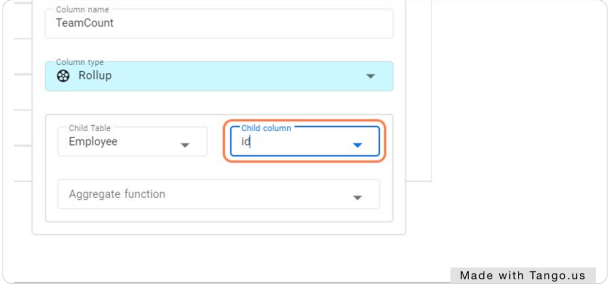
+
-### 6. Select Aggregate function
+#### 6. Select Aggregate function
Aggregate function will be "count" in our case
-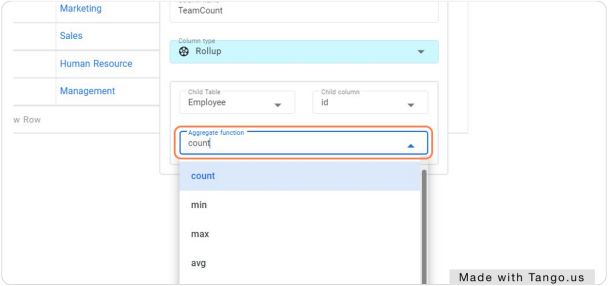
+
+
+#### 7. Click on Save
+
+
+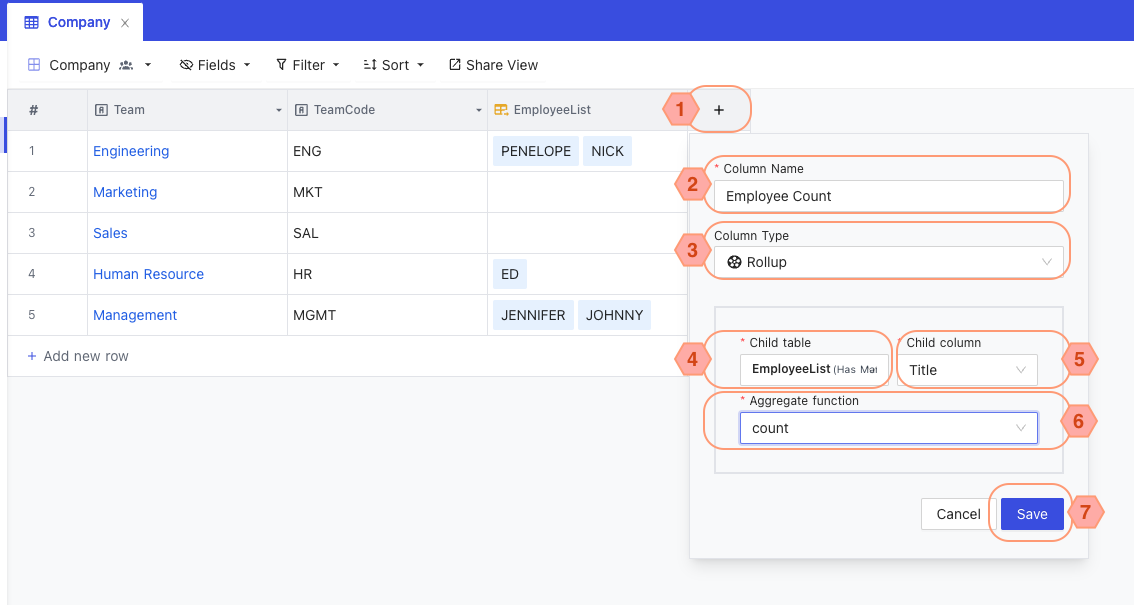
+
-### 7. Click on Save
+
-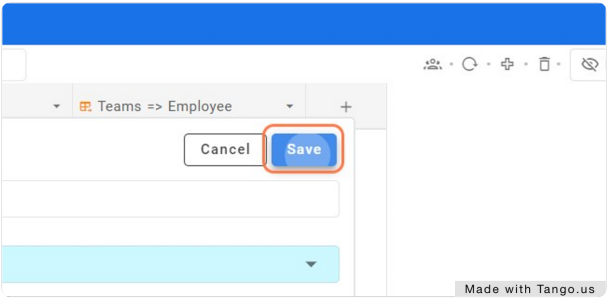
+Column `Employee Count` is populated with appropriate information
+
+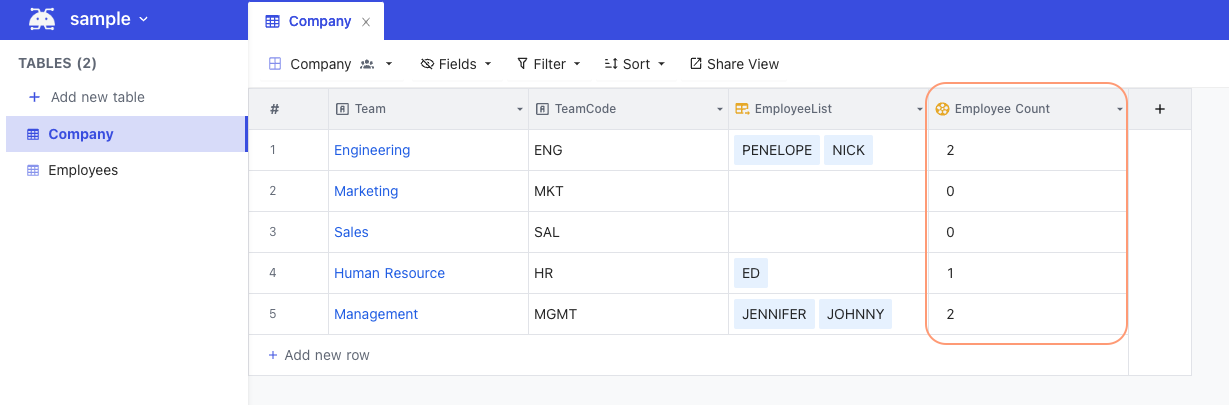
-### 8. Column TeamCount is populated with appropriate information
-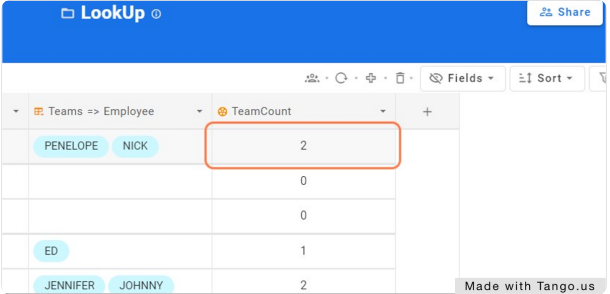
+
diff --git a/packages/noco-docs/content/en/setup-and-usages/sync-schema.md b/packages/noco-docs/content/en/setup-and-usages/sync-schema.md
index e1db6d6459..fd7c712e01 100644
--- a/packages/noco-docs/content/en/setup-and-usages/sync-schema.md
+++ b/packages/noco-docs/content/en/setup-and-usages/sync-schema.md
@@ -8,26 +8,28 @@ menuTitle: 'Sync Schema'
## How to sync schema changes to NocoDB
-NocoDB allows you to sync schema changes if you have made changes outside NocoDB GUI. However, it has to be noted then you will have to bring your own schema migrations for moving from environment to others.
+NocoDB allows you to sync schema changes if you have made changes outside NocoDB GUI. However, it has to be noted then you will have to bring your own schema migrations for moving from one environment to other.
Below are the steps to sync schema changes.
-### 1. From the menu bar, click `Team & Settings`
+### 1. From the `Project menu`, click `Team & Settings`
- +
+ -### 2. Click `Project Metadata` under SETTINGS and click `Metadata`
+### 2. Click `Project Metadata` under SETTINGS, access `Metadata` tab
-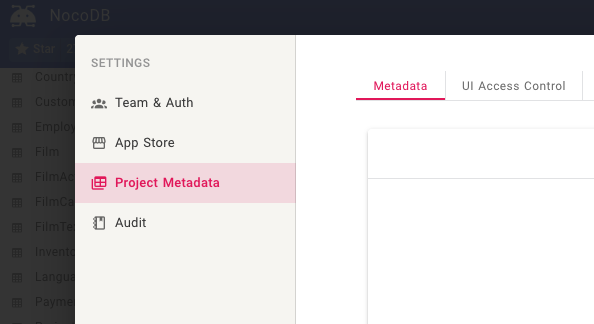
+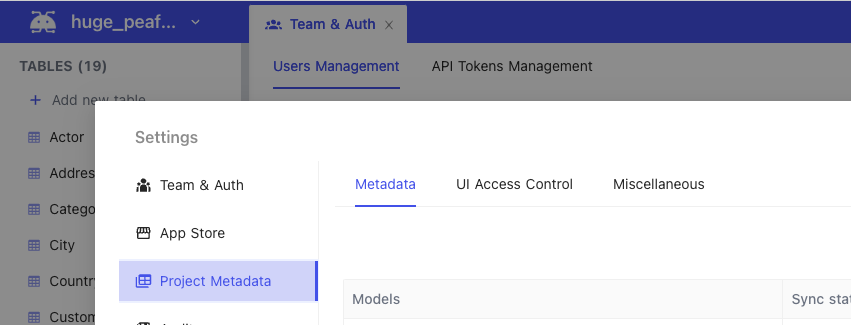
### 3. Changes carried outside GUI, identified by NocoDB are listed under `Sync state`
+- If changes made to the database are not visible, click `Reload`
+- Identified schema changes are identified for each table in `red`
+- `Sync now` button gets activated, if Schema changes are identified by NocoDB
-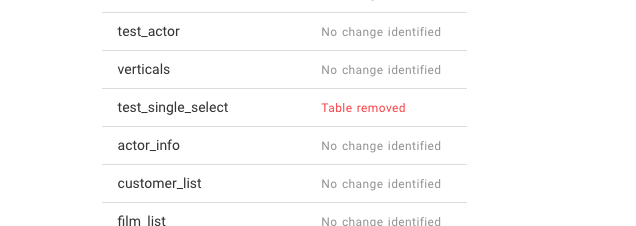
+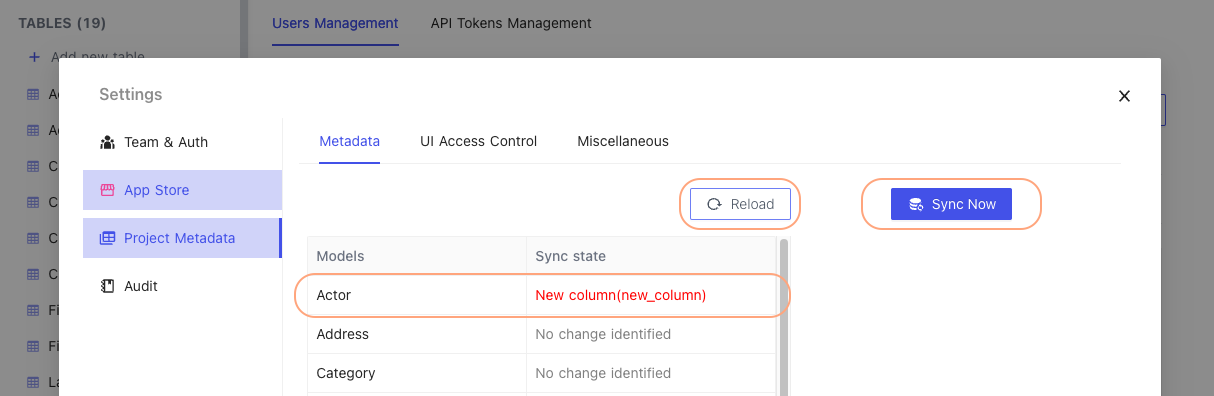
+
### 4. Click `Sync Now` to complete Schema sync procedure
-
-### 2. Click `Project Metadata` under SETTINGS and click `Metadata`
+### 2. Click `Project Metadata` under SETTINGS, access `Metadata` tab
-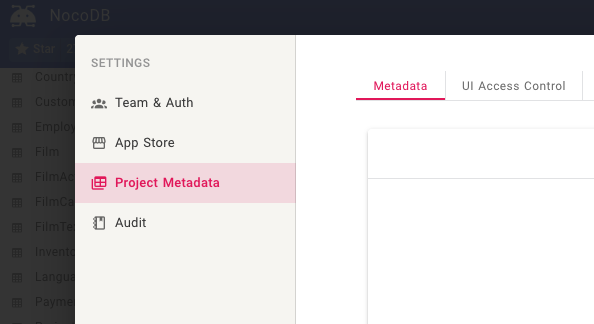
+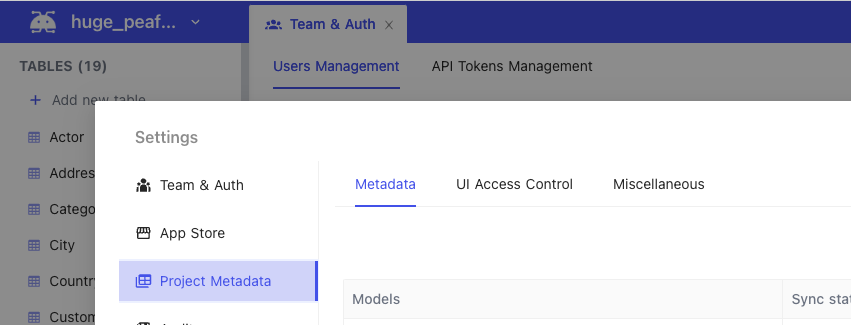
### 3. Changes carried outside GUI, identified by NocoDB are listed under `Sync state`
+- If changes made to the database are not visible, click `Reload`
+- Identified schema changes are identified for each table in `red`
+- `Sync now` button gets activated, if Schema changes are identified by NocoDB
-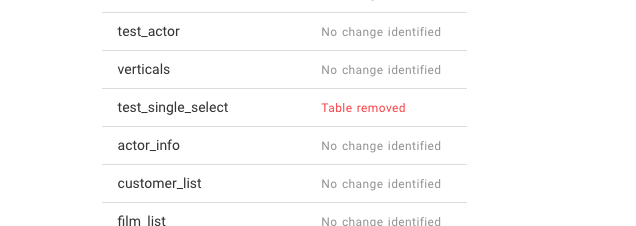
+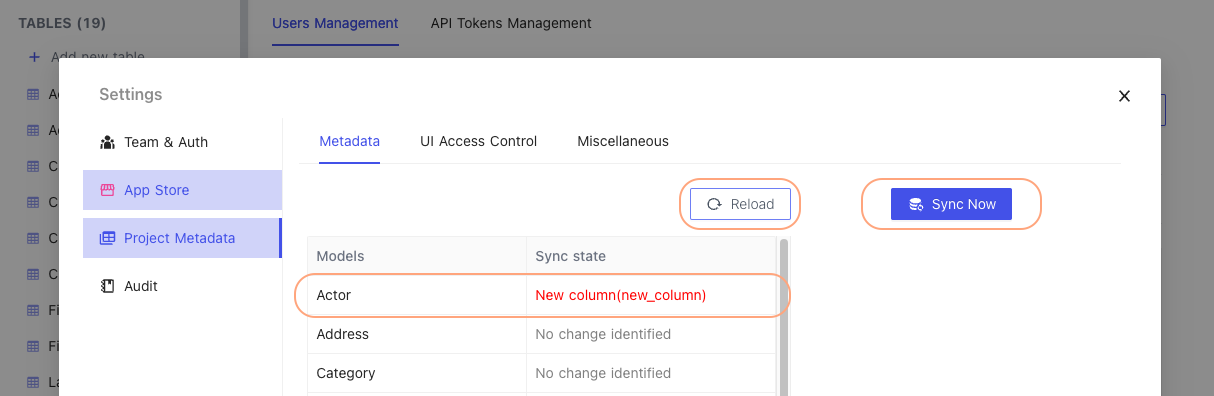
+
### 4. Click `Sync Now` to complete Schema sync procedure
- -
#### Notes
1. Column rename operation will be treated like `column delete` & `column create` operation.
diff --git a/packages/noco-docs/content/en/setup-and-usages/table-operations.md b/packages/noco-docs/content/en/setup-and-usages/table-operations.md
index 730b0bc94f..644172e397 100644
--- a/packages/noco-docs/content/en/setup-and-usages/table-operations.md
+++ b/packages/noco-docs/content/en/setup-and-usages/table-operations.md
@@ -6,7 +6,7 @@ category: "Product"
menuTitle: "Table Operations"
---
-Once you have created a new NocoDB project you can open it, In the browser, the URL would be like `example.com/dashboard/#/nc/project_id`.
+Once you have created a new NocoDB project you can open it, In the browser, the URL would be like `example.com/dashboard/#/nc/`.
## Table
@@ -14,35 +14,48 @@ Once you have created a new NocoDB project you can open it, In the browser, the
Now you can start creating new tables by simply clicking one of the following options.
-- Click the plus button next to Table menu
-- Click Add / Import, then click Add new table
+- Click `Add new table` button
+- Hover `Add new table` button in table menu, click three dots, use Quick Import to create
+- Drag and drop CSV, JSON or Excel file to import
-
-
#### Notes
1. Column rename operation will be treated like `column delete` & `column create` operation.
diff --git a/packages/noco-docs/content/en/setup-and-usages/table-operations.md b/packages/noco-docs/content/en/setup-and-usages/table-operations.md
index 730b0bc94f..644172e397 100644
--- a/packages/noco-docs/content/en/setup-and-usages/table-operations.md
+++ b/packages/noco-docs/content/en/setup-and-usages/table-operations.md
@@ -6,7 +6,7 @@ category: "Product"
menuTitle: "Table Operations"
---
-Once you have created a new NocoDB project you can open it, In the browser, the URL would be like `example.com/dashboard/#/nc/project_id`.
+Once you have created a new NocoDB project you can open it, In the browser, the URL would be like `example.com/dashboard/#/nc/`.
## Table
@@ -14,35 +14,48 @@ Once you have created a new NocoDB project you can open it, In the browser, the
Now you can start creating new tables by simply clicking one of the following options.
-- Click the plus button next to Table menu
-- Click Add / Import, then click Add new table
+- Click `Add new table` button
+- Hover `Add new table` button in table menu, click three dots, use Quick Import to create
+- Drag and drop CSV, JSON or Excel file to import
- +
+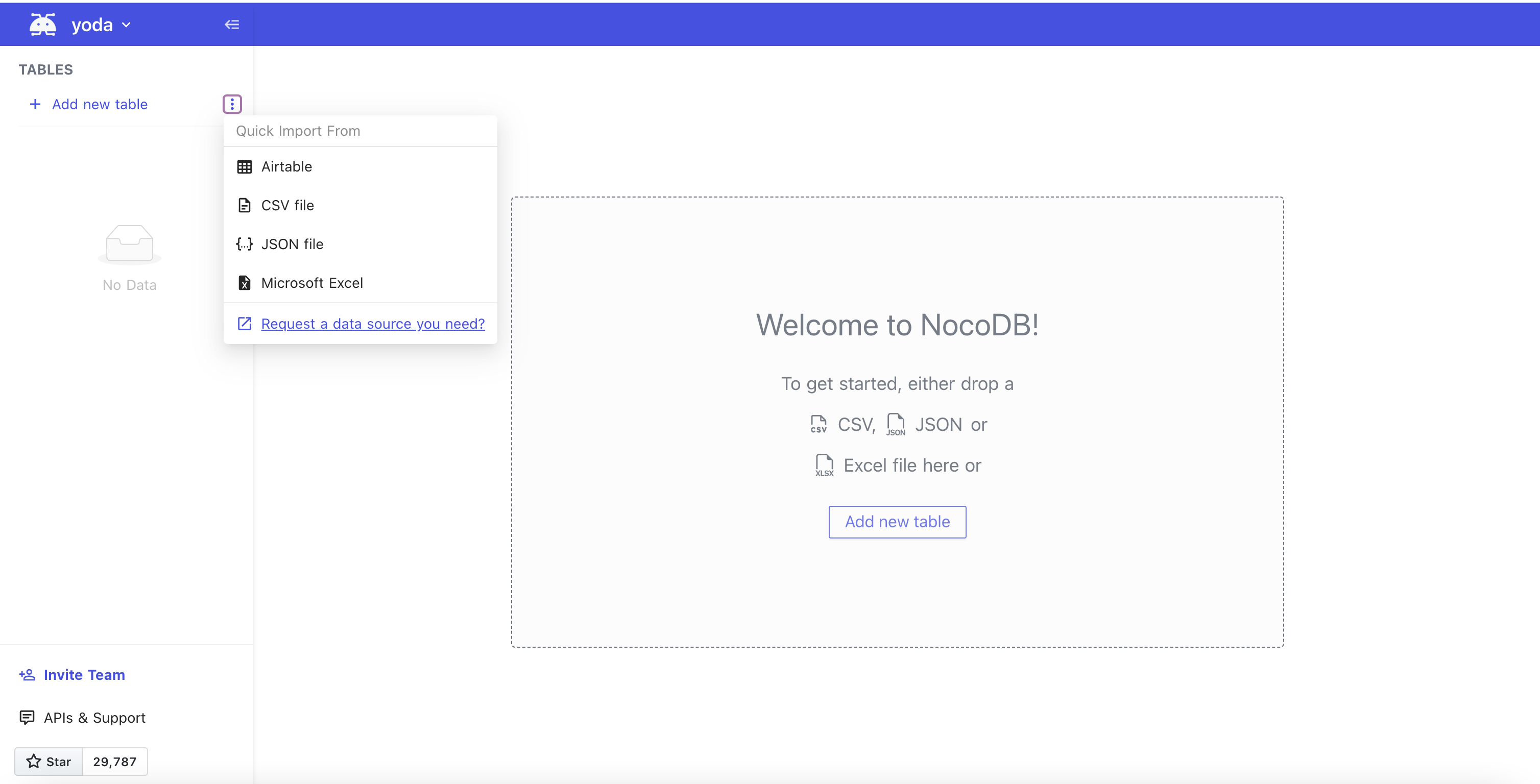 A modal will be popped up. Input the corresponding info and enable or disable default columns and click `Submit` button.
-
+
A modal will be popped up. Input the corresponding info and enable or disable default columns and click `Submit` button.
-
+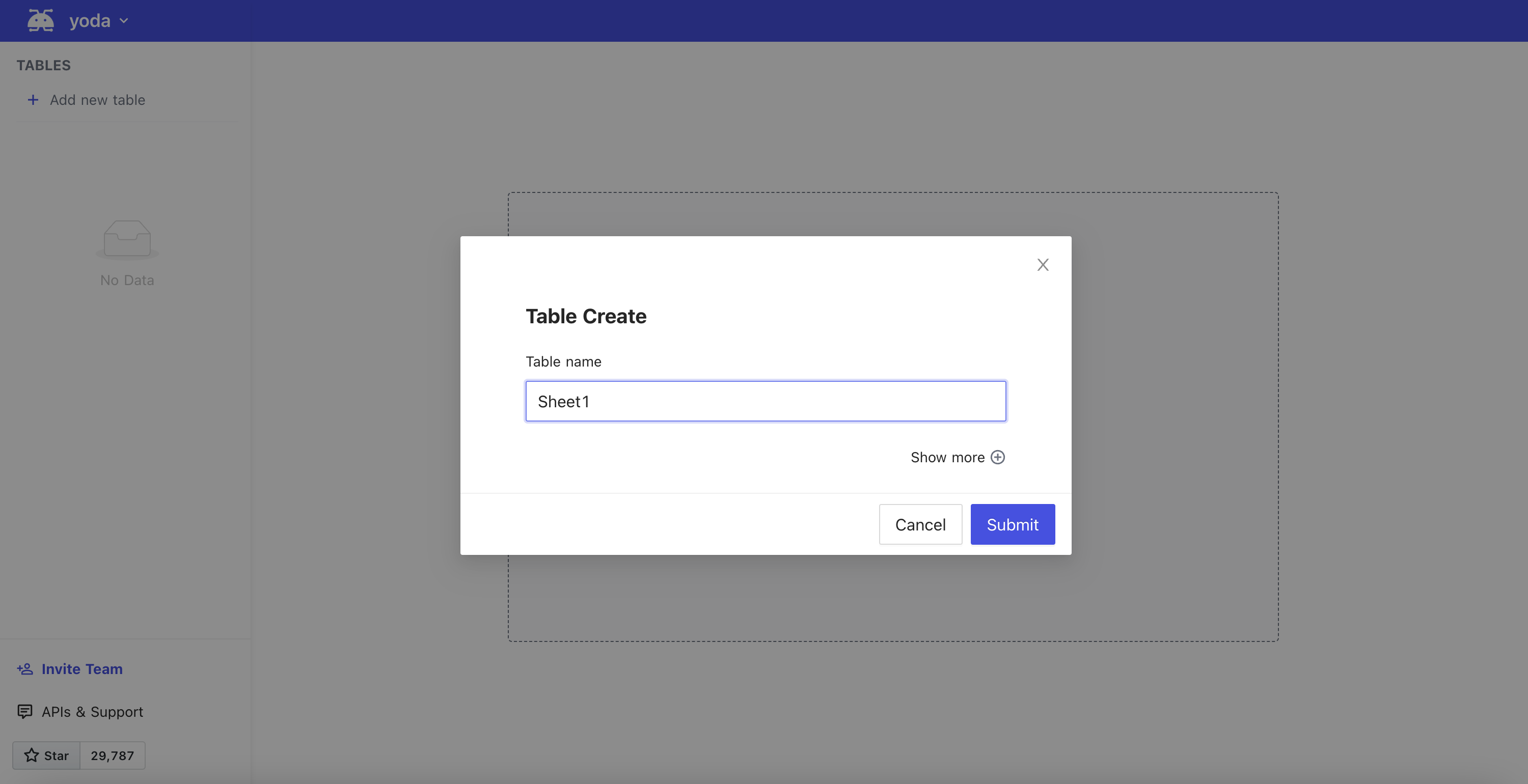 +
+Click Show more for advanced settings.
Note: You can't disable the `id` column since NocoDB needs a primary column for every table. You can rename it after the creation.
+
+
+Click Show more for advanced settings.
Note: You can't disable the `id` column since NocoDB needs a primary column for every table. You can rename it after the creation.
+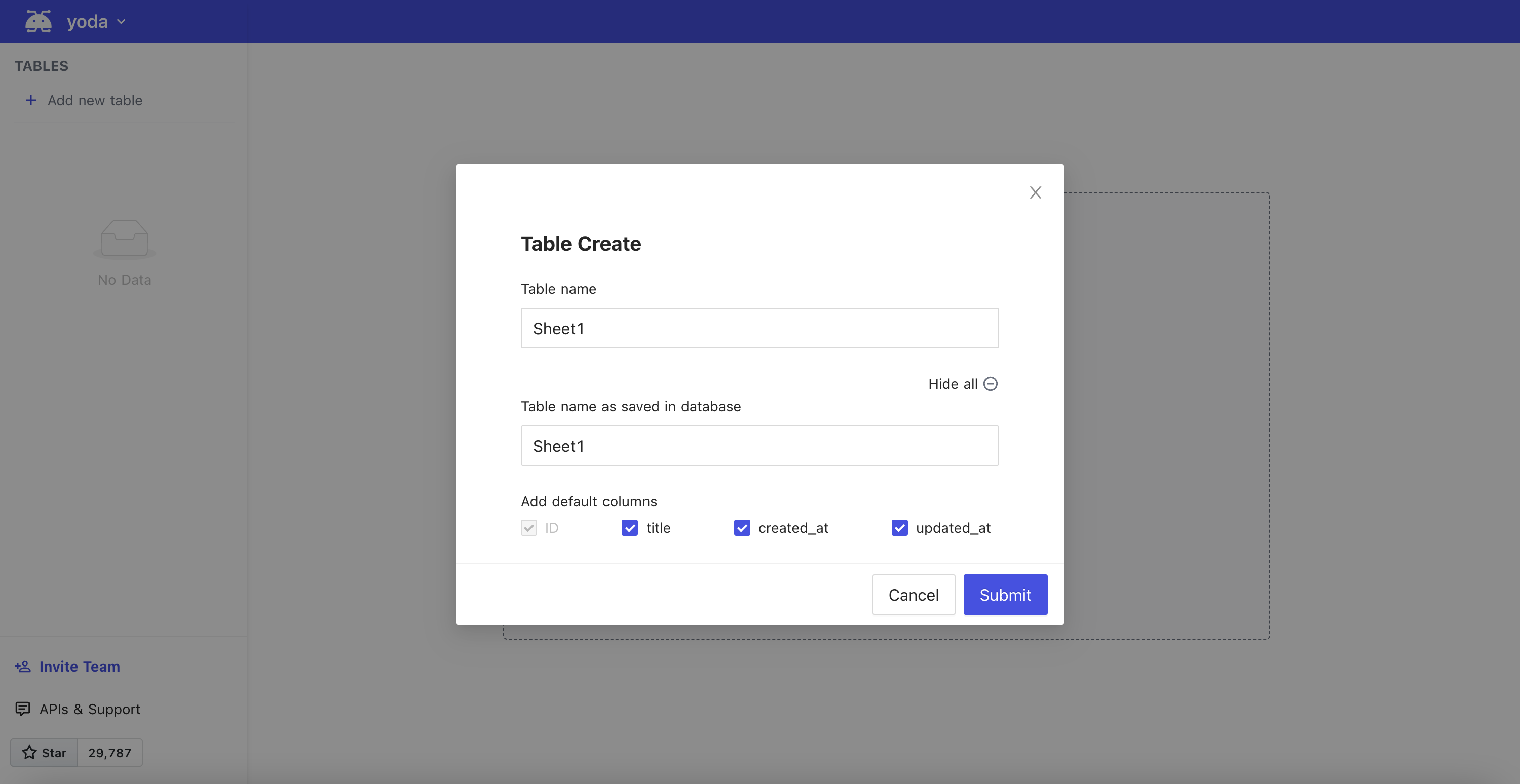 +
After the successful submission, the table will be created and open as a new tab.
-
+
+
After the successful submission, the table will be created and open as a new tab.
-
+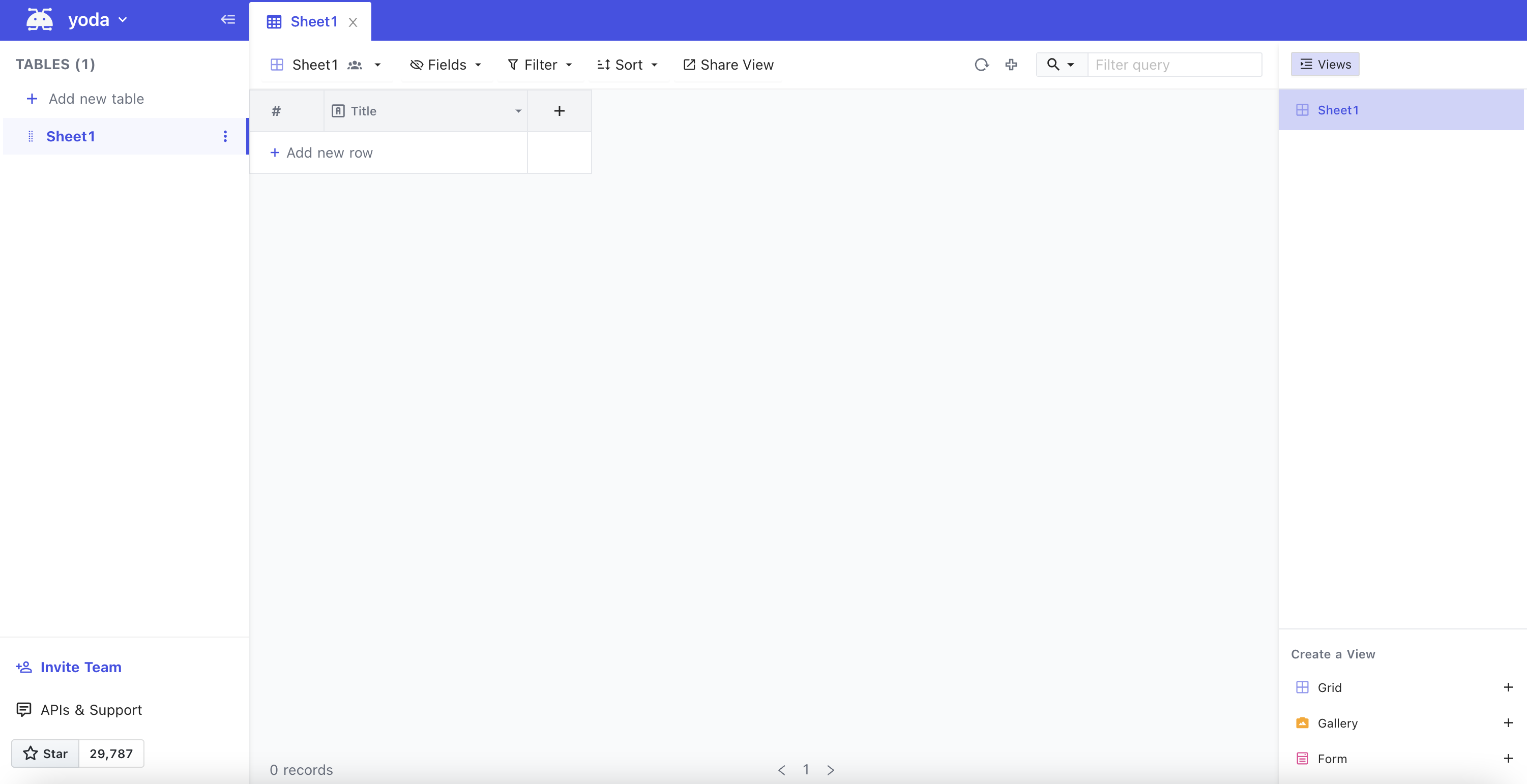 ### Table Rename
Right click on Table name on left hand project-tree menu, select `Rename`
-In modal popup, enter new table name and click `Submit` button
-
### Table Rename
Right click on Table name on left hand project-tree menu, select `Rename`
-In modal popup, enter new table name and click `Submit` button
- +
+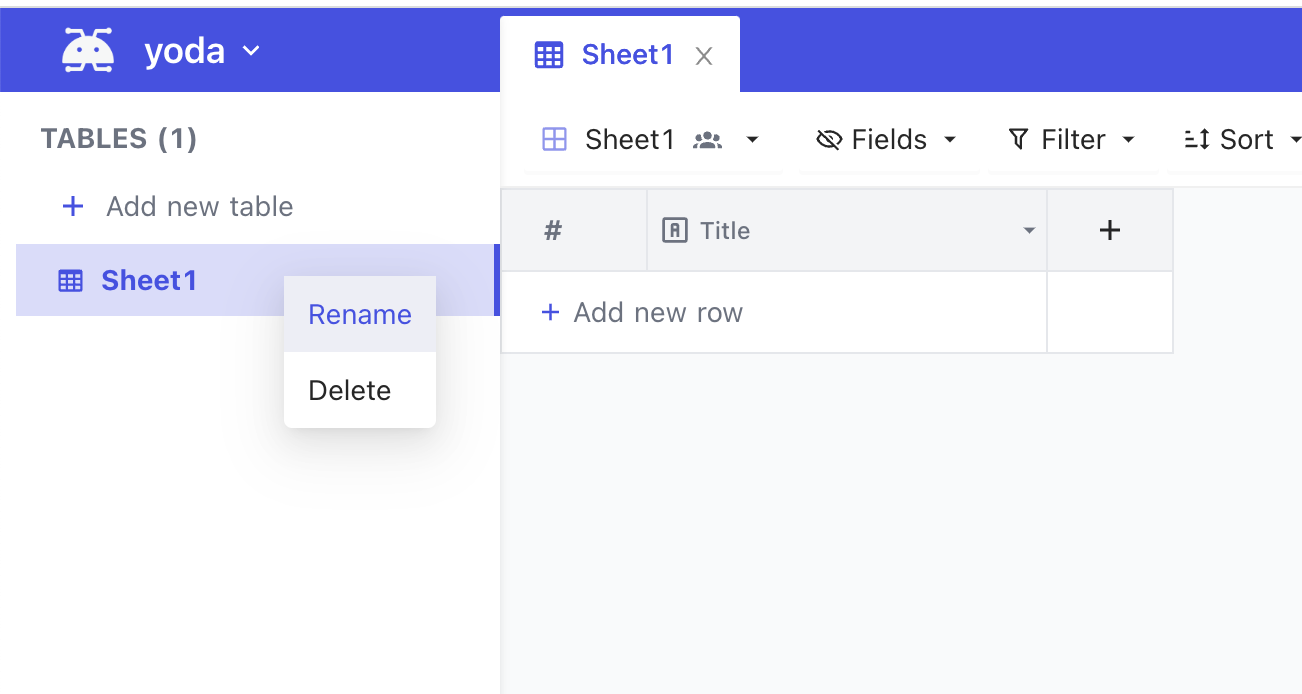 +
+In modal popup, enter new table name and click `Submit` button
+
+
+
+In modal popup, enter new table name and click `Submit` button
+
+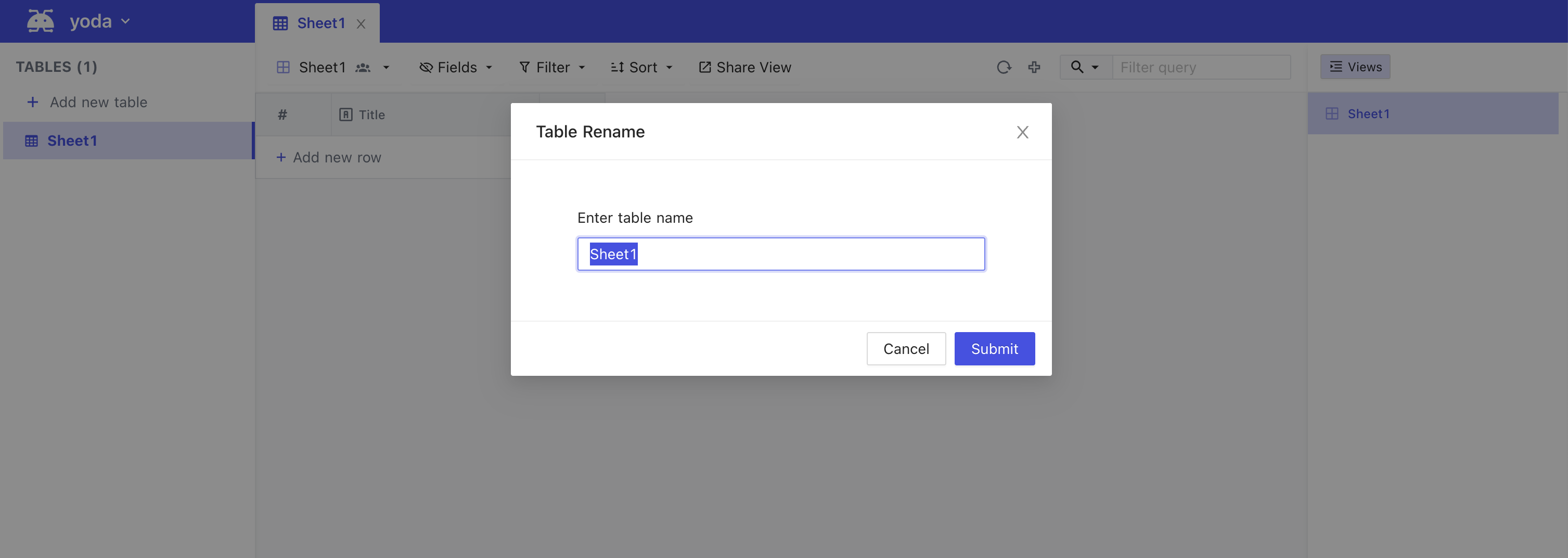 +
### Table Delete
-The table can be deleted using the `delete` icon present in the toolbar within the table tab.
+Right click on Table name on left hand project-tree menu, select `Delete`
+
+
+
### Table Delete
-The table can be deleted using the `delete` icon present in the toolbar within the table tab.
+Right click on Table name on left hand project-tree menu, select `Delete`
+
+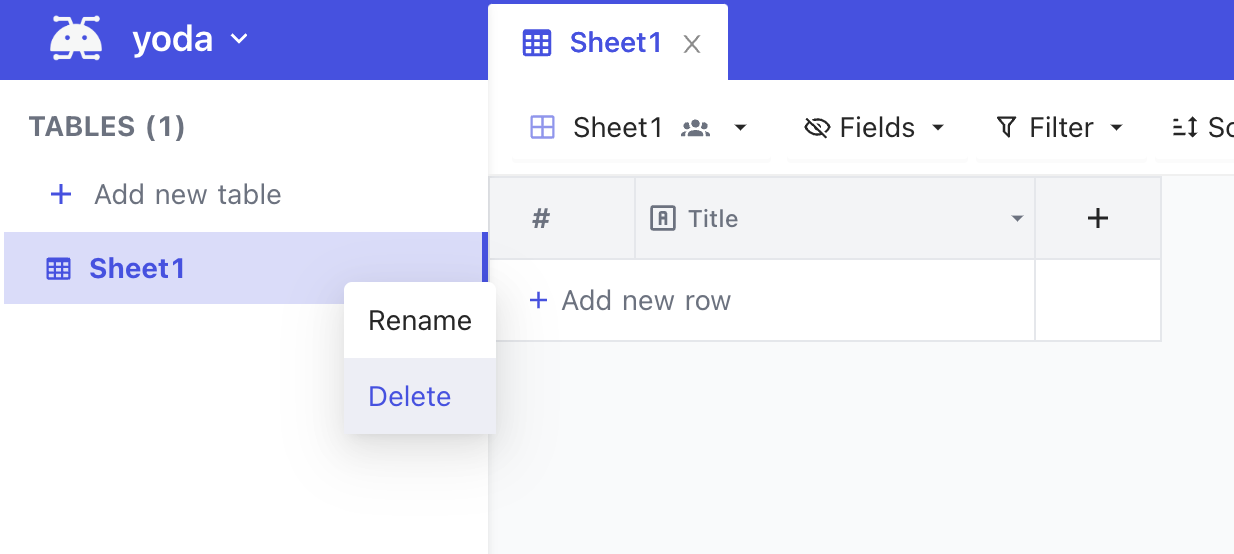 +
+Click Yes to confirm the table deletion
-
+
+
+Click Yes to confirm the table deletion
-
+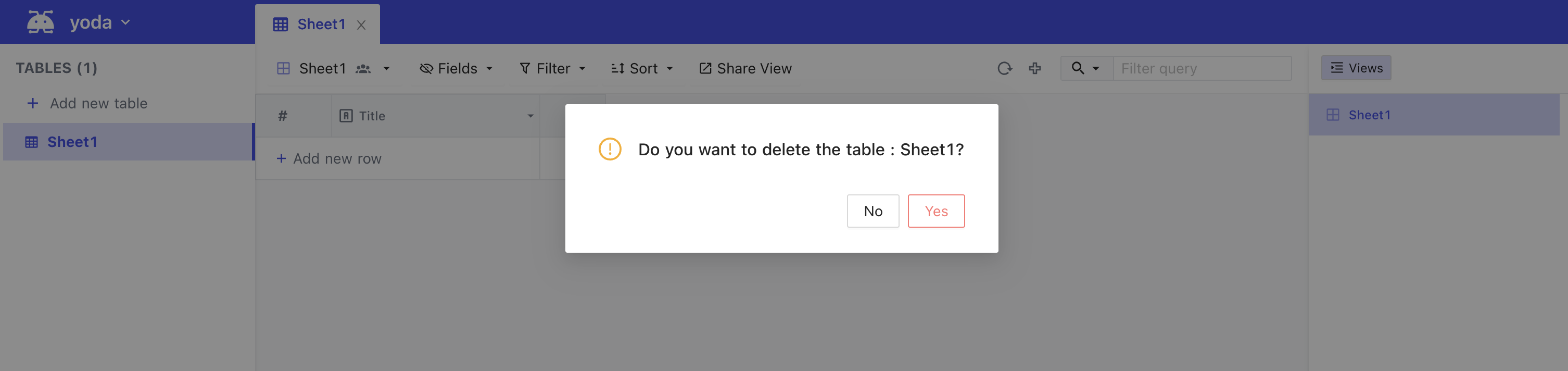 ## Column
@@ -50,34 +63,39 @@ The table can be deleted using the `delete` icon present in the toolbar within t
Click the `+` icon on the right corner of the table.
-
+
## Column
@@ -50,34 +63,39 @@ The table can be deleted using the `delete` icon present in the toolbar within t
Click the `+` icon on the right corner of the table.
-
+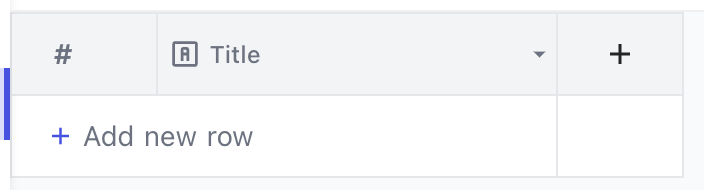 -After the click, it will show a menu and you can enter the column name and choose the column type ([Abstract type](./abstract-types)).
-Click `Save`button to create the new column.
+After the click, it will show a menu and you can enter the column name and choose the column type. (See [Column Types](./column-types) for the full list).
-
-
-& we have new column created as part of our table
-
-
-> For more about Abstract type [click here](./abstract-types).
+
-After the click, it will show a menu and you can enter the column name and choose the column type ([Abstract type](./abstract-types)).
-Click `Save`button to create the new column.
+After the click, it will show a menu and you can enter the column name and choose the column type. (See [Column Types](./column-types) for the full list).
-
-
-& we have new column created as part of our table
-
-
-> For more about Abstract type [click here](./abstract-types).
+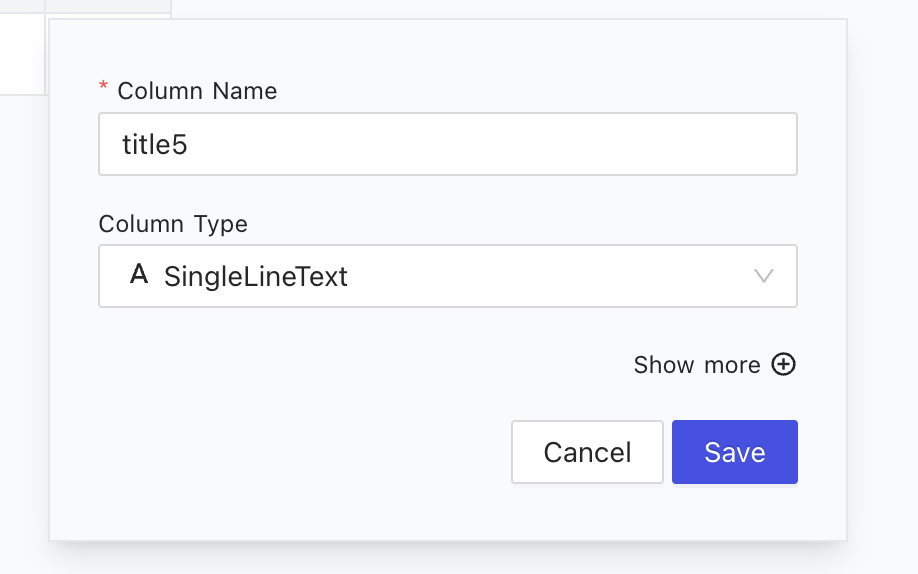 +
+You can also click `Show more` for additional menu options.
+
+
+
+You can also click `Show more` for additional menu options.
+
+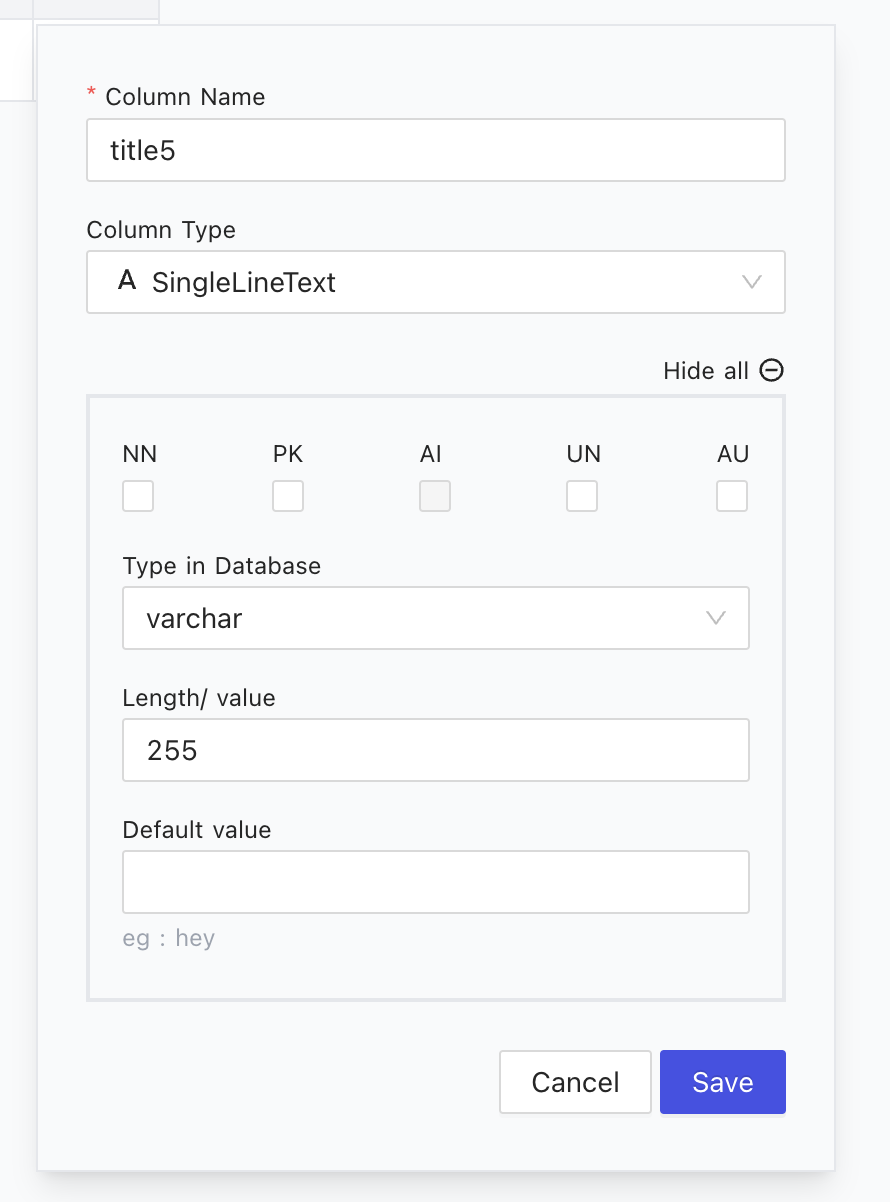 +
+Click `Save` button to create the new column.
+
+
+
+Click `Save` button to create the new column.
+
+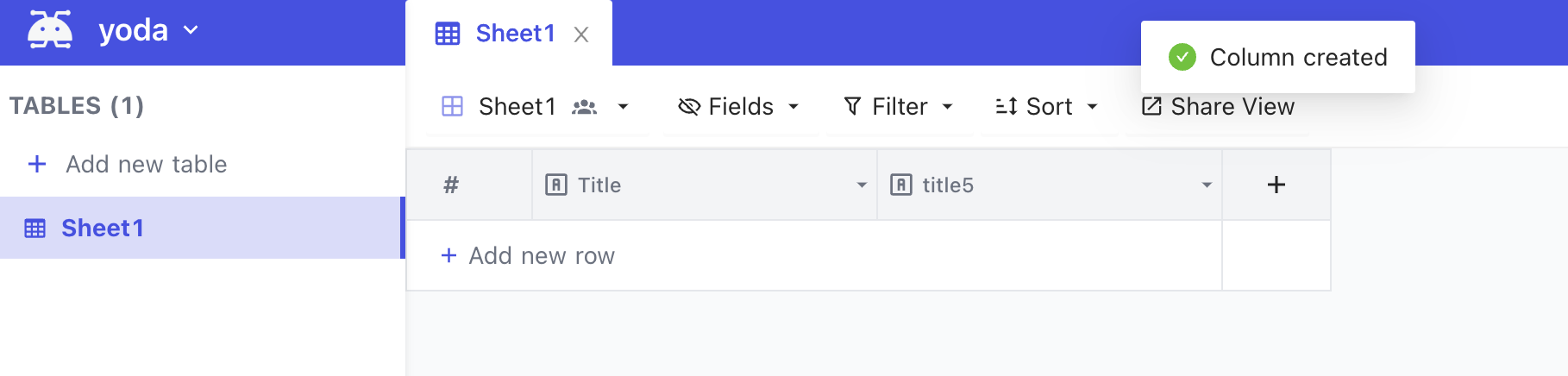 ### Column Edit
-To edit column properties, click/hover on down arrow, select `Edit` from the menu.
+
+To edit column properties, click the down arrow, select `Edit` from the menu.
-
### Column Edit
-To edit column properties, click/hover on down arrow, select `Edit` from the menu.
+
+To edit column properties, click the down arrow, select `Edit` from the menu.
- +
+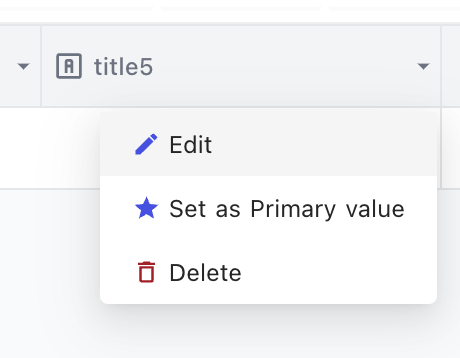 -You will be able to edit column name & associated datatype using pop-up modal.
-For additional menu options, click `Show more options`
+You will be able to edit column name & associated datatype using pop-up modal. You can also click `Show more` for additional menu options.
-
-You will be able to edit column name & associated datatype using pop-up modal.
-For additional menu options, click `Show more options`
+You will be able to edit column name & associated datatype using pop-up modal. You can also click `Show more` for additional menu options.
- -
+
-
+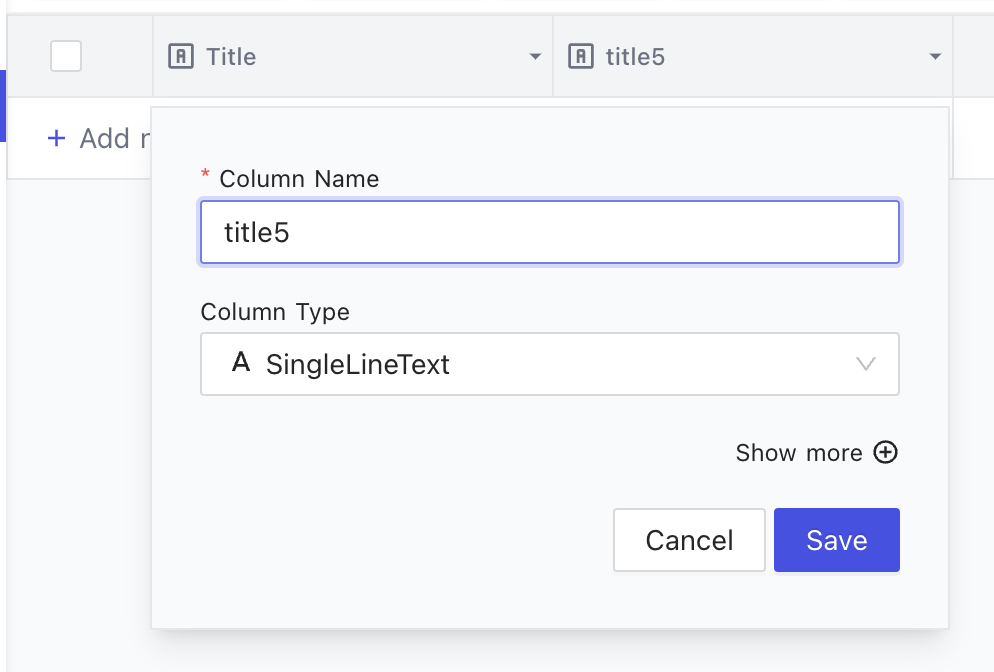 ### Column Delete
-Column deletion can be done by using the `delete` option from the column header menu.
+To delete a column, click the down arrow, select `Delete` from the menu.
+
+
### Column Delete
-Column deletion can be done by using the `delete` option from the column header menu.
+To delete a column, click the down arrow, select `Delete` from the menu.
+
+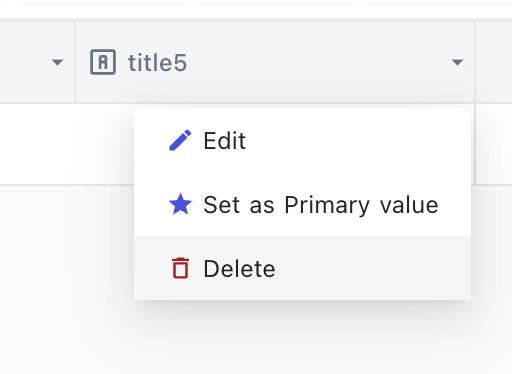 -
+Click `Yes` to confirm the column deletion.
+
+
-
+Click `Yes` to confirm the column deletion.
+
+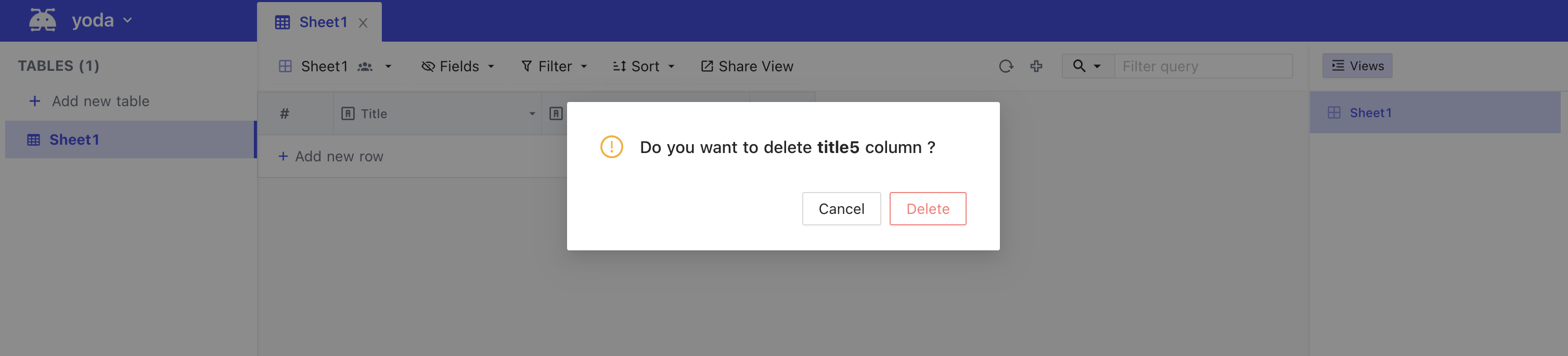 ## Row
@@ -86,17 +104,18 @@ For adding new values to the table we need new rows, new rows can be added in tw
### Row Add (Using Form)
- Click the `+` icon in the toolbar of the table tab.
-
## Row
@@ -86,17 +104,18 @@ For adding new values to the table we need new rows, new rows can be added in tw
### Row Add (Using Form)
- Click the `+` icon in the toolbar of the table tab.
-  -- Now it will open a modal Form to enter the values, provide the values and press the save button.
-
-- Now it will open a modal Form to enter the values, provide the values and press the save button.
-  +
+  +- Then you can enter the values and click `Save row`.
+
+- Then you can enter the values and click `Save row`.
+  - After saving it will be there on your table.
- 
+
- After saving it will be there on your table.
- 
+  ### Row Add (Using Table Row at bottom of page)
-- Click the bottom row of the table which contains `+` icon at the beginning.
-
### Row Add (Using Table Row at bottom of page)
-- Click the bottom row of the table which contains `+` icon at the beginning.
-  -- Now it will add a new row in the table
+- Click the bottom row of the table `+ Add new row`.
+
-- Now it will add a new row in the table
+- Click the bottom row of the table `+ Add new row`.
+  +- A new empty row will be created
+
+- A new empty row will be created
+  ### Row Edit
You can start editing by any of the following methods
@@ -108,14 +127,18 @@ You can start editing by any of the following methods
### Row Delete
Right-click on anywhere in the row and then from the context menu select `Delete Row` option.
-Bulk delete is also possible by selecting multiple rows by using the checkbox in first column and then `Delete Selected Rows` options from the right click context menu.
-
### Row Edit
You can start editing by any of the following methods
@@ -108,14 +127,18 @@ You can start editing by any of the following methods
### Row Delete
Right-click on anywhere in the row and then from the context menu select `Delete Row` option.
-Bulk delete is also possible by selecting multiple rows by using the checkbox in first column and then `Delete Selected Rows` options from the right click context menu.
- +Bulk delete is also possible by selecting multiple rows by using the checkbox in first column and then `Delete Selected Rows` options from the right click context menu.
+
+
+Bulk delete is also possible by selecting multiple rows by using the checkbox in first column and then `Delete Selected Rows` options from the right click context menu.
+
+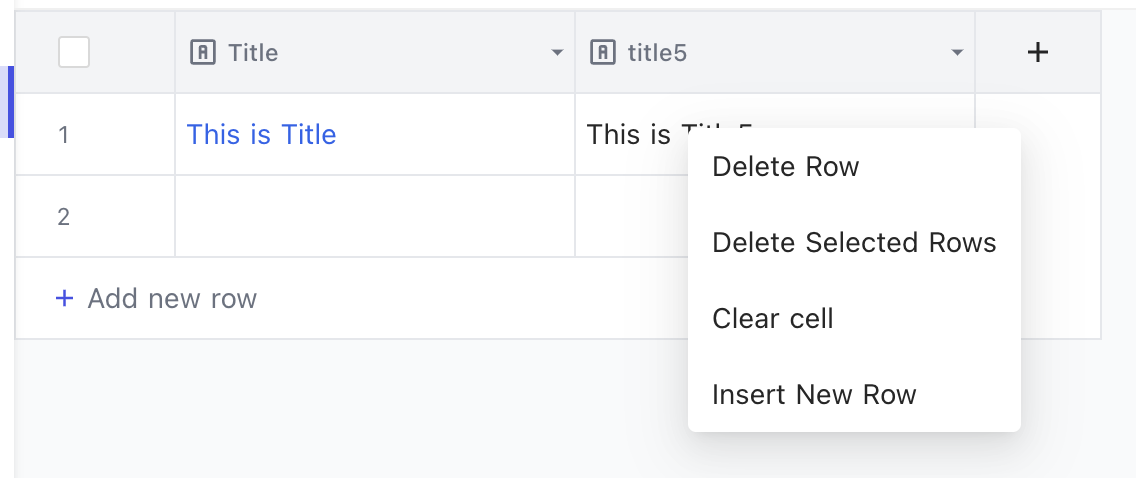 ## Quick Import
-You can use Quick Import when you have data from external sources such as Airtable, CSV file or Microsoft Excel to an existing project by clicking `Add / Import` and choosing the corresponding options.
+You can use Quick Import when you have data from external sources such as Airtable, CSV file or Microsoft Excel to an existing project by either
+
+- Hover `Add new table` button in table menu, click three dots, use Quick Import to create
+- Drag and drop CSV, JSON or Excel file to import
-
+
## Quick Import
-You can use Quick Import when you have data from external sources such as Airtable, CSV file or Microsoft Excel to an existing project by clicking `Add / Import` and choosing the corresponding options.
+You can use Quick Import when you have data from external sources such as Airtable, CSV file or Microsoft Excel to an existing project by either
+
+- Hover `Add new table` button in table menu, click three dots, use Quick Import to create
+- Drag and drop CSV, JSON or Excel file to import
-
+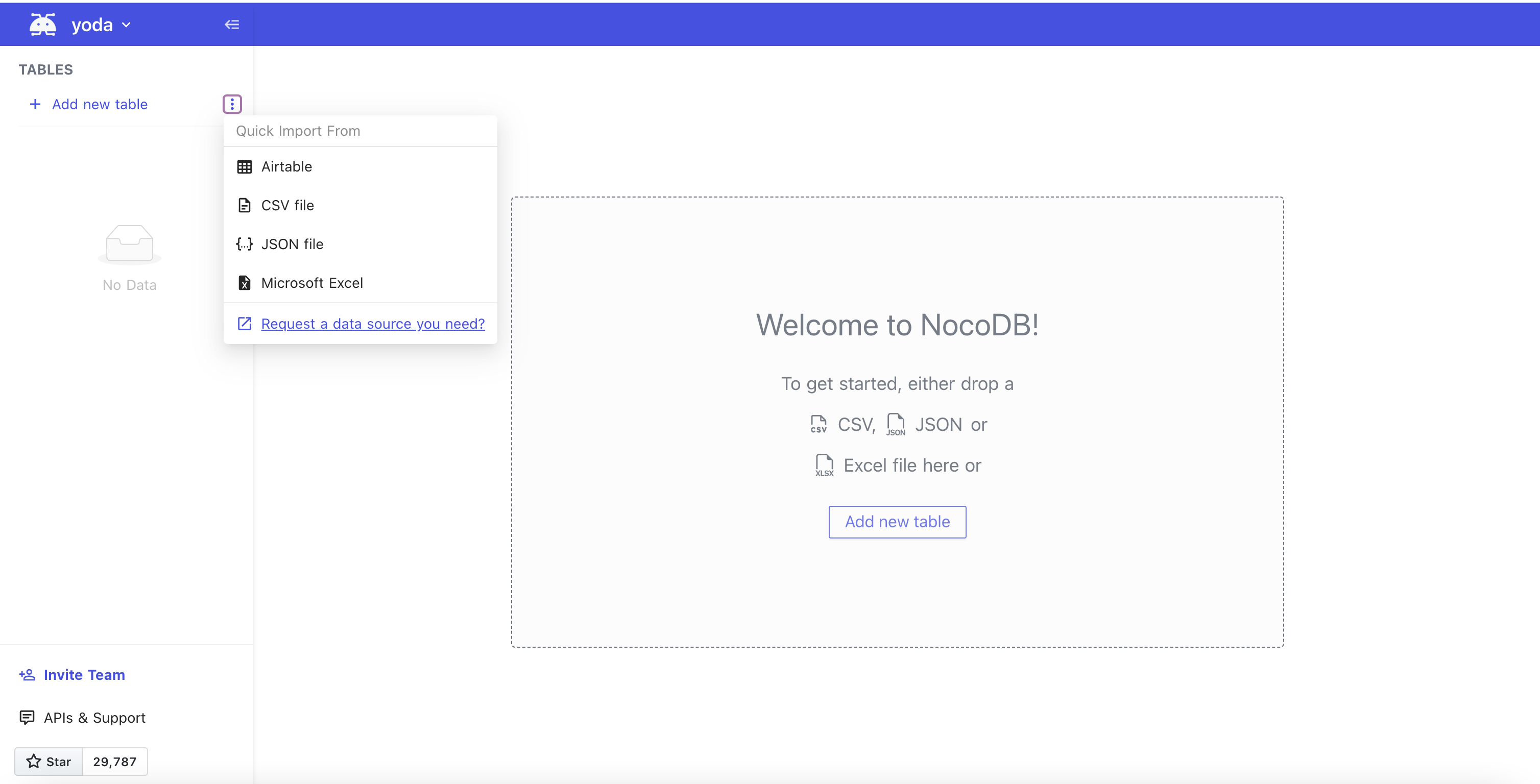 ### Import Airtable into an existing project
@@ -123,36 +146,38 @@ You can use Quick Import when you have data from external sources such as Airtab
### Import CSV data into an existing project
-- Click `Add / Import` and click `CSV file`
-- Drag & drop or select file to upload or specify Excel file URL
- 
-- You can revise the table name, column name and column type. By default, the first column will be chosen as Primary Value and cannot be deleted.
- 
-- Click `Import CSV` to start importing process. The table will be created and the data will be imported.
- 
+- Hover `Add new table` button in table menu, click three dots, and click `CSV file`
+- Drag & drop or select file to upload or specify CSV file URL
+
### Import Airtable into an existing project
@@ -123,36 +146,38 @@ You can use Quick Import when you have data from external sources such as Airtab
### Import CSV data into an existing project
-- Click `Add / Import` and click `CSV file`
-- Drag & drop or select file to upload or specify Excel file URL
- 
-- You can revise the table name, column name and column type. By default, the first column will be chosen as Primary Value and cannot be deleted.
- 
-- Click `Import CSV` to start importing process. The table will be created and the data will be imported.
- 
+- Hover `Add new table` button in table menu, click three dots, and click `CSV file`
+- Drag & drop or select file to upload or specify CSV file URL
+  +- Click `Import`
+
+- Click `Import`
+  +- You can revise the table name by double clicking it, column name and column type. By default, the first column will be chosen as Primary Value and cannot be deleted.
+
+- You can revise the table name by double clicking it, column name and column type. By default, the first column will be chosen as Primary Value and cannot be deleted.
+  +- Click `Import` to start importing process. The table will be created and the data will be imported.
+
+- Click `Import` to start importing process. The table will be created and the data will be imported.
+  ### Import Excel data into an existing project
-- Click `Add / Import` and click `Microsoft Excel`
+- Hover `Add new table` button in table menu, click three dots, and click `Microsoft Excel`
- Drag & drop or select file to upload or specify Excel file URL
- 
+
### Import Excel data into an existing project
-- Click `Add / Import` and click `Microsoft Excel`
+- Hover `Add new table` button in table menu, click three dots, and click `Microsoft Excel`
- Drag & drop or select file to upload or specify Excel file URL
- 
+  - You can revise the table name, column name and column type. By default, the first column will be chosen as Primary Value and cannot be deleted.
Note: If your Excel file contains multiple sheets, each sheet will be stored in a separate table.
- 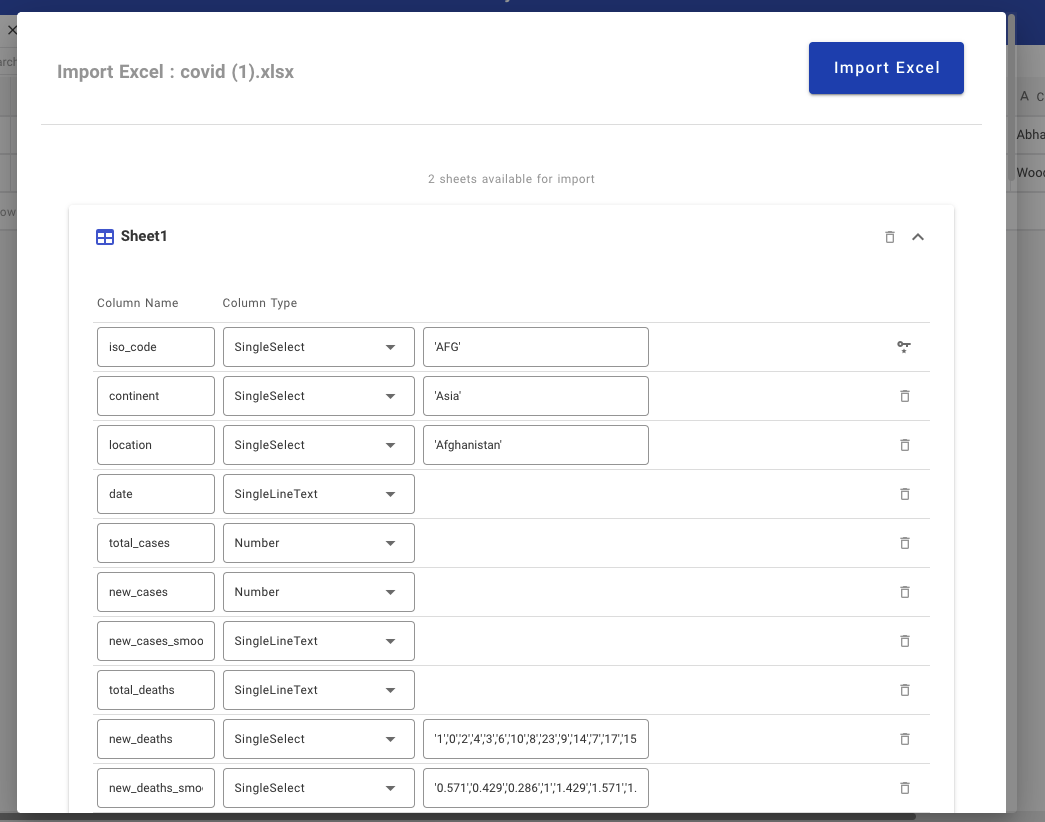
-- Click `Import Excel` to start importing process. The table(s) will be created and the data will be imported to the corresponding table(s).
- 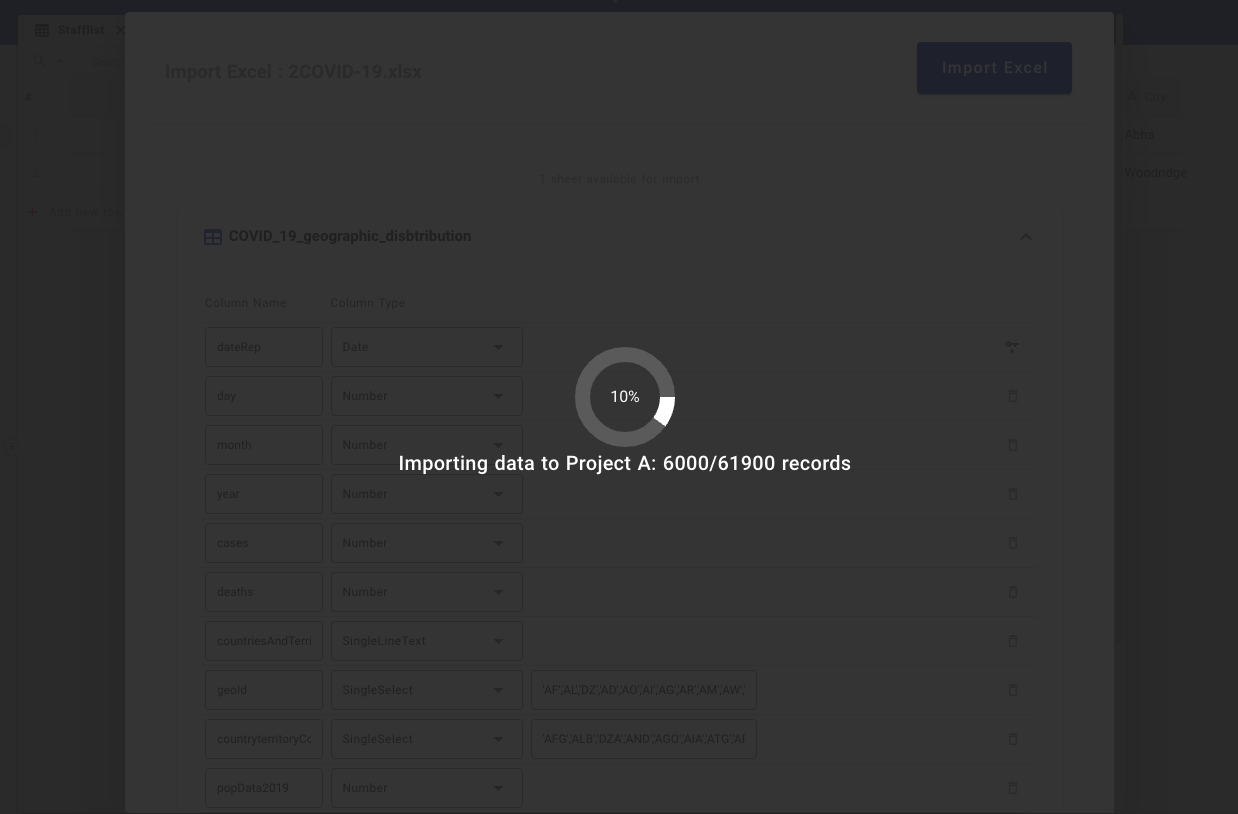
+
- You can revise the table name, column name and column type. By default, the first column will be chosen as Primary Value and cannot be deleted.
Note: If your Excel file contains multiple sheets, each sheet will be stored in a separate table.
- 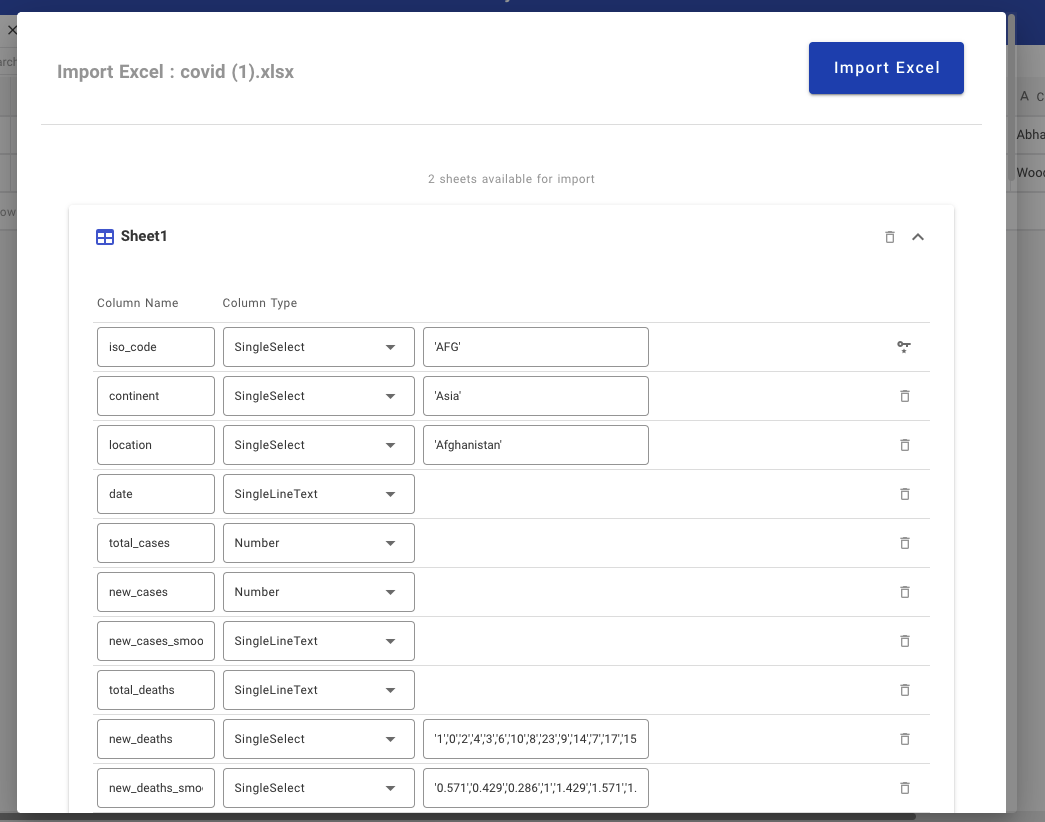
-- Click `Import Excel` to start importing process. The table(s) will be created and the data will be imported to the corresponding table(s).
- 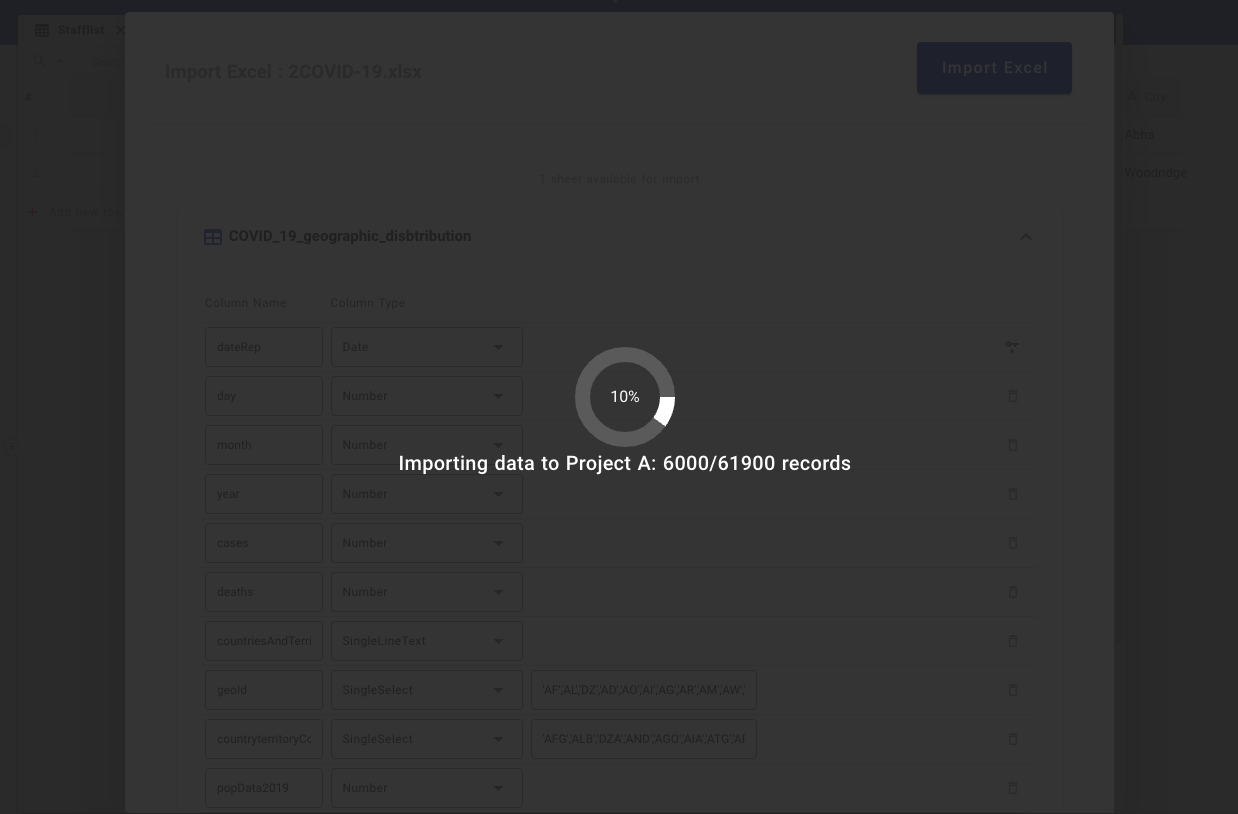
+  +- Click `Import` to start importing process. The table(s) will be created and the data will be imported to the corresponding table(s).
+
+- Click `Import` to start importing process. The table(s) will be created and the data will be imported to the corresponding table(s).
+  ## Export Data
-You can export your data from a table as a CSV file by clicking `More` and `Download as CSV`.
+You can export your data from a table as a CSV file by clicking the down arrow next to Table name and hover on `Download`. Currently only CSV and XLSX formats are supported for export.
-
+
## Export Data
-You can export your data from a table as a CSV file by clicking `More` and `Download as CSV`.
+You can export your data from a table as a CSV file by clicking the down arrow next to Table name and hover on `Download`. Currently only CSV and XLSX formats are supported for export.
-
+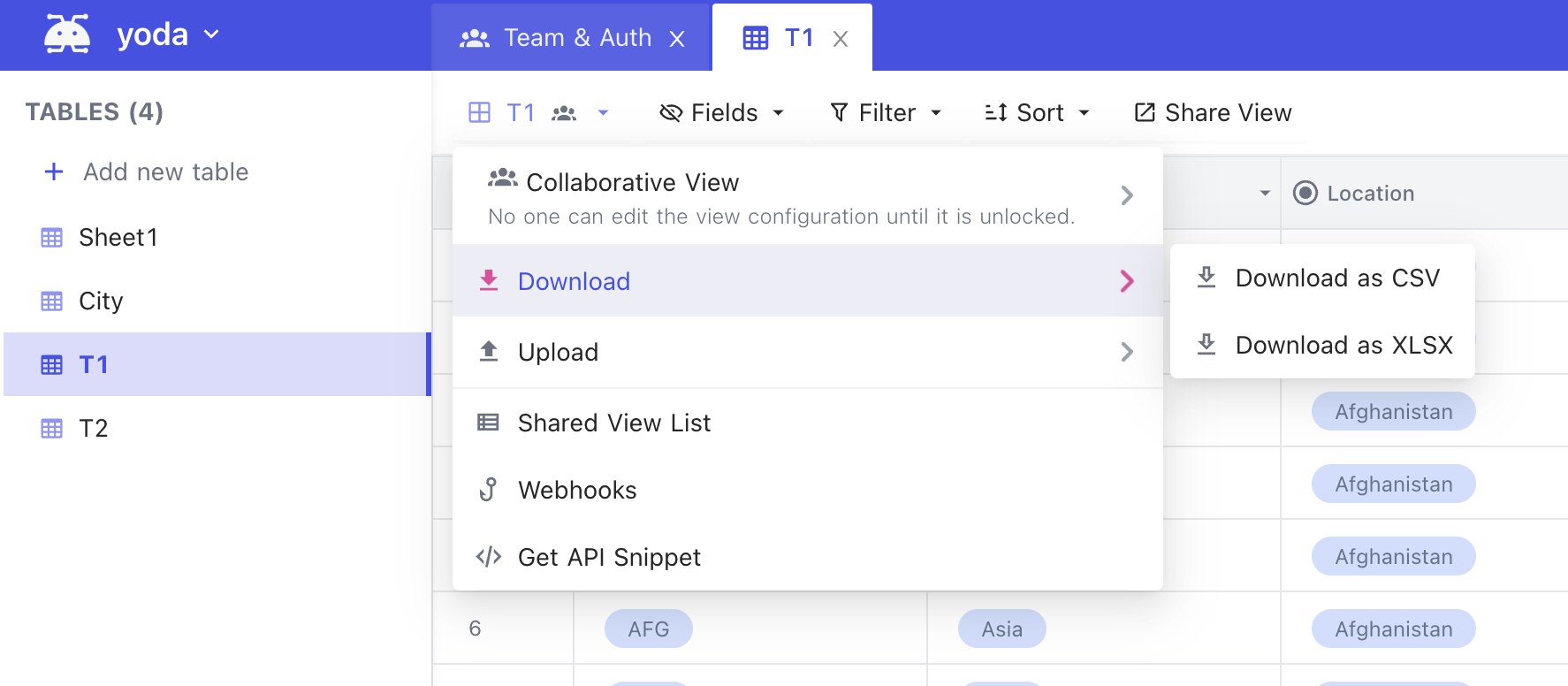 ## Import Data
-You can import your data in CSV format to a table by clicking `More` and `Upload CSV`.
+You can import your data in CSV format to a table by clicking the down arrow next to Table name and hover on `Upload`. Currently only CSV format is supported for upload.
-
+
## Import Data
-You can import your data in CSV format to a table by clicking `More` and `Upload CSV`.
+You can import your data in CSV format to a table by clicking the down arrow next to Table name and hover on `Upload`. Currently only CSV format is supported for upload.
-
+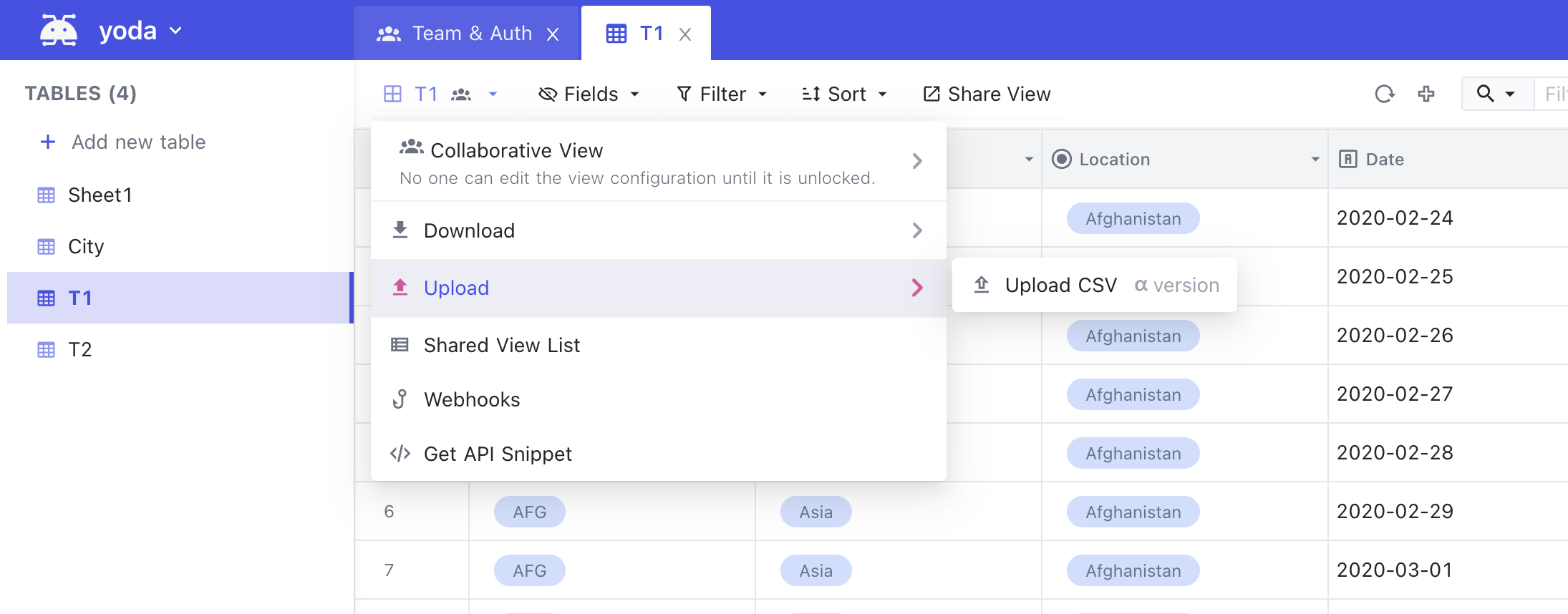 diff --git a/packages/noco-docs/content/en/setup-and-usages/team-and-auth.md b/packages/noco-docs/content/en/setup-and-usages/team-and-auth.md
index 22cf8c33b7..fcb5879d47 100644
--- a/packages/noco-docs/content/en/setup-and-usages/team-and-auth.md
+++ b/packages/noco-docs/content/en/setup-and-usages/team-and-auth.md
@@ -6,16 +6,25 @@ category: 'Product'
menuTitle: 'Team & Auth'
---
-Team & Auth can be found by clicking `Team & Settings` from the left navigation drawer and clicking `Team & Auth`.
+# Accessing Team & Auth
+- Click on `Team & Settings` from the `Project Menu`
+- Access `Team & Auth` under `Settings`
+
+
+
diff --git a/packages/noco-docs/content/en/setup-and-usages/team-and-auth.md b/packages/noco-docs/content/en/setup-and-usages/team-and-auth.md
index 22cf8c33b7..fcb5879d47 100644
--- a/packages/noco-docs/content/en/setup-and-usages/team-and-auth.md
+++ b/packages/noco-docs/content/en/setup-and-usages/team-and-auth.md
@@ -6,16 +6,25 @@ category: 'Product'
menuTitle: 'Team & Auth'
---
-Team & Auth can be found by clicking `Team & Settings` from the left navigation drawer and clicking `Team & Auth`.
+# Accessing Team & Auth
+- Click on `Team & Settings` from the `Project Menu`
+- Access `Team & Auth` under `Settings`
+
+
+ -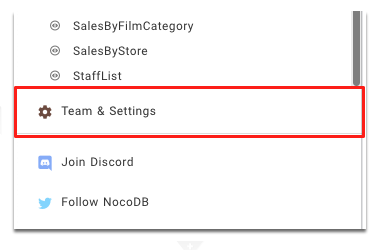
-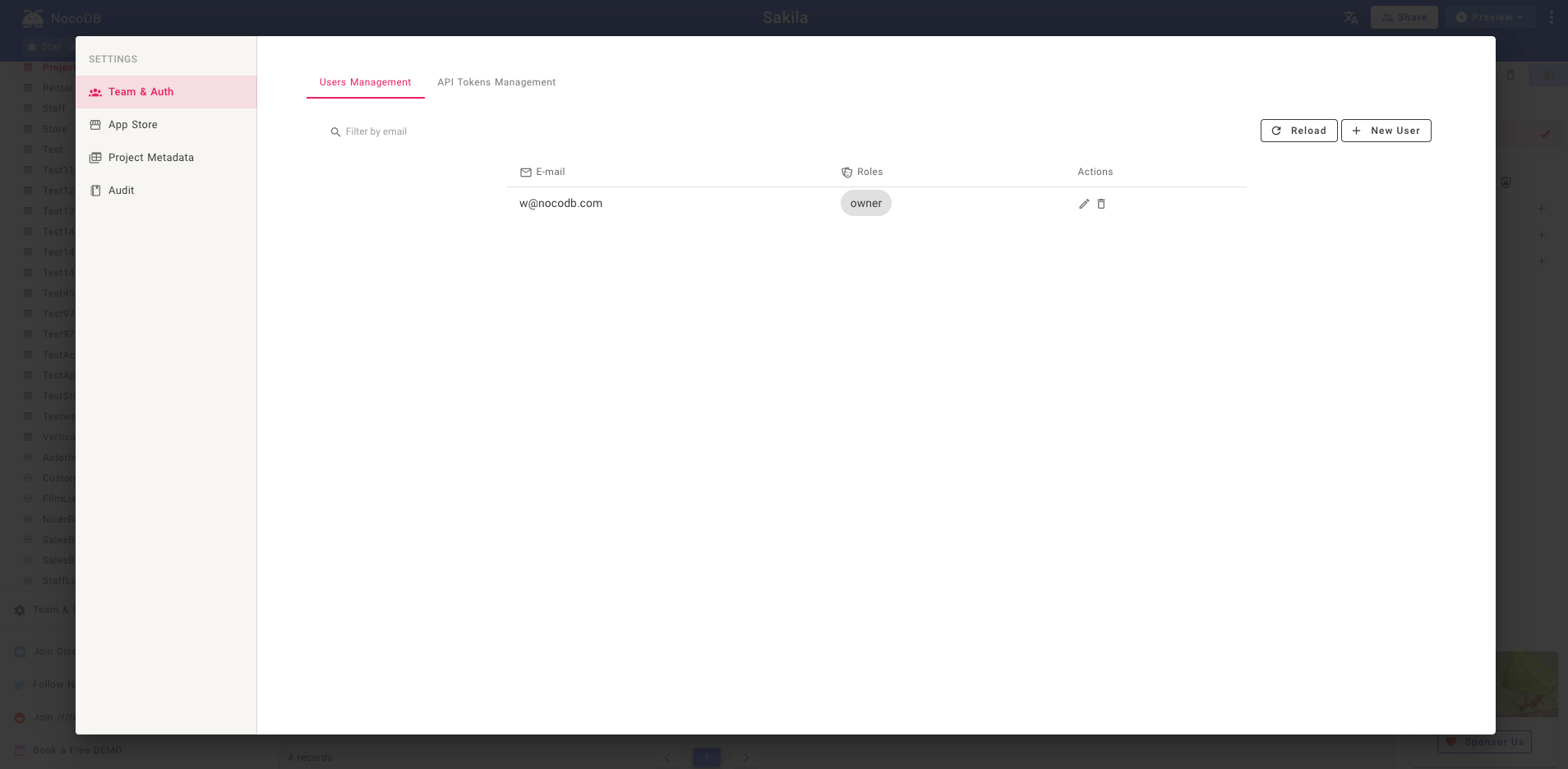
+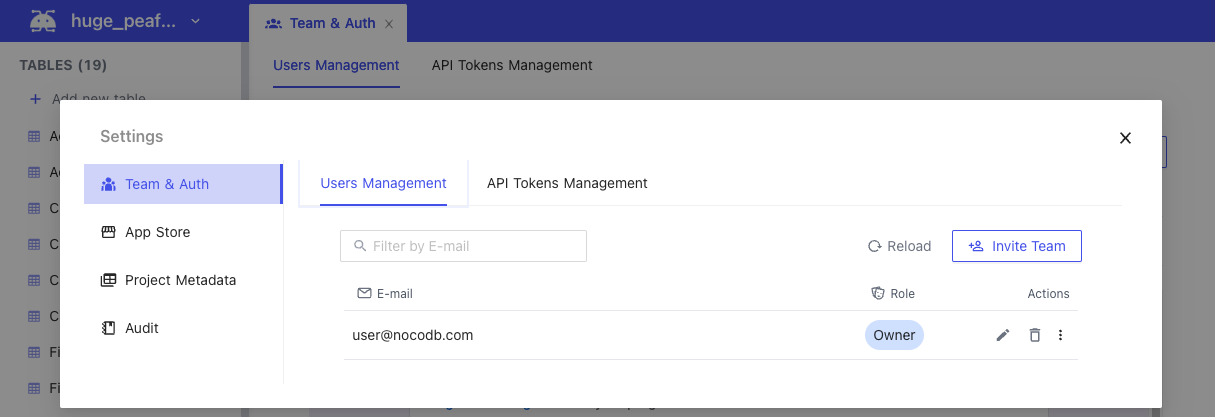
+
## How to Add a User
-1. Go to `Team & Auth`, click on `New User`.
- 
+1. Go to `Team & Auth`, click on `Invite Team`
+
+
+ 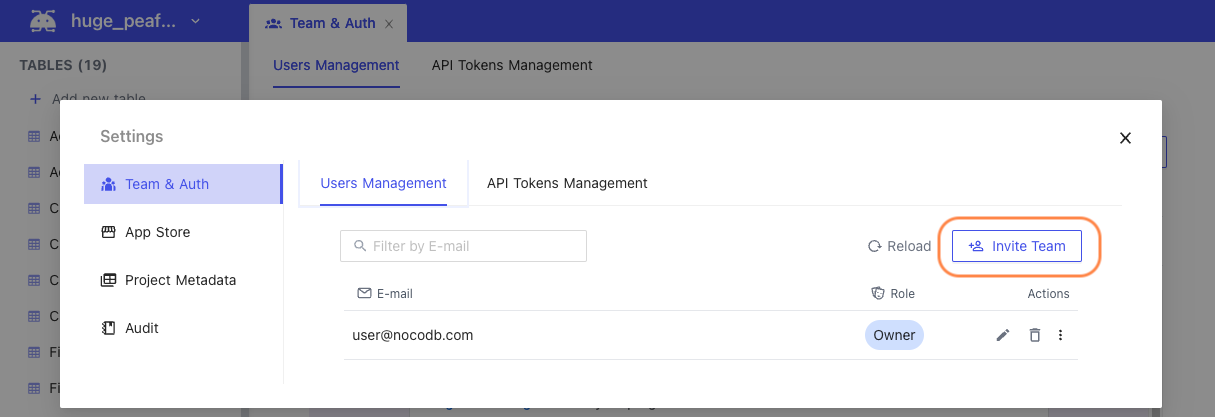
+
+
2. Enter the user's `E-mail`. Select `User Role`, and Click `Invite`.
@@ -23,14 +32,25 @@ Team & Auth can be found by clicking `Team & Settings` from the left navigation
Tip: You can add multiple comma (,) seperated emails
- 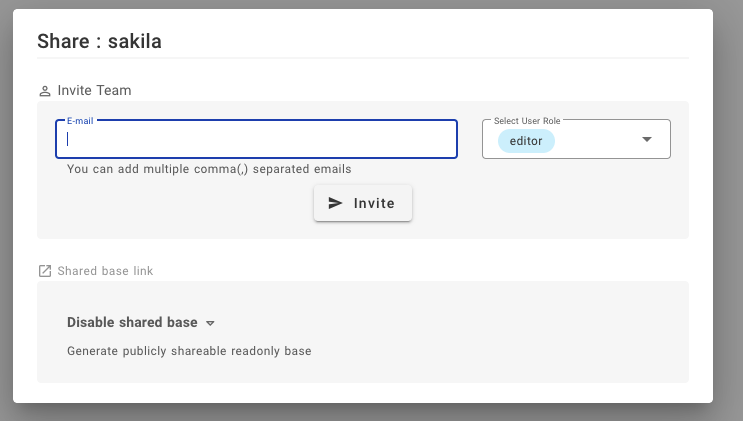
+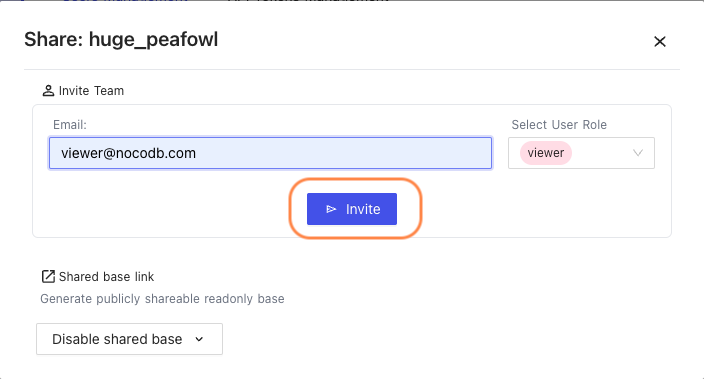
+
+If you do not have an SMTP sender configured, make sure to copy the invite link and manually send it to your collaborator.
+
+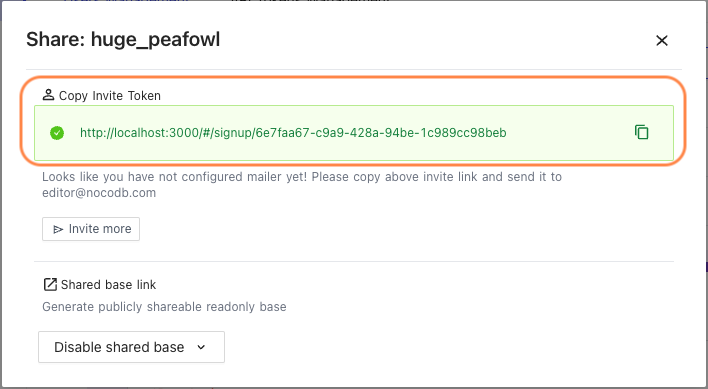
+
+
+## How to Update user permissions
+
+1. Use `Edit` <1> menu to assign a different role to existing user
+2. Use `Delete` <2> menu to remove a user from accessing current project
+
+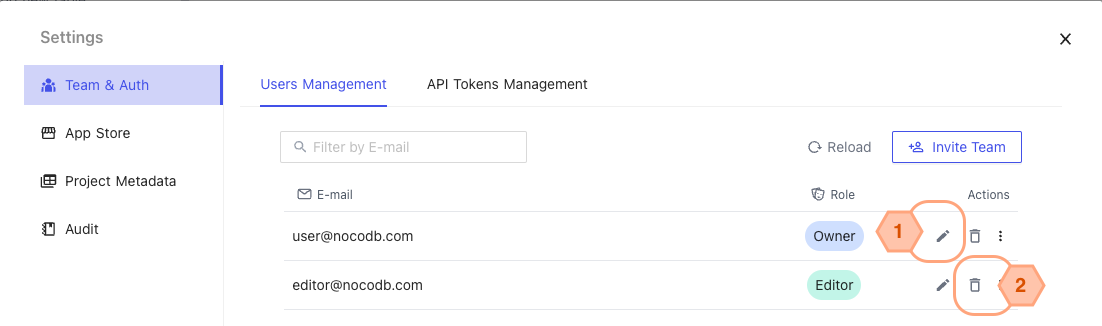
- If you do not have an SMTP sender configured, make sure to copy the invite link and manually send it to your collaborator.
- 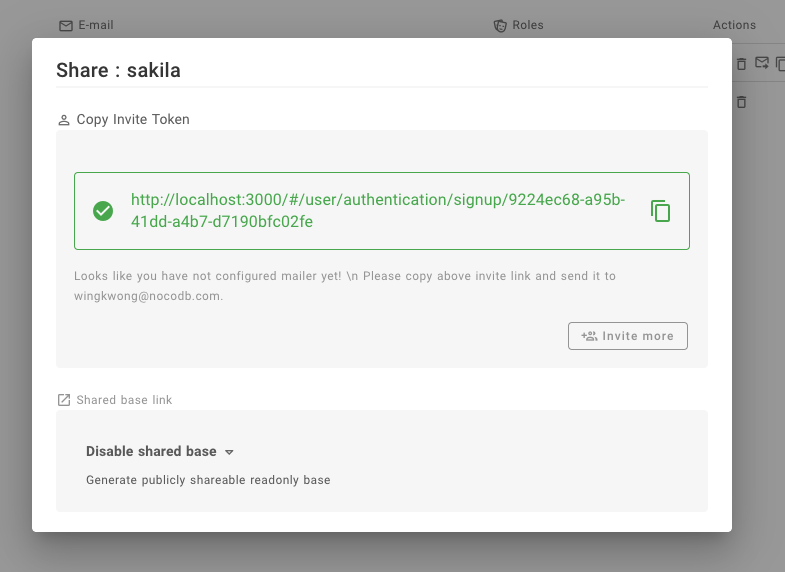
+------
-## User Role Permissions
+# User Role Permissions
### Advanced Options & Configurations
| | Owner | Creator | Editor | Commenter | Viewer |
diff --git a/packages/noco-docs/content/en/setup-and-usages/views.md b/packages/noco-docs/content/en/setup-and-usages/views.md
index c003d4bd99..e04162c824 100644
--- a/packages/noco-docs/content/en/setup-and-usages/views.md
+++ b/packages/noco-docs/content/en/setup-and-usages/views.md
@@ -10,84 +10,100 @@ menuTitle: 'Views'
In a table, you can use different views to display your data. You can show specific fields in a View. You can also apply Sorting or Filtering to the View. Each View is independent, which means the configuration applying to View 1 will not apply to View 2.
-To navigate different views, we can select the target one in the view sidebar. By default, Grid View will be created for you after creating the table.You can create multiple views with the same type as you wish, as long as they have unique View names.
+To navigate different views, we can select the target one in the view sidebar. By default, Grid View will be created for you after creating the table. You can create multiple views of a type, as long as they have unique View names.
-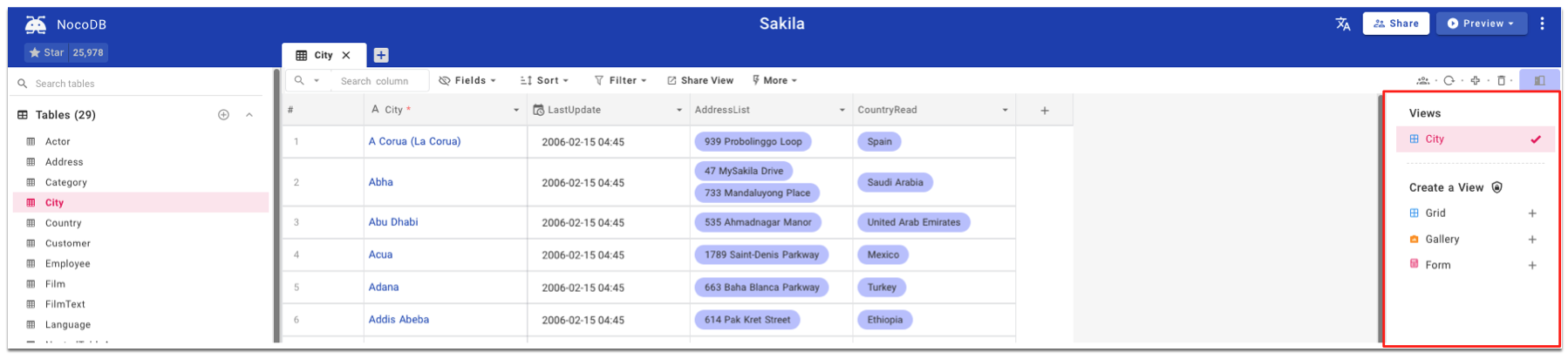
+## View Menu Bar
+To work with `Views`, use View menu-bar on the right hand side -
+- <1> Toggle View menu-bar.
+- <2> Displays created view-list for the selected table
+ - Currently active view is high-lighted
+- <3> Add new view to the list
+
+
+
## View Types
### Grid View
Grid View, as a default type of view, allows you to display your data in a spreadsheet-like interface.
-
-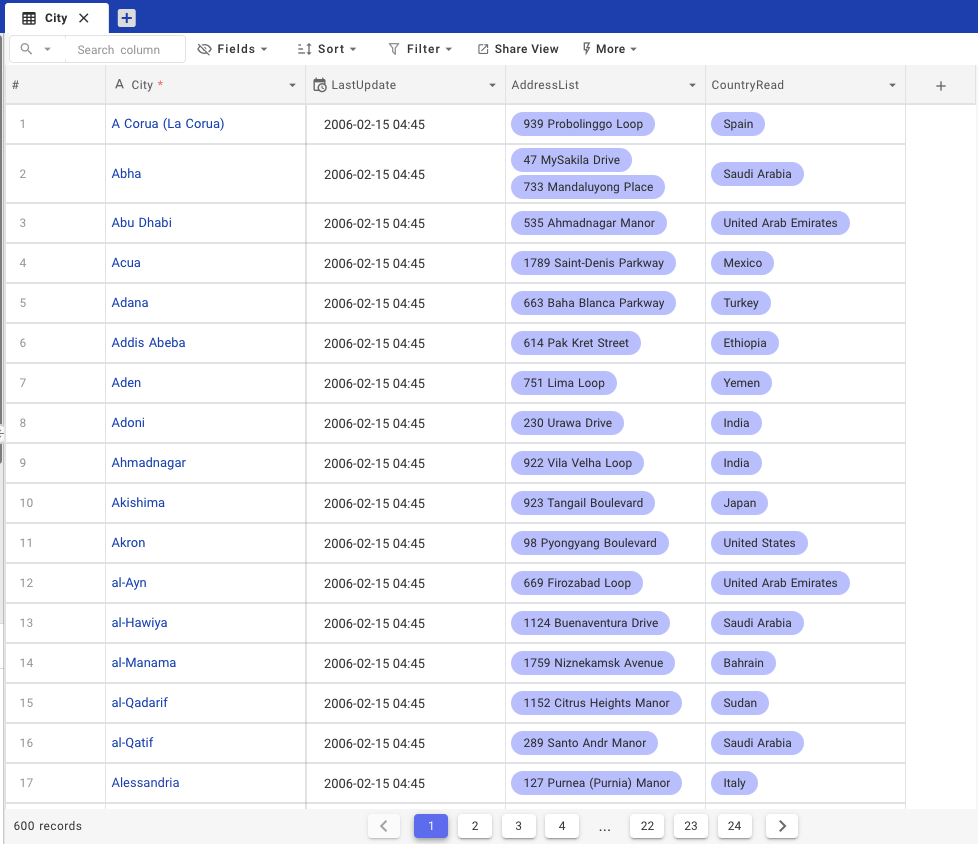
+
+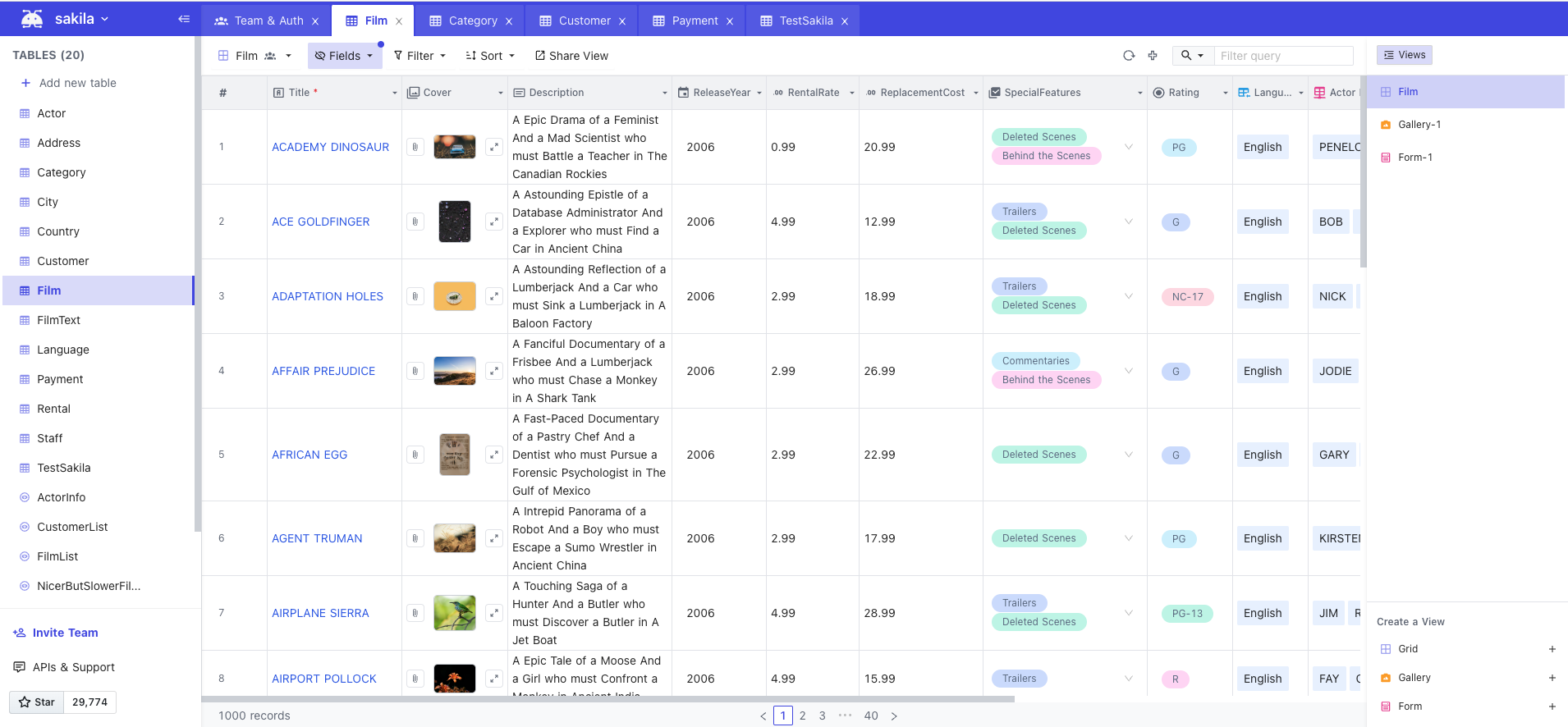
+
### Form View
Form View allows you to arrange fields in a form to input data.
+
+https://user-images.githubusercontent.com/35857179/188585121-94d0260d-6dbd-4e34-9758-a1a3709fc416.png
+
-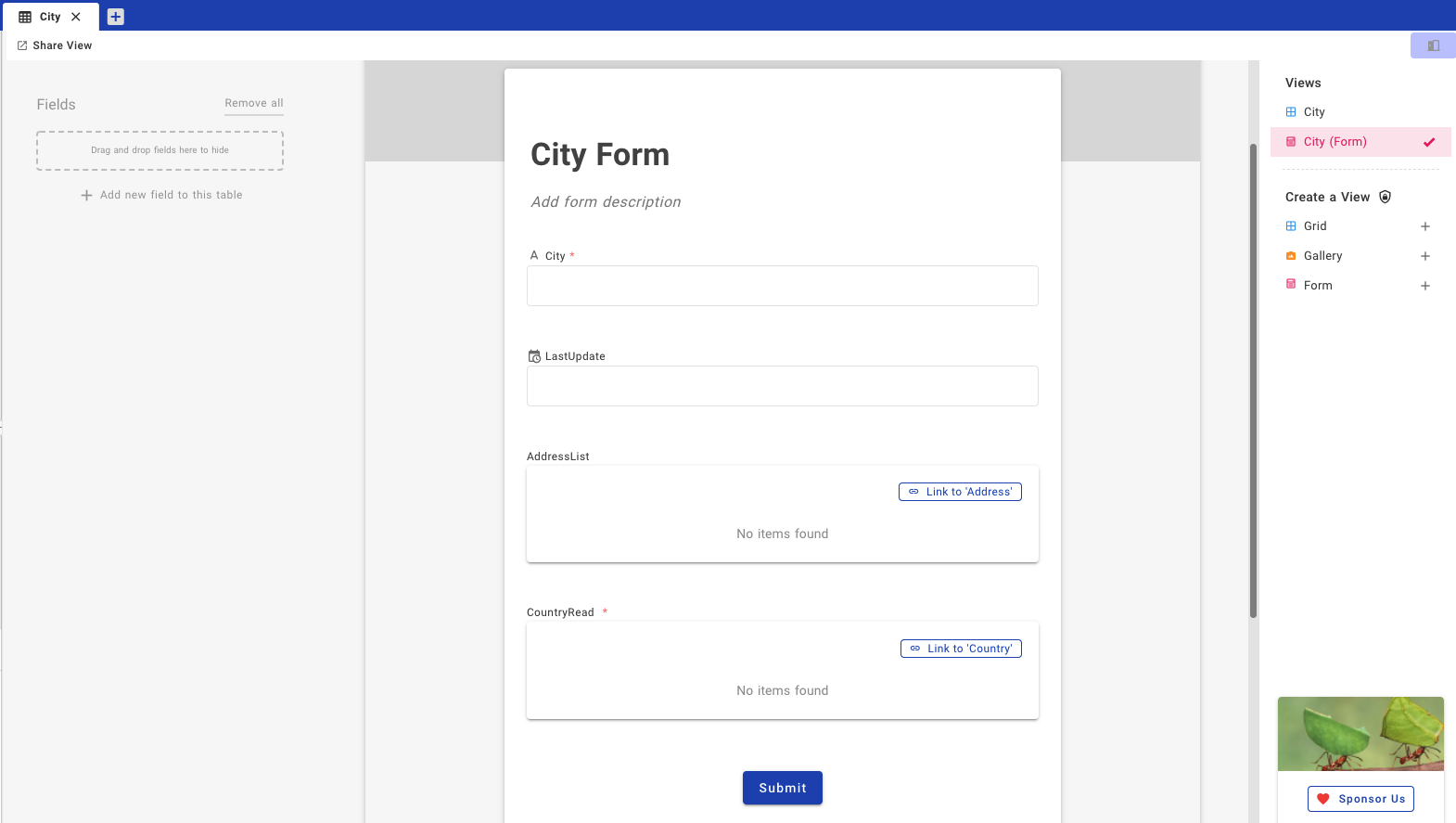
-
-You can show and hide some fields using drag-and-drop fashion.
+You can drag-drop columns from the form to form-field-menu-bar as requried.
-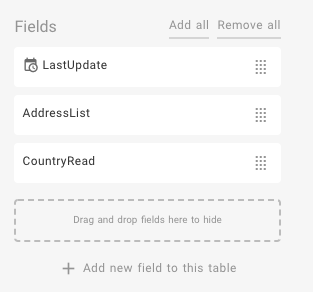
### Gallery View
Gallery View allows you to display images as thumbnails with other fields just like a gallery.
-
-
-
+
+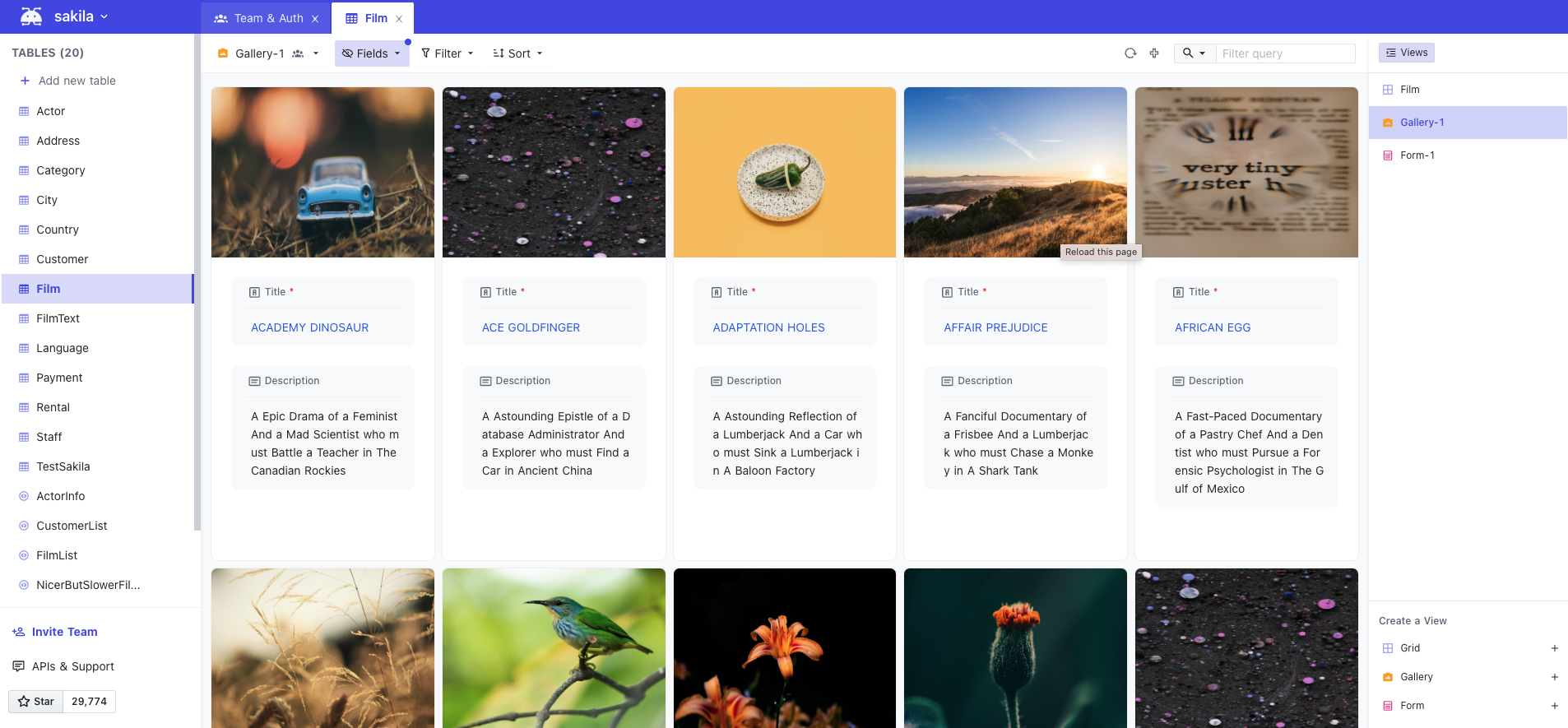
+
+
## View Permission Types
-We can apply permission to each View. By default, Collaborative Views will be used. To see or change the view type, check the first icon above the View sidebar.
+We can apply permission to each View. By default, Collaborative Views will be used. To see or change the view type, expand `view-tool-bar-menu` as shown below.
-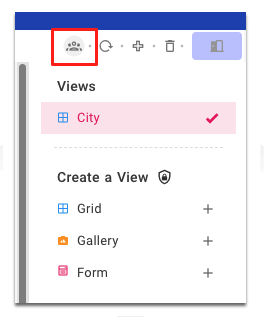
+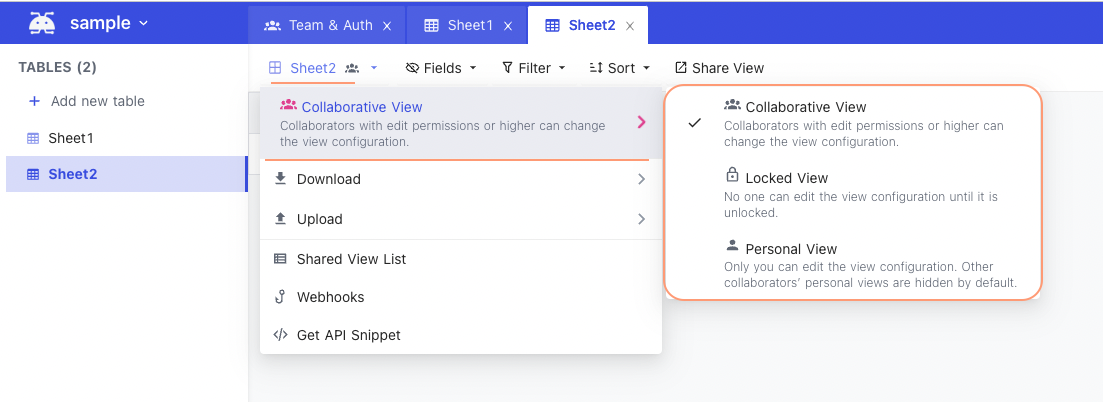
+
+
-### Collaborative Views
-
-Collaborative View allows you to work with your collaborators with edit permissions.
-
-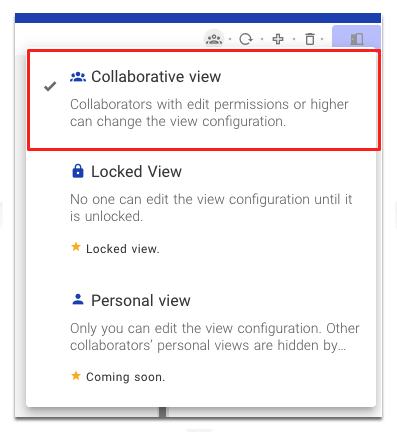
+### Collaborative Views (default)
+- Collaborators with edit permissions or higher can change the view configurations
+
### Locked Views
+- No one can edit view configurations until it is Unlocked
+- All collaborators can only READ data from such views
-Locked View allows you to lock the current View so that no one can edit the View including applying operations such as Sorting or Filtering.
+### Personal Views
+- Only you can edit the view configuration.
+- Your personal views are hidden for other collaborators
+- Are not available currently; will be enabled in future release
+
-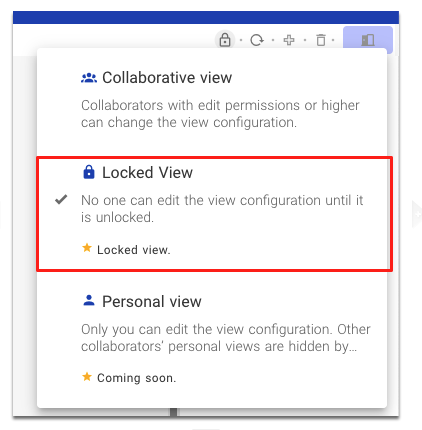
## View Operations
+
+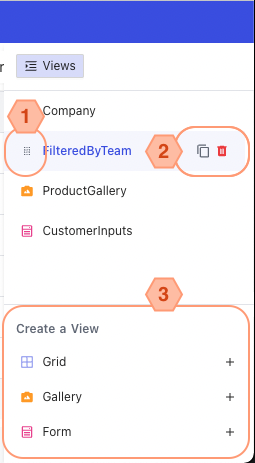
-### Create a View
-Click '+' in View sidebar.
+### Create a View
-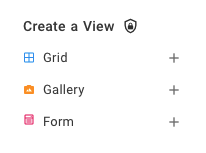
+Click '+' in View-menu sidebar, as shown in <3>.
### Rename a View
-Hover the target View, click the icon and enter the new name.
+Double click on `view-name`, edit, .
-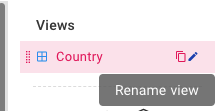
+
### Delete a View
-Hover the target View and click the delete icon.
+Hover the target View and click the delete icon, as shown in <2>.
-You cannot delete the very first Grid View.
+You cannot delete the very first Grid View (termed as `Default view`).
-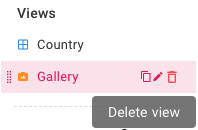
+
### Duplicate a View
-Hover the target View and click the icon and enter the new name.
+Hover the target View and click the copy icon, as shown in <2>.
-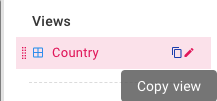
+
### Reorder a View
-Hover the target View and re-order it as needed by dragging and dropping the drag icon.
+Hover the target View and re-order it as needed by drag-drop the drag icon, as shown in <1>.
-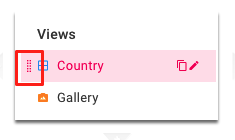
+
-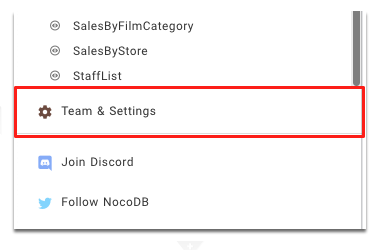
-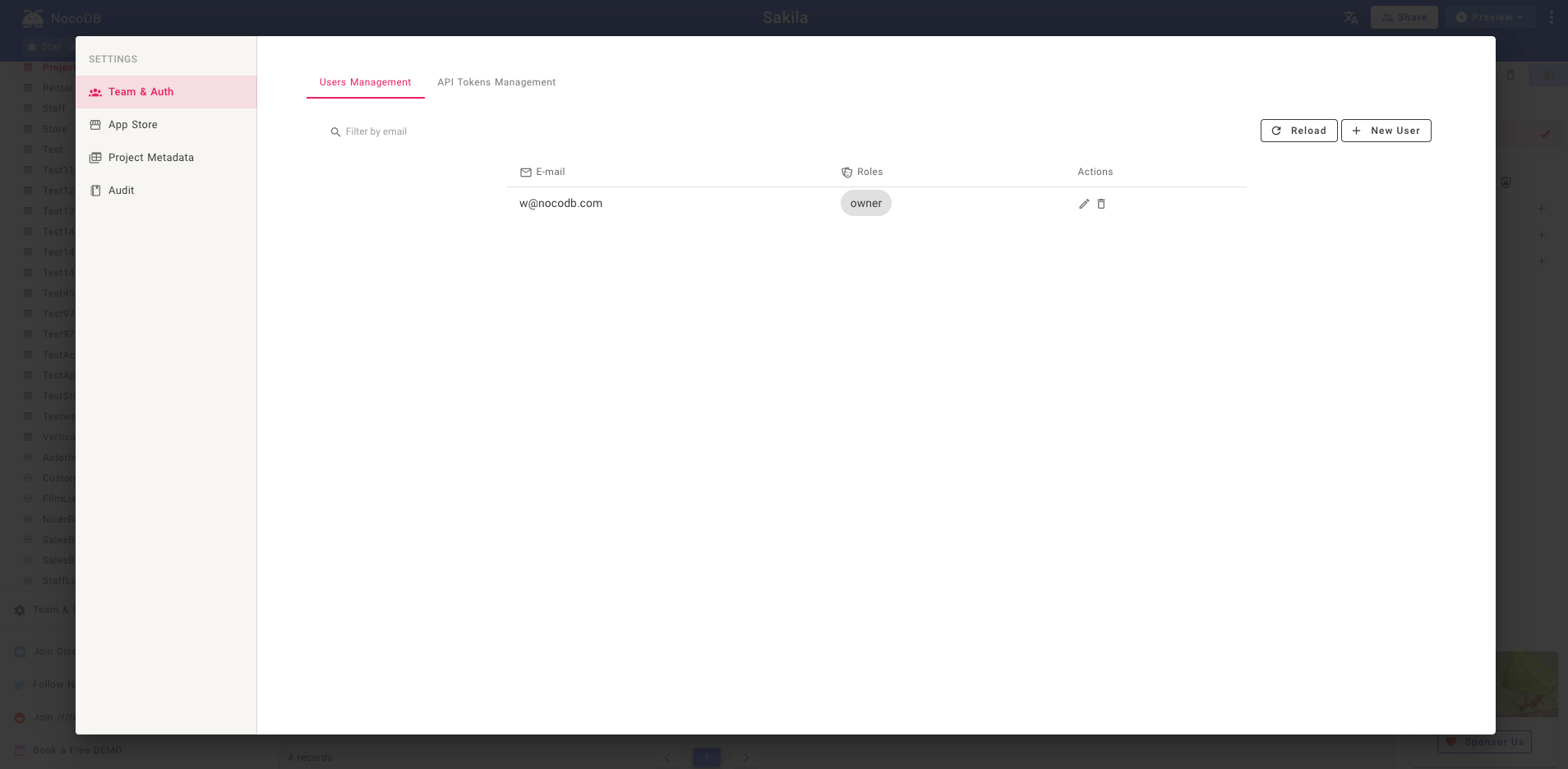
+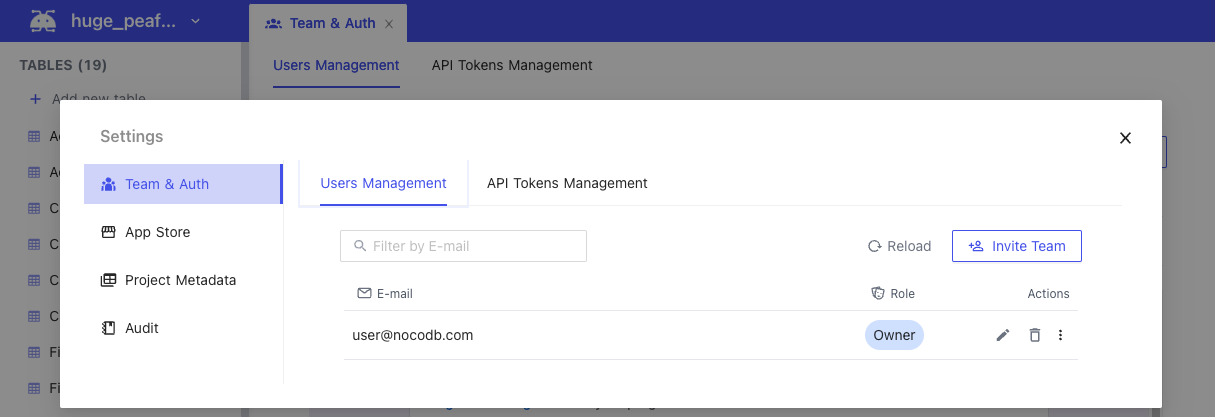
+
## How to Add a User
-1. Go to `Team & Auth`, click on `New User`.
- 
+1. Go to `Team & Auth`, click on `Invite Team`
+
+
+ 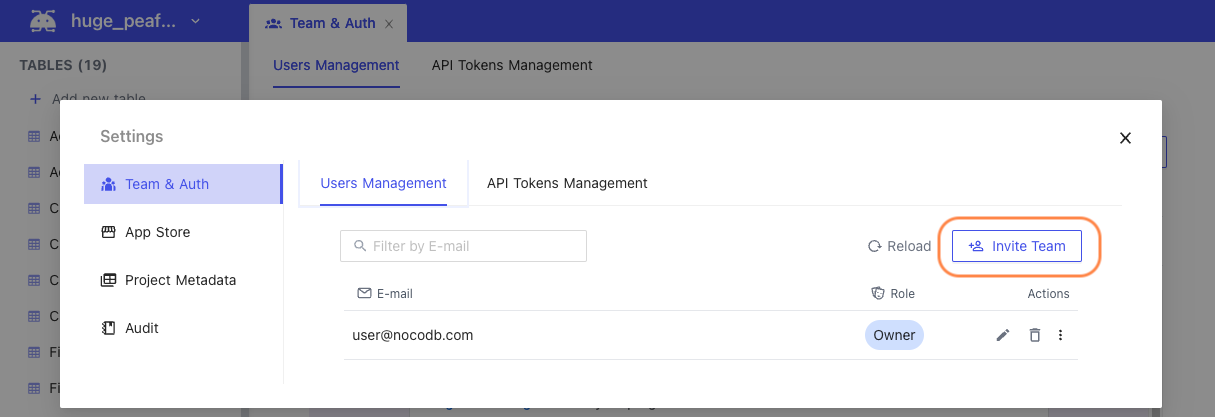
+
+
2. Enter the user's `E-mail`. Select `User Role`, and Click `Invite`.
@@ -23,14 +32,25 @@ Team & Auth can be found by clicking `Team & Settings` from the left navigation
Tip: You can add multiple comma (,) seperated emails
- 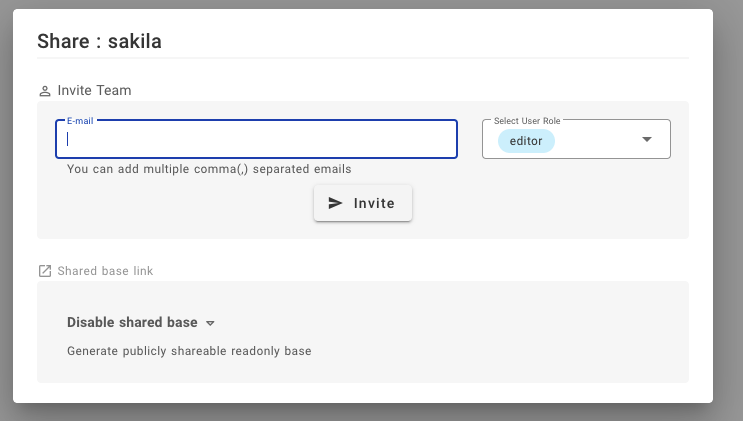
+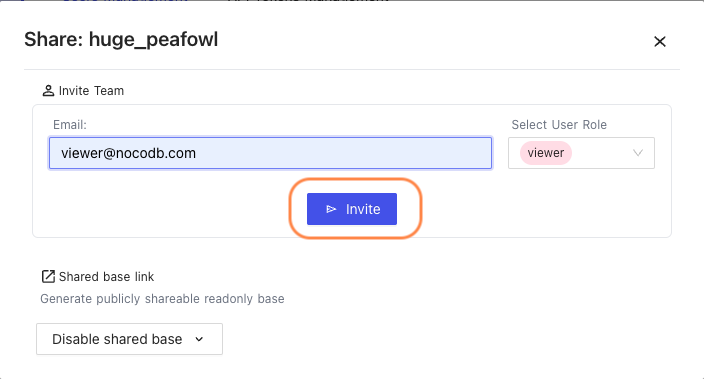
+
+If you do not have an SMTP sender configured, make sure to copy the invite link and manually send it to your collaborator.
+
+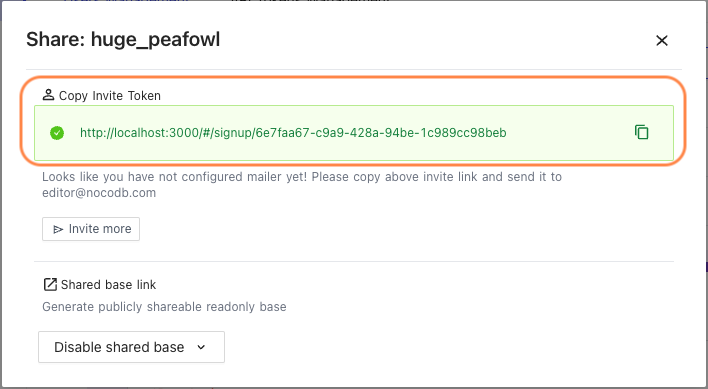
+
+
+## How to Update user permissions
+
+1. Use `Edit` <1> menu to assign a different role to existing user
+2. Use `Delete` <2> menu to remove a user from accessing current project
+
+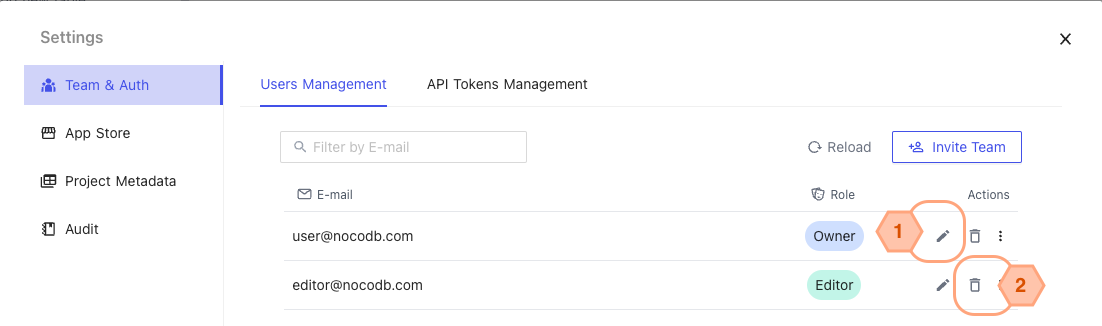
- If you do not have an SMTP sender configured, make sure to copy the invite link and manually send it to your collaborator.
- 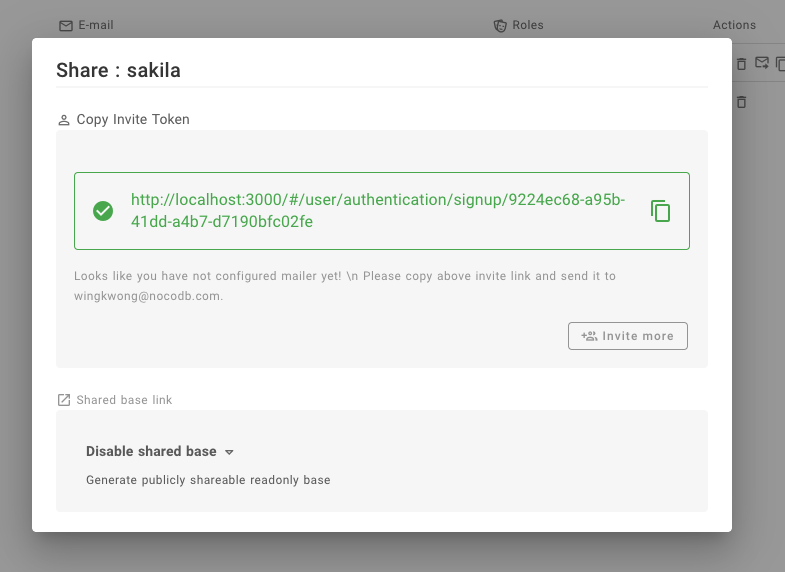
+------
-## User Role Permissions
+# User Role Permissions
### Advanced Options & Configurations
| | Owner | Creator | Editor | Commenter | Viewer |
diff --git a/packages/noco-docs/content/en/setup-and-usages/views.md b/packages/noco-docs/content/en/setup-and-usages/views.md
index c003d4bd99..e04162c824 100644
--- a/packages/noco-docs/content/en/setup-and-usages/views.md
+++ b/packages/noco-docs/content/en/setup-and-usages/views.md
@@ -10,84 +10,100 @@ menuTitle: 'Views'
In a table, you can use different views to display your data. You can show specific fields in a View. You can also apply Sorting or Filtering to the View. Each View is independent, which means the configuration applying to View 1 will not apply to View 2.
-To navigate different views, we can select the target one in the view sidebar. By default, Grid View will be created for you after creating the table.You can create multiple views with the same type as you wish, as long as they have unique View names.
+To navigate different views, we can select the target one in the view sidebar. By default, Grid View will be created for you after creating the table. You can create multiple views of a type, as long as they have unique View names.
-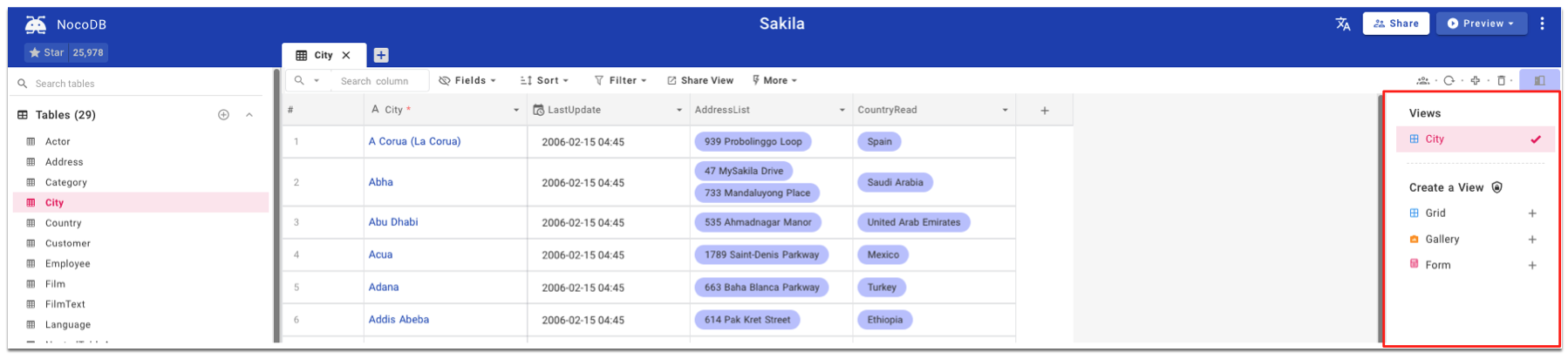
+## View Menu Bar
+To work with `Views`, use View menu-bar on the right hand side -
+- <1> Toggle View menu-bar.
+- <2> Displays created view-list for the selected table
+ - Currently active view is high-lighted
+- <3> Add new view to the list
+
+
+
## View Types
### Grid View
Grid View, as a default type of view, allows you to display your data in a spreadsheet-like interface.
-
-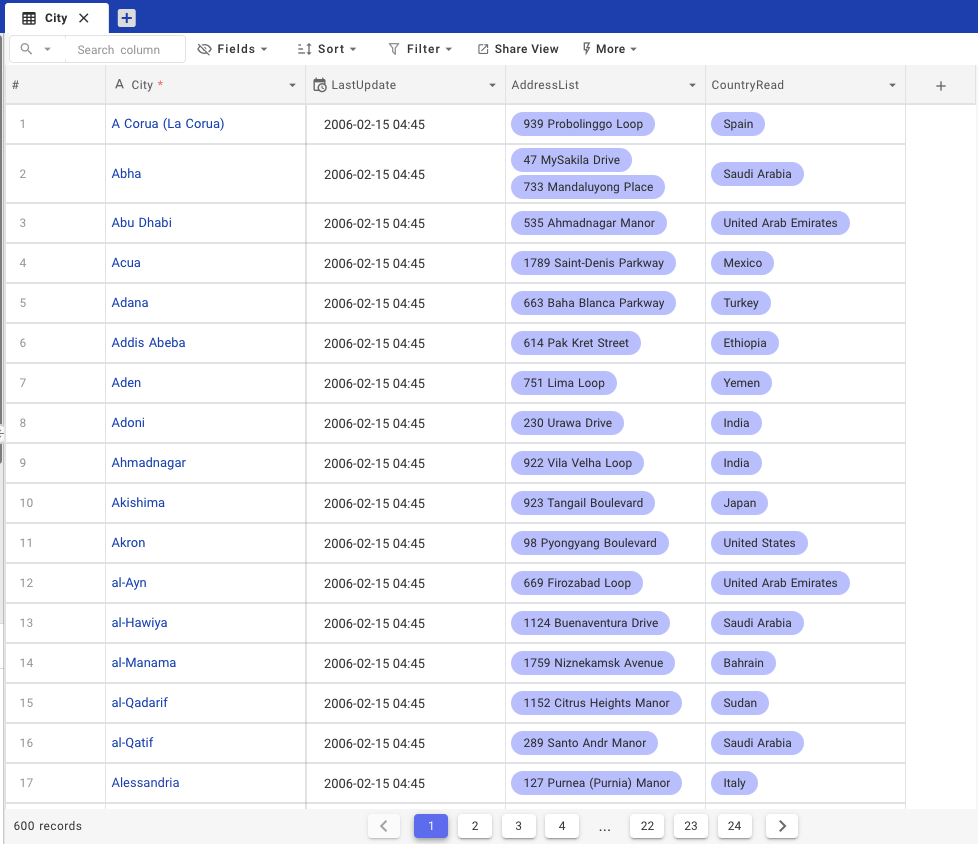
+
+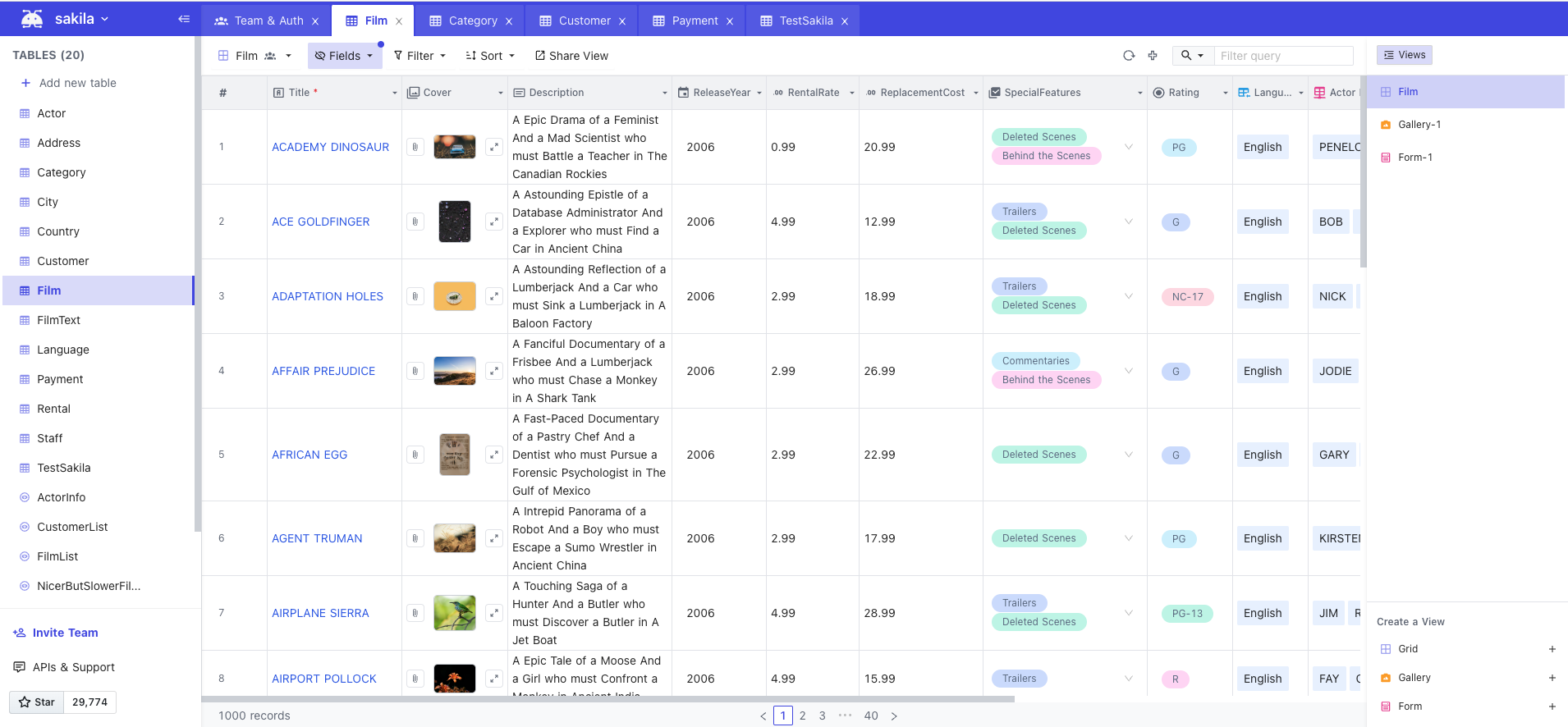
+
### Form View
Form View allows you to arrange fields in a form to input data.
+
+https://user-images.githubusercontent.com/35857179/188585121-94d0260d-6dbd-4e34-9758-a1a3709fc416.png
+
-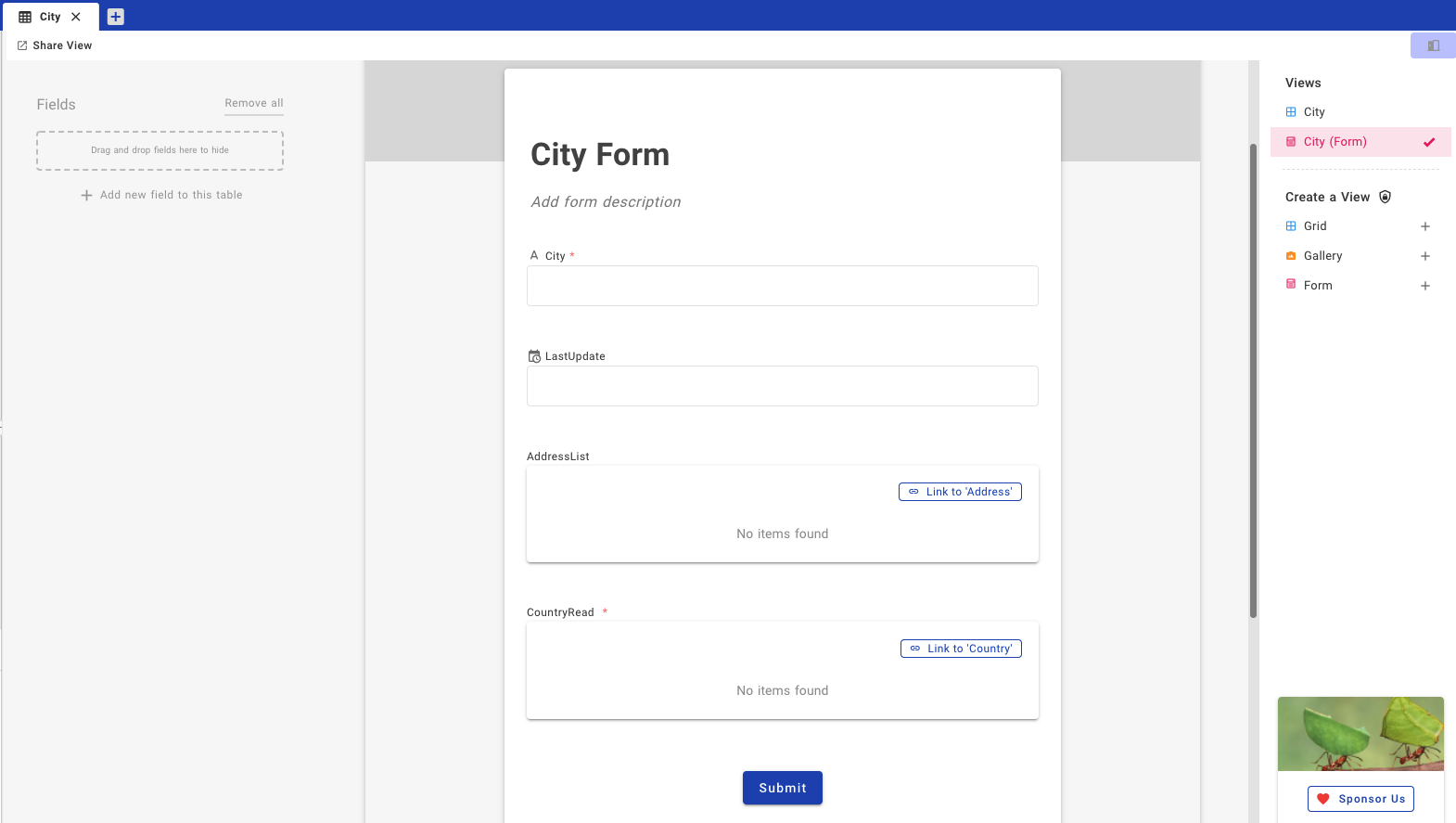
-
-You can show and hide some fields using drag-and-drop fashion.
+You can drag-drop columns from the form to form-field-menu-bar as requried.
-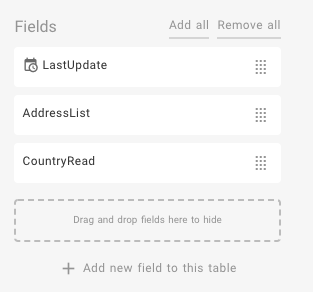
### Gallery View
Gallery View allows you to display images as thumbnails with other fields just like a gallery.
-
-
-
+
+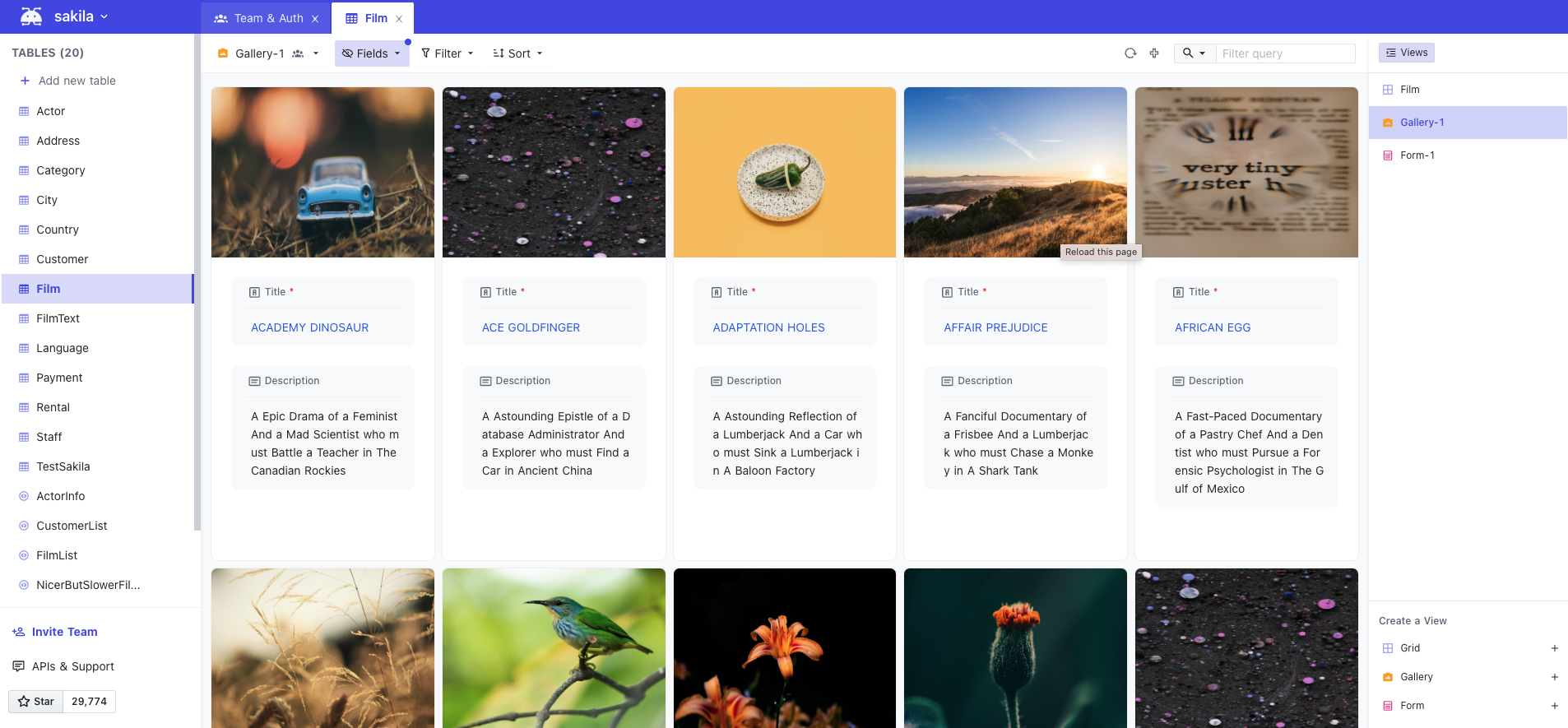
+
+
## View Permission Types
-We can apply permission to each View. By default, Collaborative Views will be used. To see or change the view type, check the first icon above the View sidebar.
+We can apply permission to each View. By default, Collaborative Views will be used. To see or change the view type, expand `view-tool-bar-menu` as shown below.
-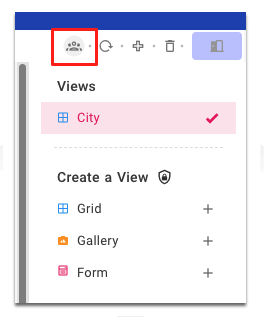
+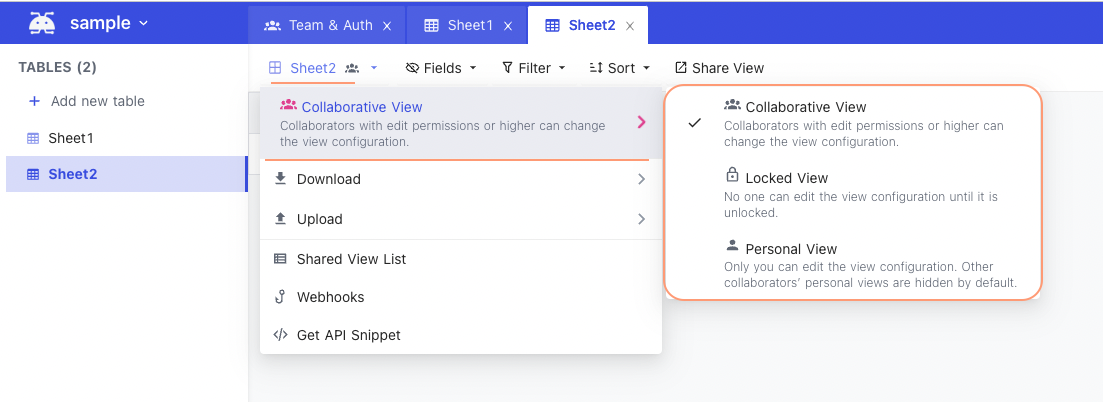
+
+
-### Collaborative Views
-
-Collaborative View allows you to work with your collaborators with edit permissions.
-
-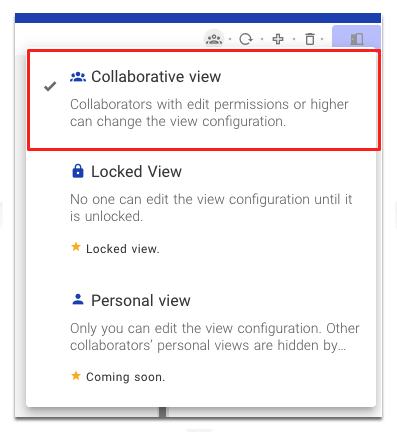
+### Collaborative Views (default)
+- Collaborators with edit permissions or higher can change the view configurations
+
### Locked Views
+- No one can edit view configurations until it is Unlocked
+- All collaborators can only READ data from such views
-Locked View allows you to lock the current View so that no one can edit the View including applying operations such as Sorting or Filtering.
+### Personal Views
+- Only you can edit the view configuration.
+- Your personal views are hidden for other collaborators
+- Are not available currently; will be enabled in future release
+
-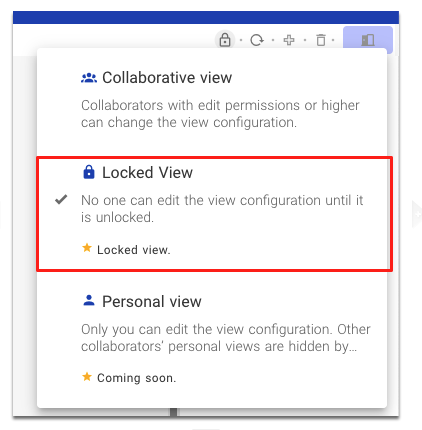
## View Operations
+
+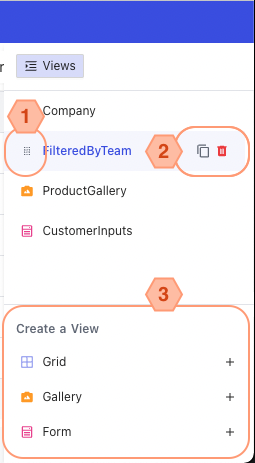
-### Create a View
-Click '+' in View sidebar.
+### Create a View
-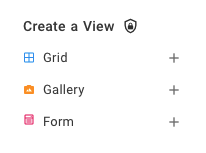
+Click '+' in View-menu sidebar, as shown in <3>.
### Rename a View
-Hover the target View, click the icon and enter the new name.
+Double click on `view-name`, edit, .
-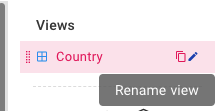
+
### Delete a View
-Hover the target View and click the delete icon.
+Hover the target View and click the delete icon, as shown in <2>.
-You cannot delete the very first Grid View.
+You cannot delete the very first Grid View (termed as `Default view`).
-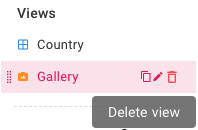
+
### Duplicate a View
-Hover the target View and click the icon and enter the new name.
+Hover the target View and click the copy icon, as shown in <2>.
-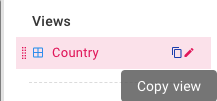
+
### Reorder a View
-Hover the target View and re-order it as needed by dragging and dropping the drag icon.
+Hover the target View and re-order it as needed by drag-drop the drag icon, as shown in <1>.
-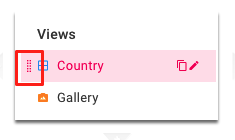
+
 ### 1. Create column
@@ -45,8 +45,8 @@ Select Column type as "LinkToAnotherRecord" from the drop-down menu
### 4. Choose relationship type
-'Has Many': corresponds to the 'One-to-many' relationships
-'Many To Many': corresponds to the 'Many-to-many' relationships
+- 'Has Many' corresponds to the 'One-to-many' relationships
+- 'Many To Many' corresponds to the 'Many-to-many' relationships
### 5. Select child table from drop down menu
@@ -59,19 +59,22 @@ A new column will get created in both the parent table & child table
### 1. Open link record tab
Click on the '+' icon in corresponding row - cell
-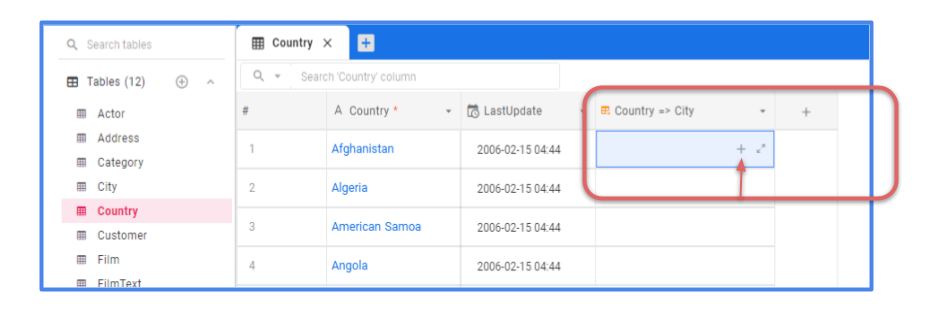
+
### 1. Create column
@@ -45,8 +45,8 @@ Select Column type as "LinkToAnotherRecord" from the drop-down menu
### 4. Choose relationship type
-'Has Many': corresponds to the 'One-to-many' relationships
-'Many To Many': corresponds to the 'Many-to-many' relationships
+- 'Has Many' corresponds to the 'One-to-many' relationships
+- 'Many To Many' corresponds to the 'Many-to-many' relationships
### 5. Select child table from drop down menu
@@ -59,19 +59,22 @@ A new column will get created in both the parent table & child table
### 1. Open link record tab
Click on the '+' icon in corresponding row - cell
-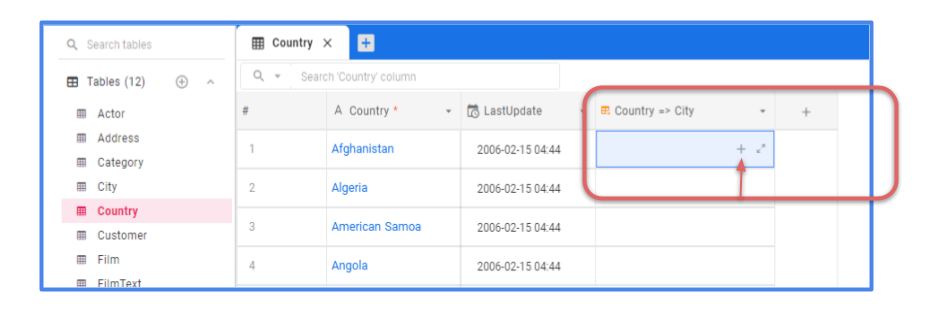
+ ### 2. Select from the option displayed
Use 'Filter box' to narrow down on search items
You can opt to insert a new record as well, using "+ New Record" button
-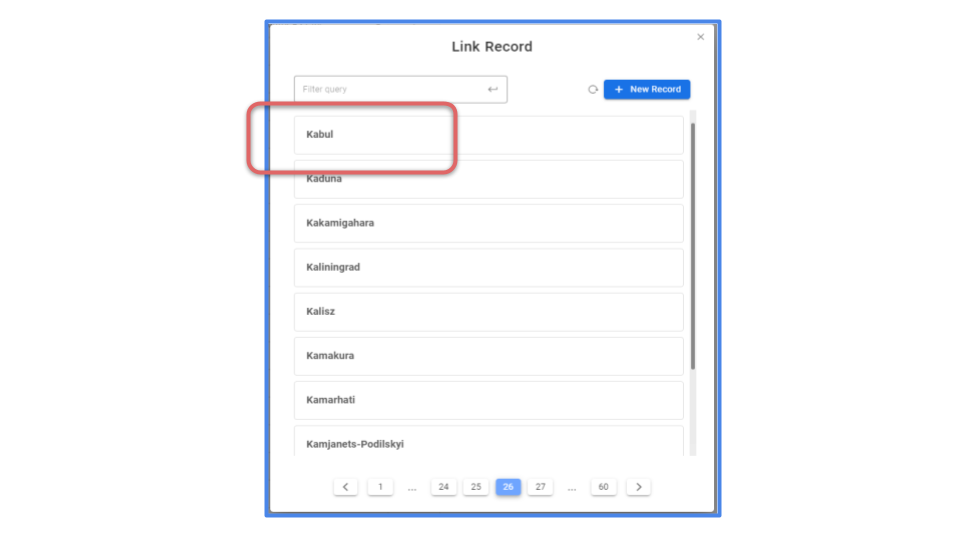
+
### 2. Select from the option displayed
Use 'Filter box' to narrow down on search items
You can opt to insert a new record as well, using "+ New Record" button
-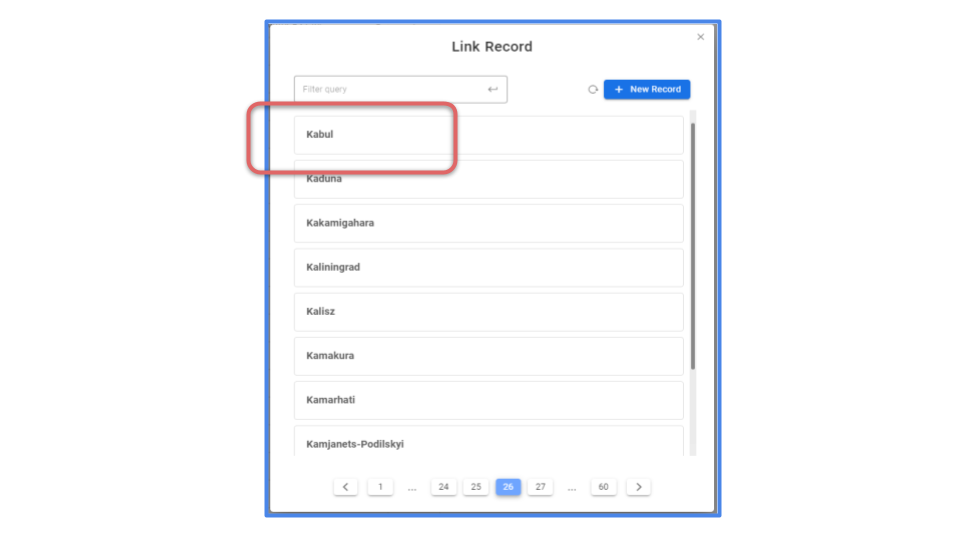
+ ### 3. Column mapping showing "Has Many" relationship
-Country 'has many' City
+Sheet1 'has many' Sheet2
+
+
### 3. Column mapping showing "Has Many" relationship
-Country 'has many' City
+Sheet1 'has many' Sheet2
+
+ ### 4. Column mapping for "Belongs to" relationship [Automatically updated]
-City 'belongs to' Country
-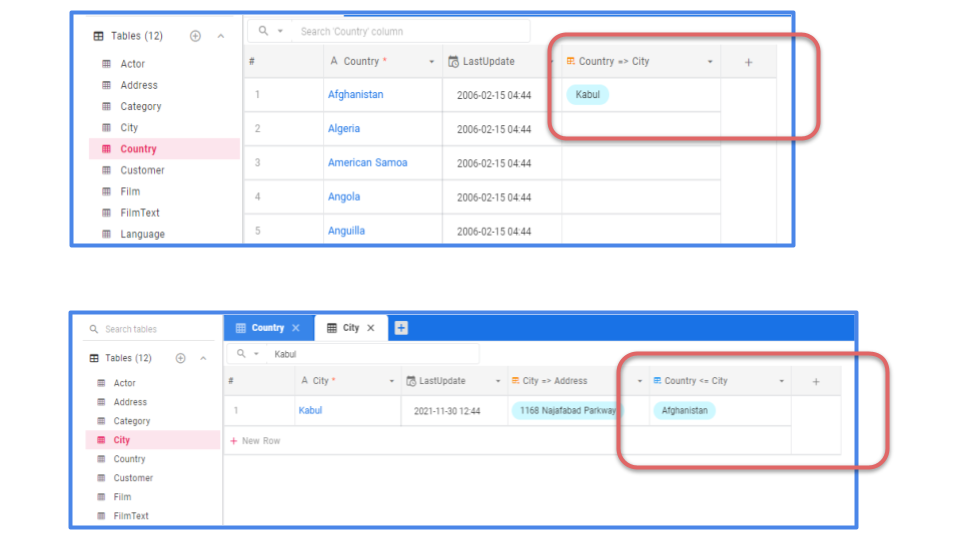
+Sheet2 'belongs to' Sheet1
+
+
### 4. Column mapping for "Belongs to" relationship [Automatically updated]
-City 'belongs to' Country
-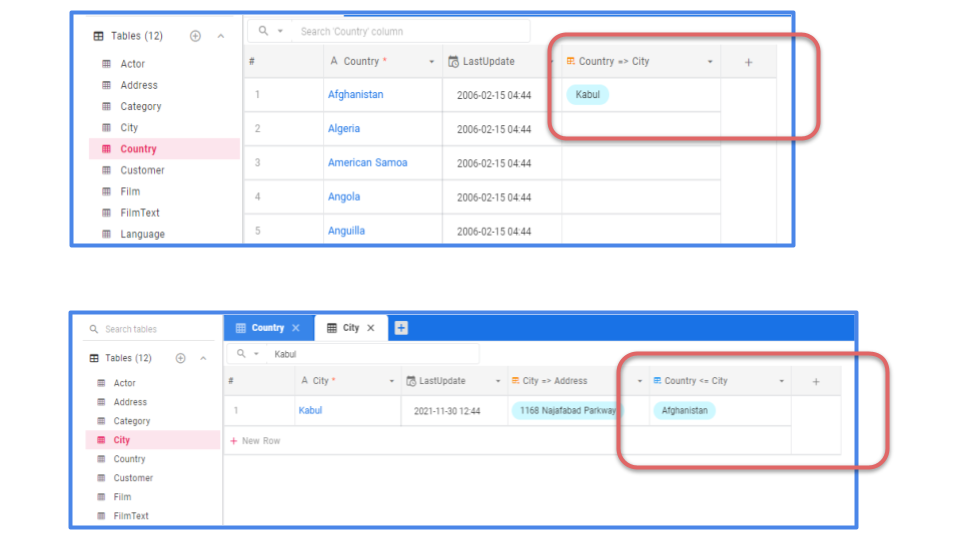
+Sheet2 'belongs to' Sheet1
+
+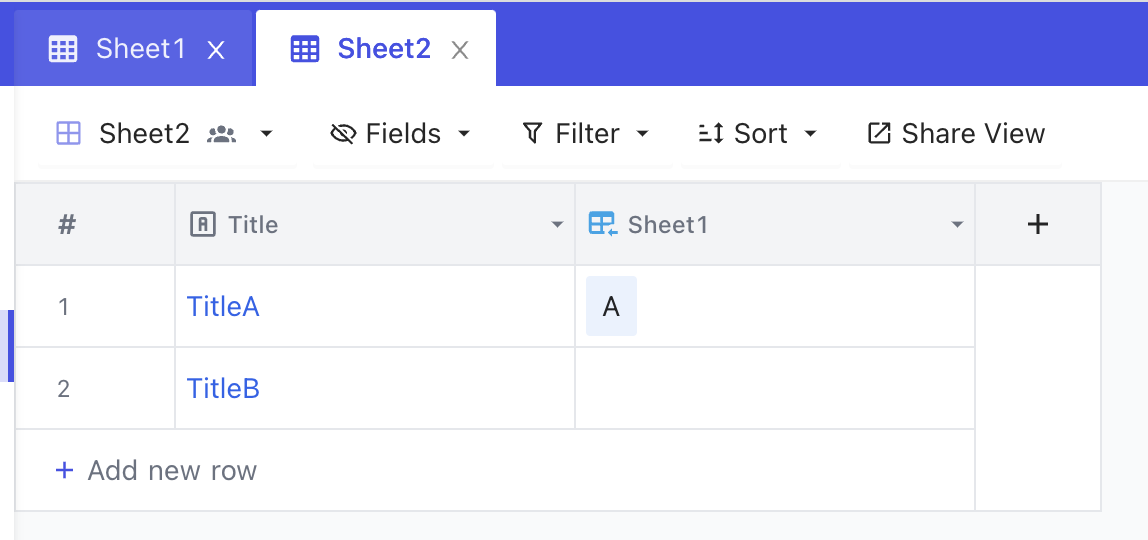 \ No newline at end of file
diff --git a/packages/noco-docs/content/en/setup-and-usages/lookup.md b/packages/noco-docs/content/en/setup-and-usages/lookup.md
index f4748984a4..52075da925 100644
--- a/packages/noco-docs/content/en/setup-and-usages/lookup.md
+++ b/packages/noco-docs/content/en/setup-and-usages/lookup.md
@@ -8,61 +8,35 @@ menuTitle: "Lookup"
## Lookup
-### Sample simple Organization structure
-
-- 5 departments (company departments), each department has a team name & associated team code. Vertical **has many** Employees - relationship has been defined
-
-
\ No newline at end of file
diff --git a/packages/noco-docs/content/en/setup-and-usages/lookup.md b/packages/noco-docs/content/en/setup-and-usages/lookup.md
index f4748984a4..52075da925 100644
--- a/packages/noco-docs/content/en/setup-and-usages/lookup.md
+++ b/packages/noco-docs/content/en/setup-and-usages/lookup.md
@@ -8,61 +8,35 @@ menuTitle: "Lookup"
## Lookup
-### Sample simple Organization structure
-
-- 5 departments (company departments), each department has a team name & associated team code. Vertical **has many** Employees - relationship has been defined
-
- -
+### Example organization structure
+
+Consider an organization with
+- 5 departments (company departments), each department has a team name & associated team code. Each `Team` **has many** `Employees` - relationship has been defined using `LinkToAnotherRecord` column
- 5 employees working at different departments
+
+
+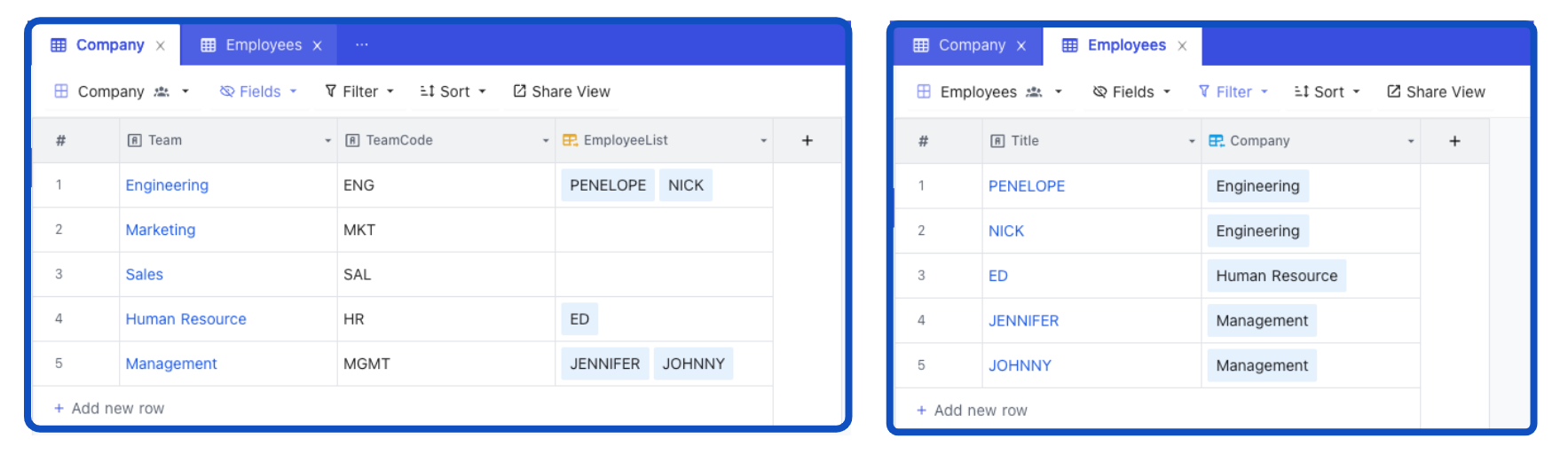
+
+
-
-
+### Example organization structure
+
+Consider an organization with
+- 5 departments (company departments), each department has a team name & associated team code. Each `Team` **has many** `Employees` - relationship has been defined using `LinkToAnotherRecord` column
- 5 employees working at different departments
+
+
+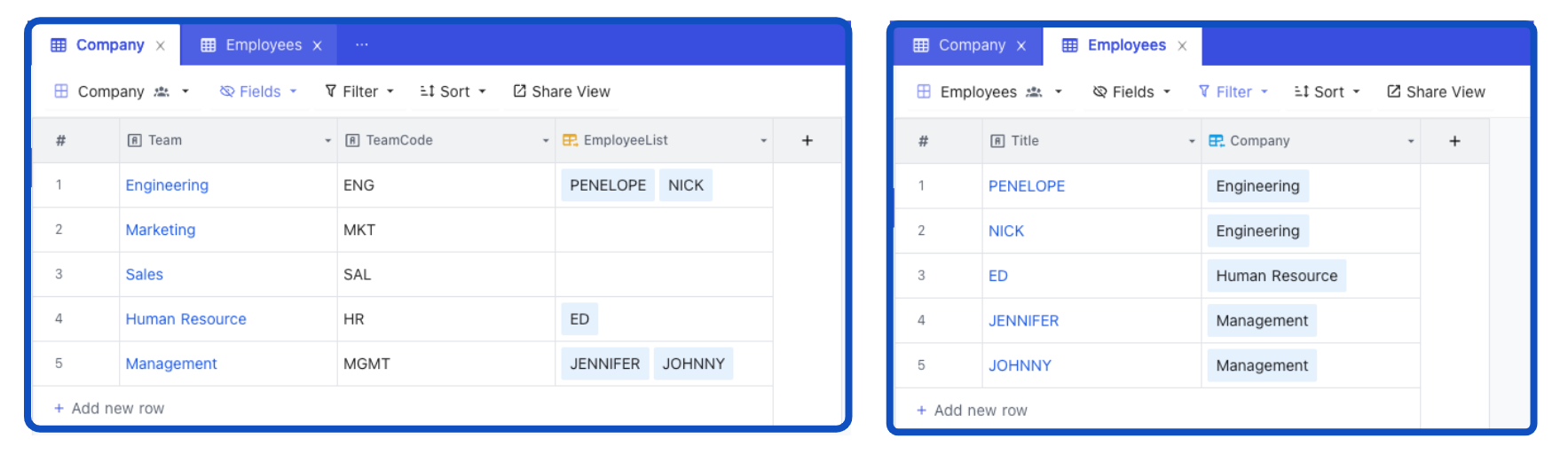
+
+
- -
-Now, we can explore how to extract team-code information in Employee table using **LOOKUP** columns
-
-### Adding a lookup column
-
-### 1. Add new column
-
-Click on '+' icon to the left of column headers in Employee table
-
-
-
-Now, we can explore how to extract team-code information in Employee table using **LOOKUP** columns
-
-### Adding a lookup column
-
-### 1. Add new column
-
-Click on '+' icon to the left of column headers in Employee table
-
- -
-### 2. Feed column name
-
-
-
-### 2. Feed column name
-
- -
-### 3. Select column type as 'Lookup'
-
-
-
-### 3. Select column type as 'Lookup'
-
- -
-### 4. Choose child table
-
-Table Verticals in our example
-
-
-### 4. Choose child table
-
-Table Verticals in our example
- -
-### 5. Select child column
-
-
-
-### 5. Select child column
-
- -
-### 6. Click on 'Save'
-
-
-
-### 6. Click on 'Save'
-
- -
-### 7. Required information is populated in the newly created column
-
-
-
-### 7. Required information is populated in the newly created column
-
- -
-## Nested Lookup
-
-On top of the previous structure, let's introduce one more table - `Project` which contains `ProjectName` and each employee can be assigned with multiple projects. If we want to include the lookup column `TeamCode` from Employee in Project, we can create a nested lookup.
-
-
-## Nested Lookup
-
-On top of the previous structure, let's introduce one more table - `Project` which contains `ProjectName` and each employee can be assigned with multiple projects. If we want to include the lookup column `TeamCode` from Employee in Project, we can create a nested lookup.
- +Now, let's explore procedure to retrieve team-code information in Employee table using **LOOKUP** columns
-We can apply the same steps to create the lookup column `TeamCode` in table `Project`. This time we choose the lookup column created previously in table `Employee` as a child table.
+### Configuring a lookup column
+#### 1. Add new column : Click on '+' icon to the left of column headers in Employee table
+#### 2. Feed column name
+#### 3. Select column type as 'Lookup'
+#### 4. Choose child table
+#### 5. Select child column
+#### 6. Click on 'Save'
-
+Now, let's explore procedure to retrieve team-code information in Employee table using **LOOKUP** columns
-We can apply the same steps to create the lookup column `TeamCode` in table `Project`. This time we choose the lookup column created previously in table `Employee` as a child table.
+### Configuring a lookup column
+#### 1. Add new column : Click on '+' icon to the left of column headers in Employee table
+#### 2. Feed column name
+#### 3. Select column type as 'Lookup'
+#### 4. Choose child table
+#### 5. Select child column
+#### 6. Click on 'Save'
- +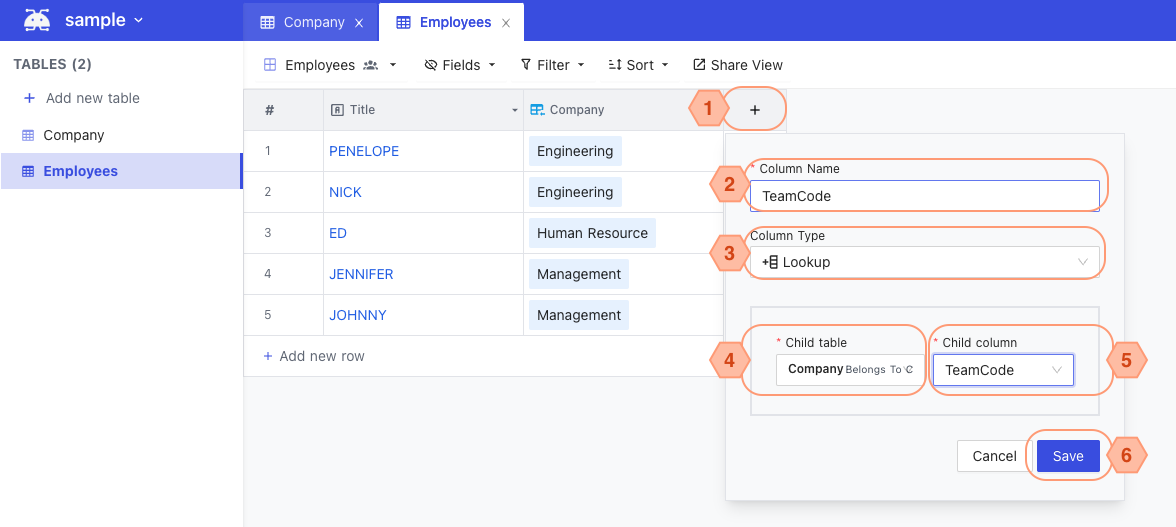
-Click save. Then `TeamCode` is populated in table `Project`.
-
+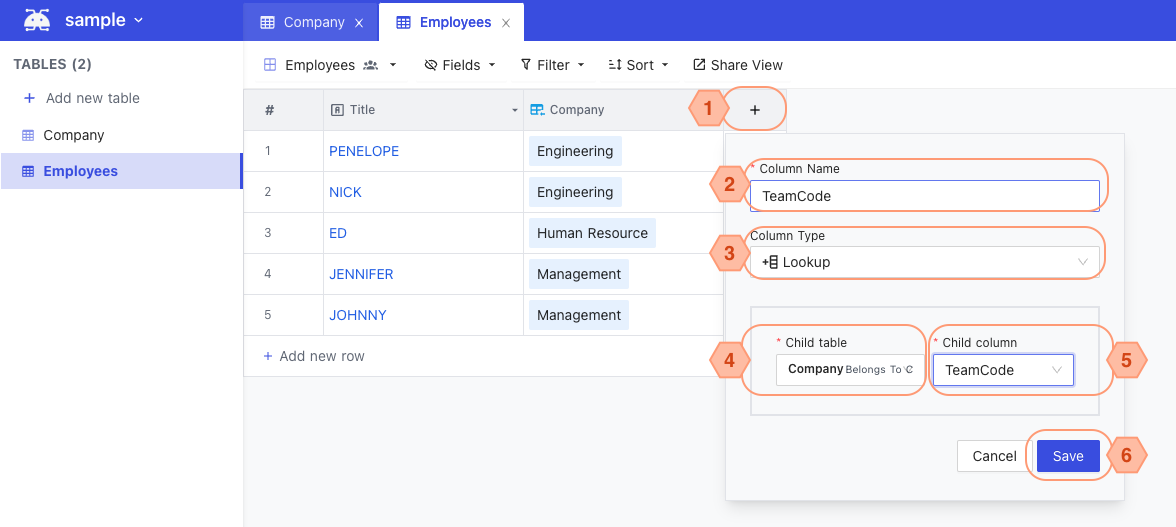
-Click save. Then `TeamCode` is populated in table `Project`.
- +Required information is now populated in the newly created column
+
+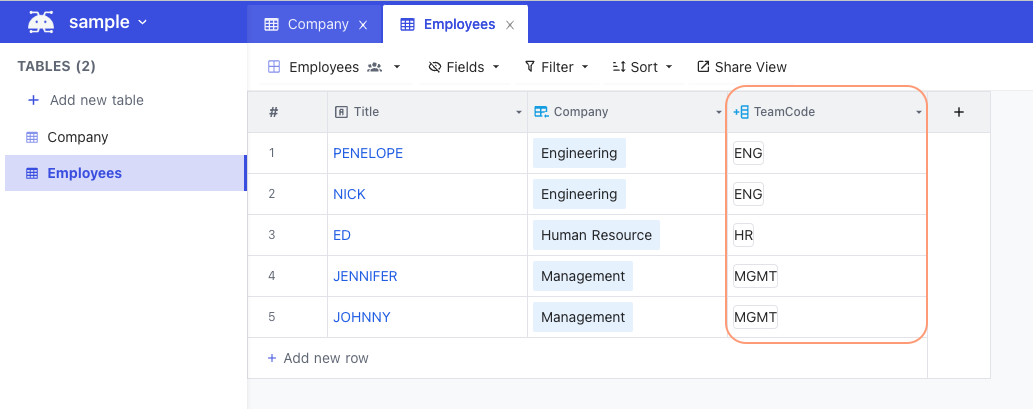
+
+
+## Additional notes
+- Nested 'Lookup' supported: a Lookup field can have its child column datatype as Lookup (or Rollup).
diff --git a/packages/noco-docs/content/en/setup-and-usages/meta-management.md b/packages/noco-docs/content/en/setup-and-usages/meta-management.md
index 38eb3f518b..474e32dbd0 100644
--- a/packages/noco-docs/content/en/setup-and-usages/meta-management.md
+++ b/packages/noco-docs/content/en/setup-and-usages/meta-management.md
@@ -6,13 +6,15 @@ category: 'Product'
menuTitle: 'Metadata'
---
-Project Metadata can be found by clicking `Team & Settings` from the left navigation drawer
+Project Metadata includes Database Metadata, UI Access Control and Miscellaneous.
-
+Required information is now populated in the newly created column
+
+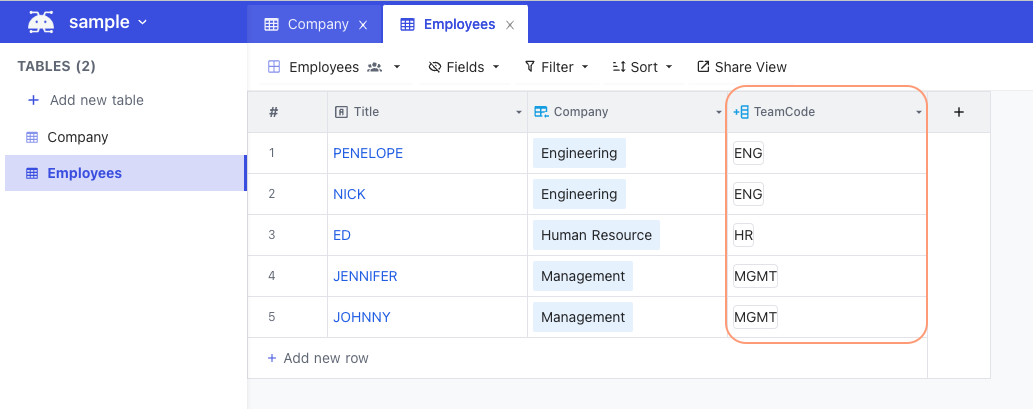
+
+
+## Additional notes
+- Nested 'Lookup' supported: a Lookup field can have its child column datatype as Lookup (or Rollup).
diff --git a/packages/noco-docs/content/en/setup-and-usages/meta-management.md b/packages/noco-docs/content/en/setup-and-usages/meta-management.md
index 38eb3f518b..474e32dbd0 100644
--- a/packages/noco-docs/content/en/setup-and-usages/meta-management.md
+++ b/packages/noco-docs/content/en/setup-and-usages/meta-management.md
@@ -6,13 +6,15 @@ category: 'Product'
menuTitle: 'Metadata'
---
-Project Metadata can be found by clicking `Team & Settings` from the left navigation drawer
+Project Metadata includes Database Metadata, UI Access Control and Miscellaneous.
- +To access it, click the down arrow button next to Project Name on the top left side, then select `Team & Settings`.
+
+
+To access it, click the down arrow button next to Project Name on the top left side, then select `Team & Settings`.
+
+ and clicking `Project Metadata`.
-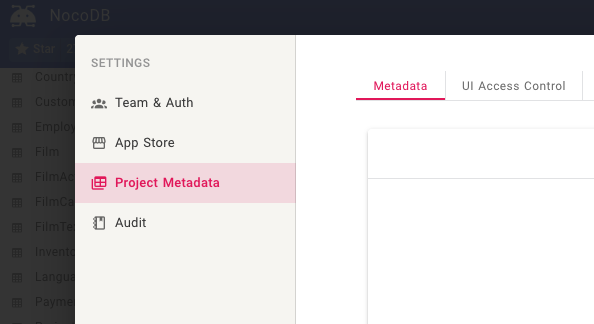
+
and clicking `Project Metadata`.
-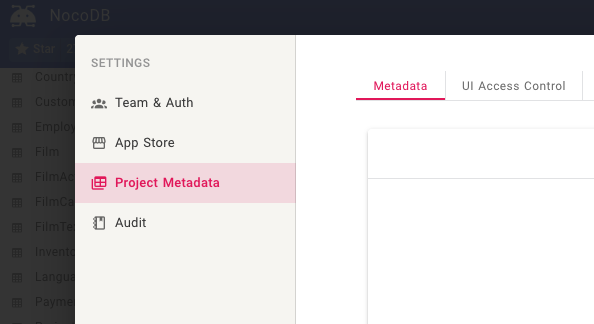
+ -### 2. Feed column name
+#### 2. Feed column name
-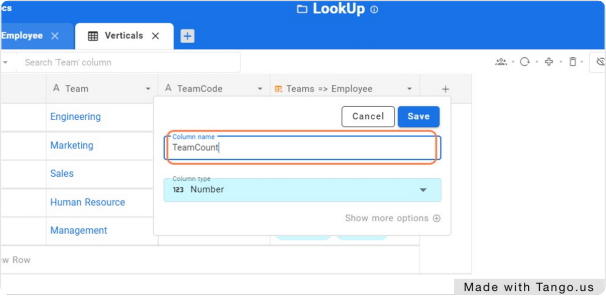
+
-### 3. Select Column type as 'Rollup'
+#### 3. Select Column type as 'Rollup'
-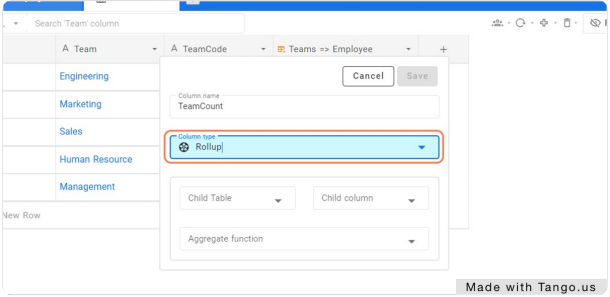
+
-### 4. Choose Child Table
+#### 4. Choose Child Table
Table Employee in our example
-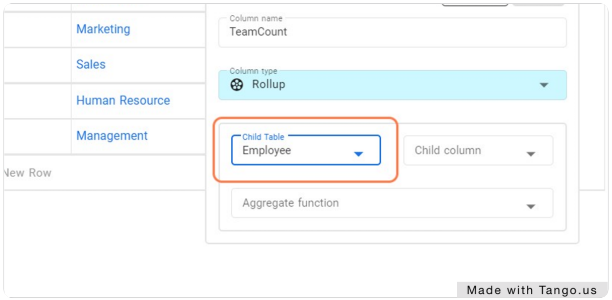
+
-### 5. Choose on Child column
+#### 5. Choose on Child column
Pick appropriate column for aggreagation
-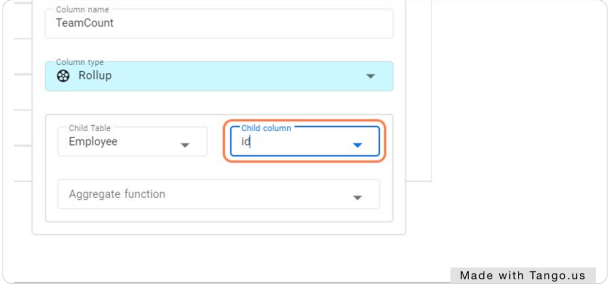
+
-### 6. Select Aggregate function
+#### 6. Select Aggregate function
Aggregate function will be "count" in our case
-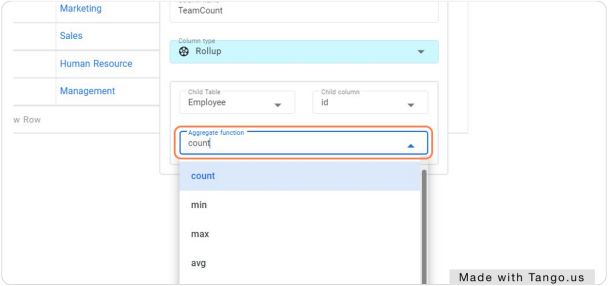
+
+
+#### 7. Click on Save
+
+
+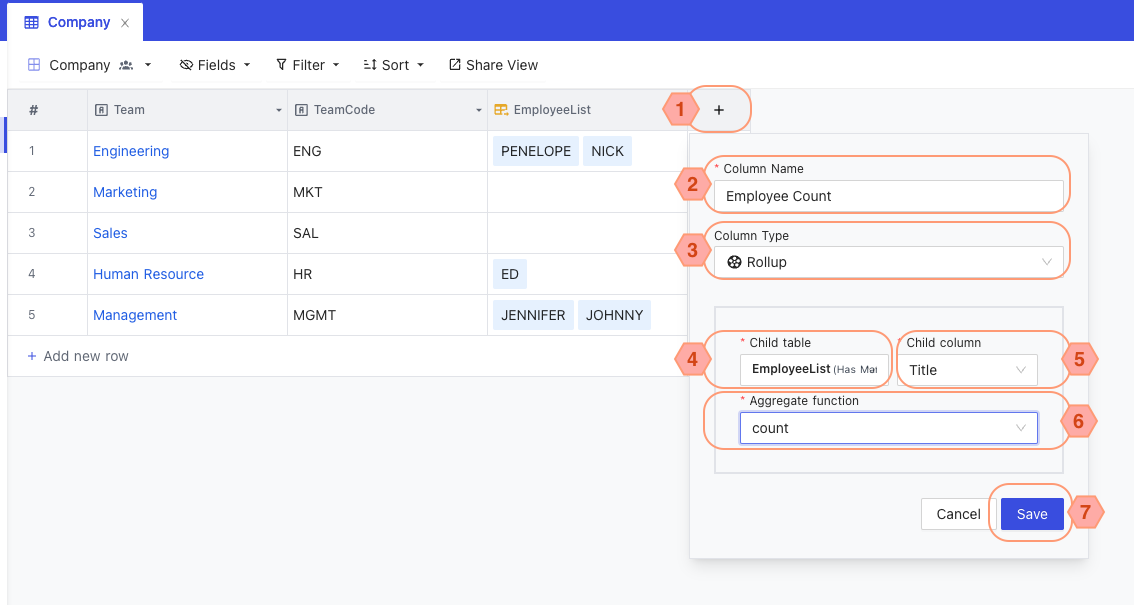
+
-### 7. Click on Save
+
-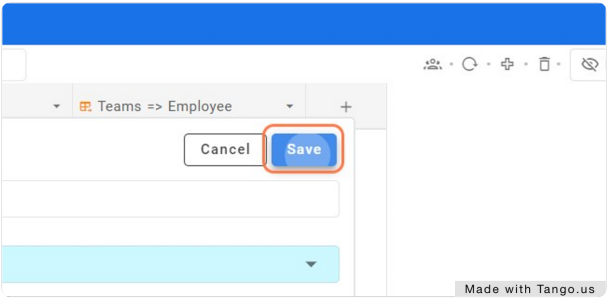
+Column `Employee Count` is populated with appropriate information
+
+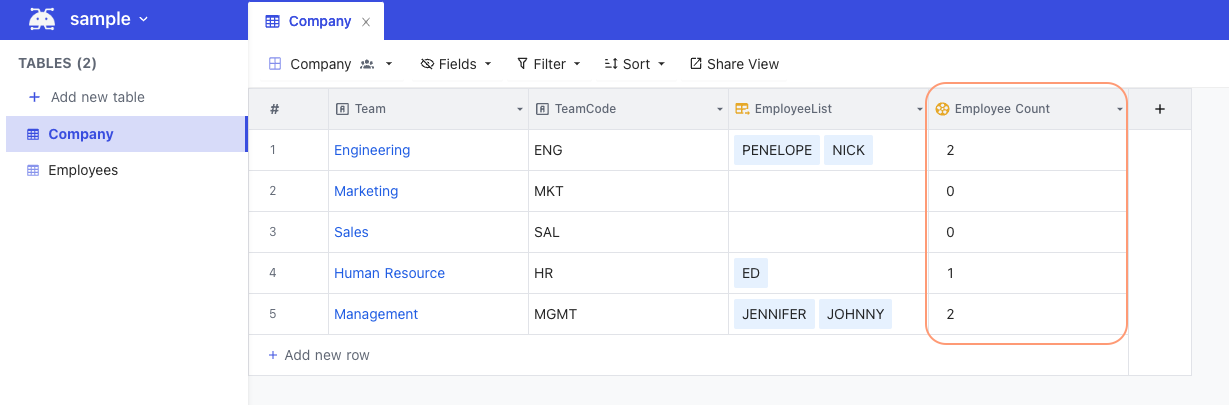
-### 8. Column TeamCount is populated with appropriate information
-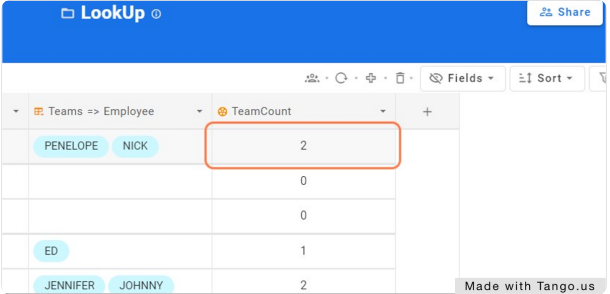
+
diff --git a/packages/noco-docs/content/en/setup-and-usages/sync-schema.md b/packages/noco-docs/content/en/setup-and-usages/sync-schema.md
index e1db6d6459..fd7c712e01 100644
--- a/packages/noco-docs/content/en/setup-and-usages/sync-schema.md
+++ b/packages/noco-docs/content/en/setup-and-usages/sync-schema.md
@@ -8,26 +8,28 @@ menuTitle: 'Sync Schema'
## How to sync schema changes to NocoDB
-NocoDB allows you to sync schema changes if you have made changes outside NocoDB GUI. However, it has to be noted then you will have to bring your own schema migrations for moving from environment to others.
+NocoDB allows you to sync schema changes if you have made changes outside NocoDB GUI. However, it has to be noted then you will have to bring your own schema migrations for moving from one environment to other.
Below are the steps to sync schema changes.
-### 1. From the menu bar, click `Team & Settings`
+### 1. From the `Project menu`, click `Team & Settings`
-
-### 2. Feed column name
+#### 2. Feed column name
-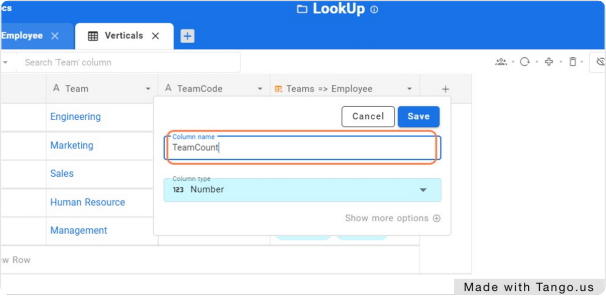
+
-### 3. Select Column type as 'Rollup'
+#### 3. Select Column type as 'Rollup'
-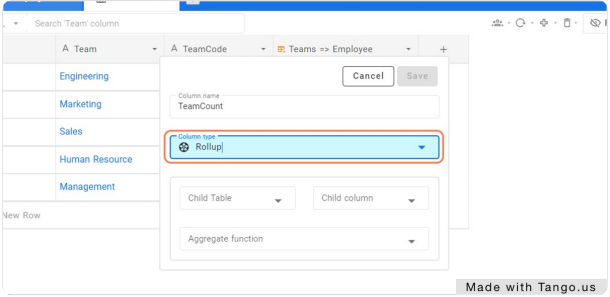
+
-### 4. Choose Child Table
+#### 4. Choose Child Table
Table Employee in our example
-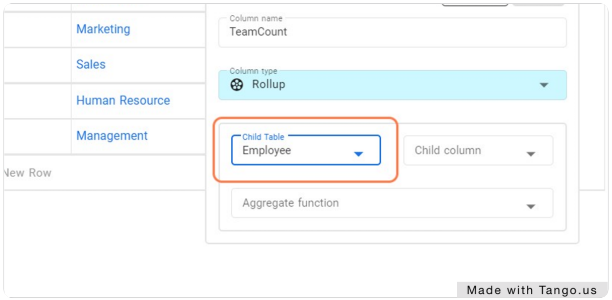
+
-### 5. Choose on Child column
+#### 5. Choose on Child column
Pick appropriate column for aggreagation
-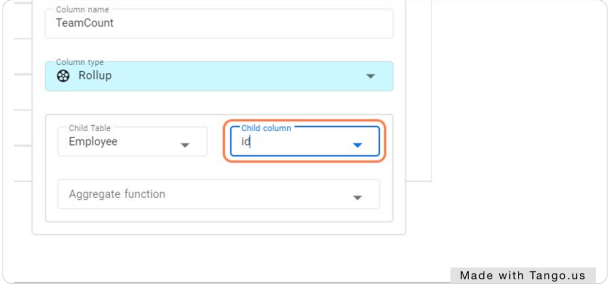
+
-### 6. Select Aggregate function
+#### 6. Select Aggregate function
Aggregate function will be "count" in our case
-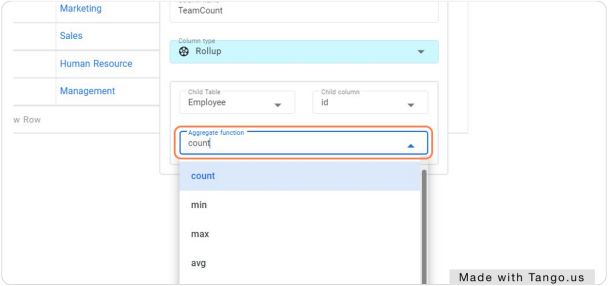
+
+
+#### 7. Click on Save
+
+
+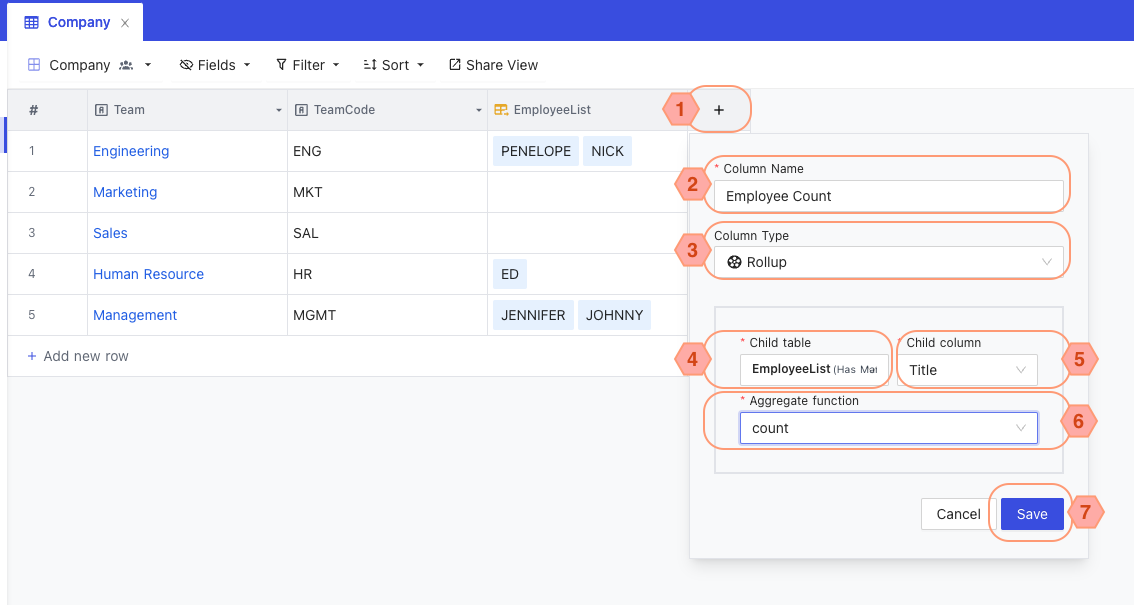
+
-### 7. Click on Save
+
-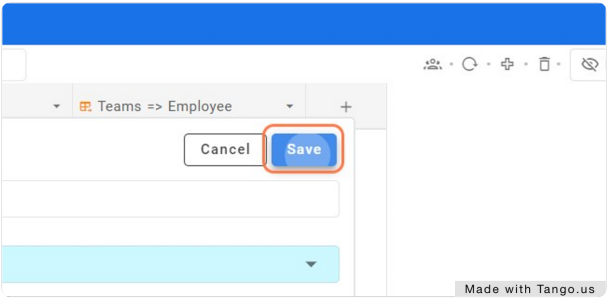
+Column `Employee Count` is populated with appropriate information
+
+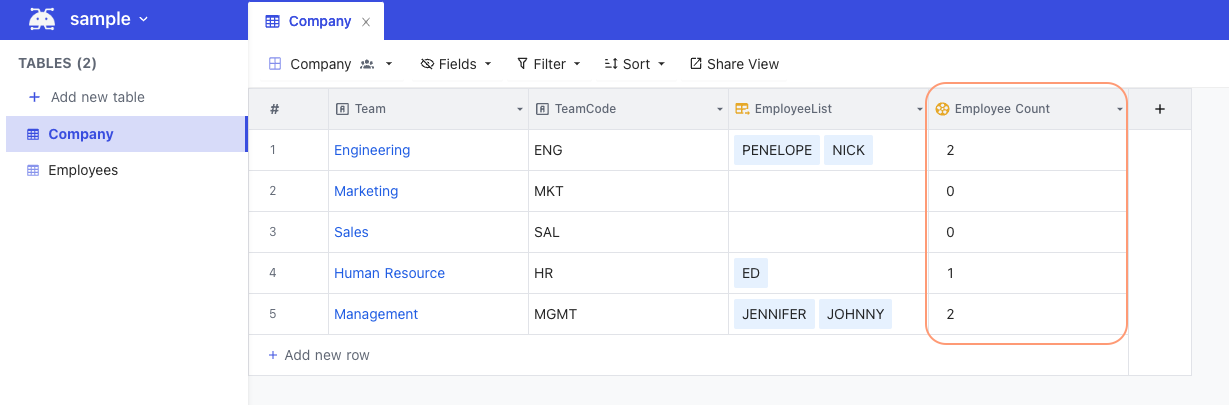
-### 8. Column TeamCount is populated with appropriate information
-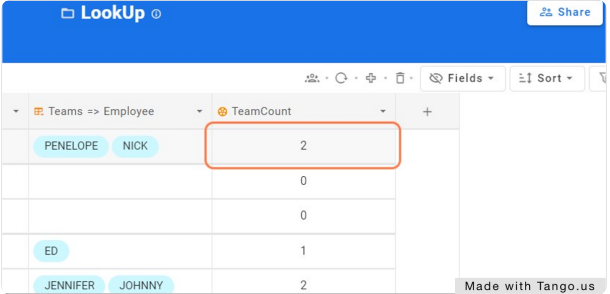
+
diff --git a/packages/noco-docs/content/en/setup-and-usages/sync-schema.md b/packages/noco-docs/content/en/setup-and-usages/sync-schema.md
index e1db6d6459..fd7c712e01 100644
--- a/packages/noco-docs/content/en/setup-and-usages/sync-schema.md
+++ b/packages/noco-docs/content/en/setup-and-usages/sync-schema.md
@@ -8,26 +8,28 @@ menuTitle: 'Sync Schema'
## How to sync schema changes to NocoDB
-NocoDB allows you to sync schema changes if you have made changes outside NocoDB GUI. However, it has to be noted then you will have to bring your own schema migrations for moving from environment to others.
+NocoDB allows you to sync schema changes if you have made changes outside NocoDB GUI. However, it has to be noted then you will have to bring your own schema migrations for moving from one environment to other.
Below are the steps to sync schema changes.
-### 1. From the menu bar, click `Team & Settings`
+### 1. From the `Project menu`, click `Team & Settings`
- +
+ -### 2. Click `Project Metadata` under SETTINGS and click `Metadata`
+### 2. Click `Project Metadata` under SETTINGS, access `Metadata` tab
-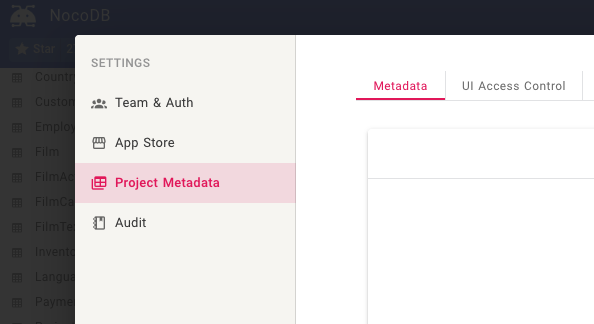
+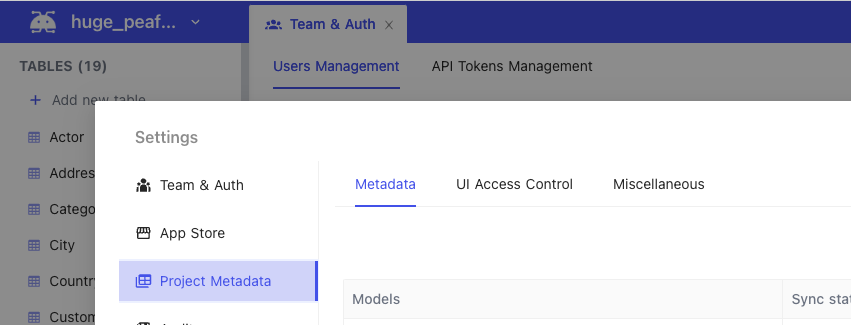
### 3. Changes carried outside GUI, identified by NocoDB are listed under `Sync state`
+- If changes made to the database are not visible, click `Reload`
+- Identified schema changes are identified for each table in `red`
+- `Sync now` button gets activated, if Schema changes are identified by NocoDB
-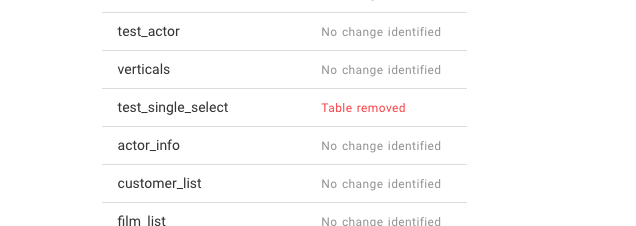
+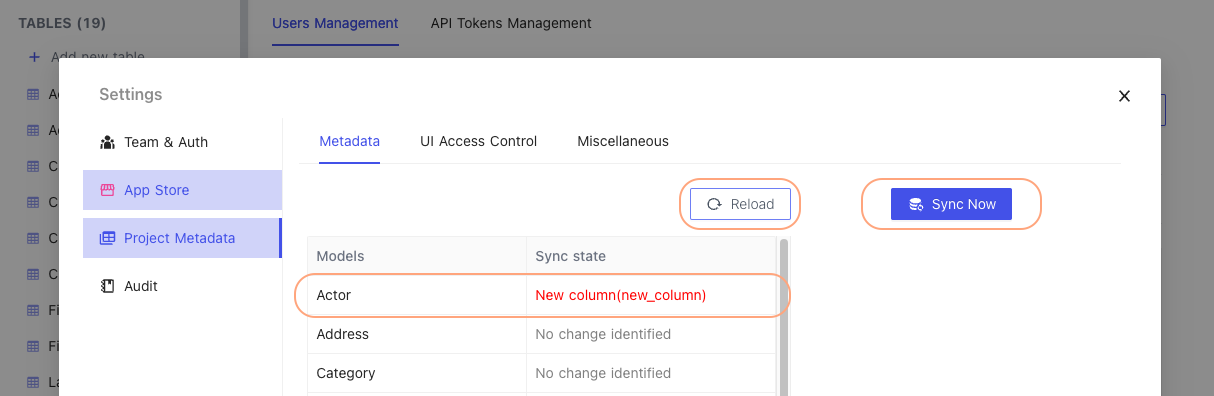
+
### 4. Click `Sync Now` to complete Schema sync procedure
-
-### 2. Click `Project Metadata` under SETTINGS and click `Metadata`
+### 2. Click `Project Metadata` under SETTINGS, access `Metadata` tab
-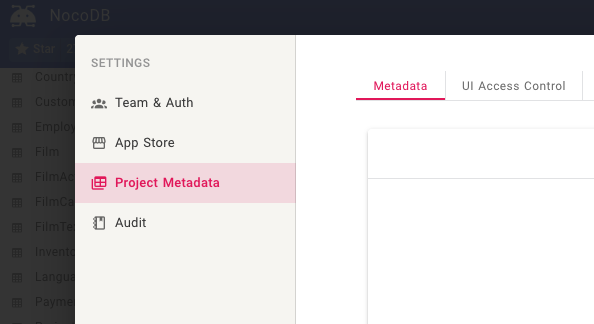
+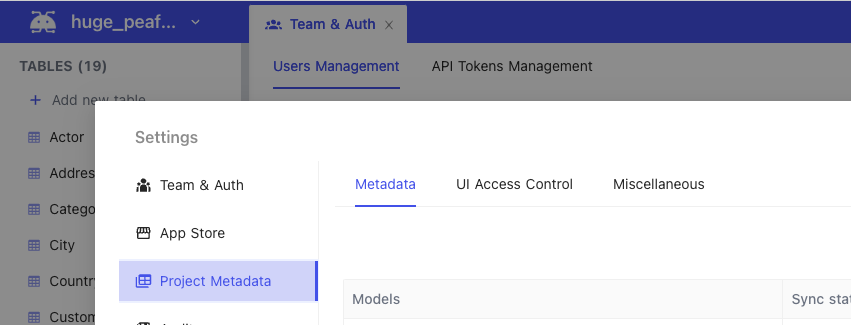
### 3. Changes carried outside GUI, identified by NocoDB are listed under `Sync state`
+- If changes made to the database are not visible, click `Reload`
+- Identified schema changes are identified for each table in `red`
+- `Sync now` button gets activated, if Schema changes are identified by NocoDB
-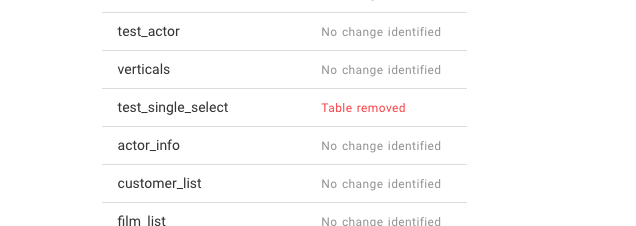
+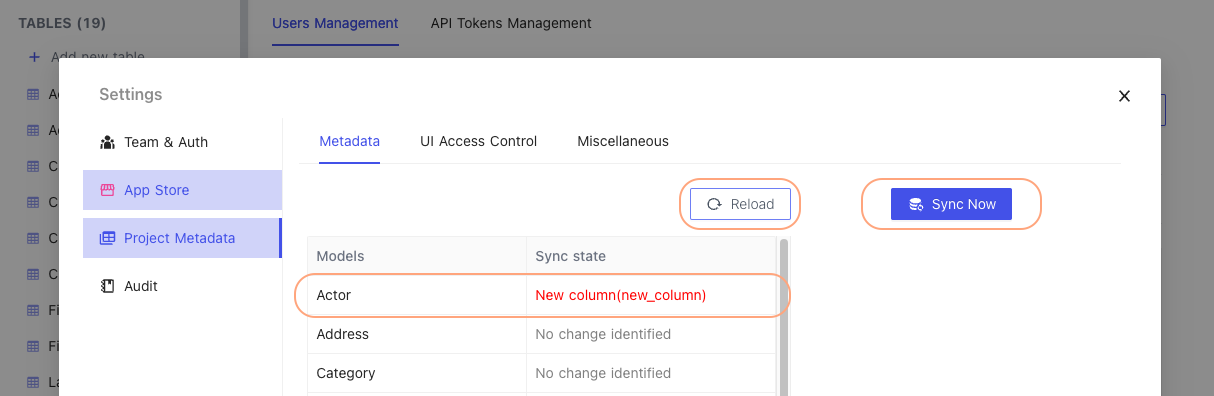
+
### 4. Click `Sync Now` to complete Schema sync procedure
- -
#### Notes
1. Column rename operation will be treated like `column delete` & `column create` operation.
diff --git a/packages/noco-docs/content/en/setup-and-usages/table-operations.md b/packages/noco-docs/content/en/setup-and-usages/table-operations.md
index 730b0bc94f..644172e397 100644
--- a/packages/noco-docs/content/en/setup-and-usages/table-operations.md
+++ b/packages/noco-docs/content/en/setup-and-usages/table-operations.md
@@ -6,7 +6,7 @@ category: "Product"
menuTitle: "Table Operations"
---
-Once you have created a new NocoDB project you can open it, In the browser, the URL would be like `example.com/dashboard/#/nc/project_id`.
+Once you have created a new NocoDB project you can open it, In the browser, the URL would be like `example.com/dashboard/#/nc/
-
#### Notes
1. Column rename operation will be treated like `column delete` & `column create` operation.
diff --git a/packages/noco-docs/content/en/setup-and-usages/table-operations.md b/packages/noco-docs/content/en/setup-and-usages/table-operations.md
index 730b0bc94f..644172e397 100644
--- a/packages/noco-docs/content/en/setup-and-usages/table-operations.md
+++ b/packages/noco-docs/content/en/setup-and-usages/table-operations.md
@@ -6,7 +6,7 @@ category: "Product"
menuTitle: "Table Operations"
---
-Once you have created a new NocoDB project you can open it, In the browser, the URL would be like `example.com/dashboard/#/nc/project_id`.
+Once you have created a new NocoDB project you can open it, In the browser, the URL would be like `example.com/dashboard/#/nc/ +
+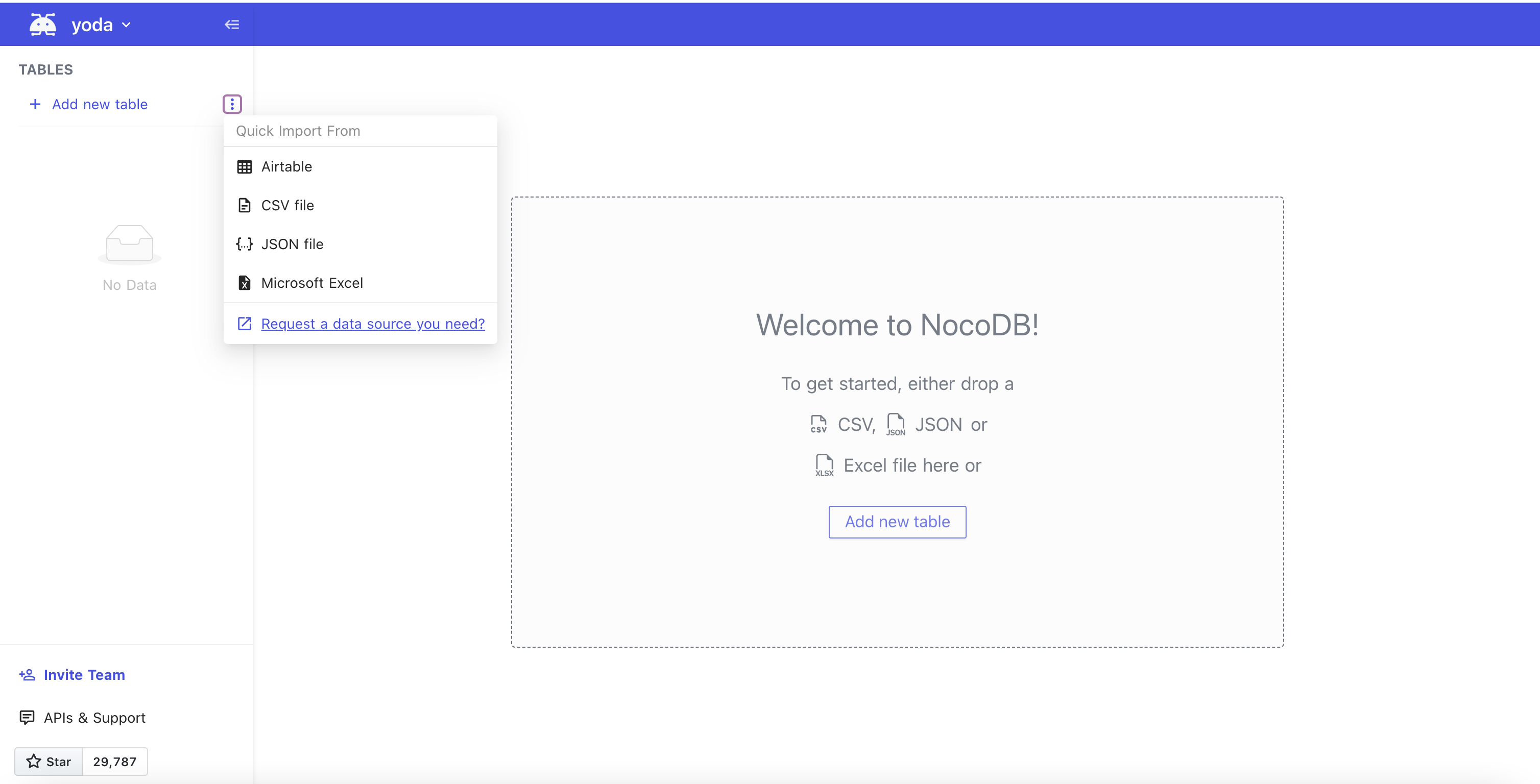 A modal will be popped up. Input the corresponding info and enable or disable default columns and click `Submit` button.
-
+
A modal will be popped up. Input the corresponding info and enable or disable default columns and click `Submit` button.
-
+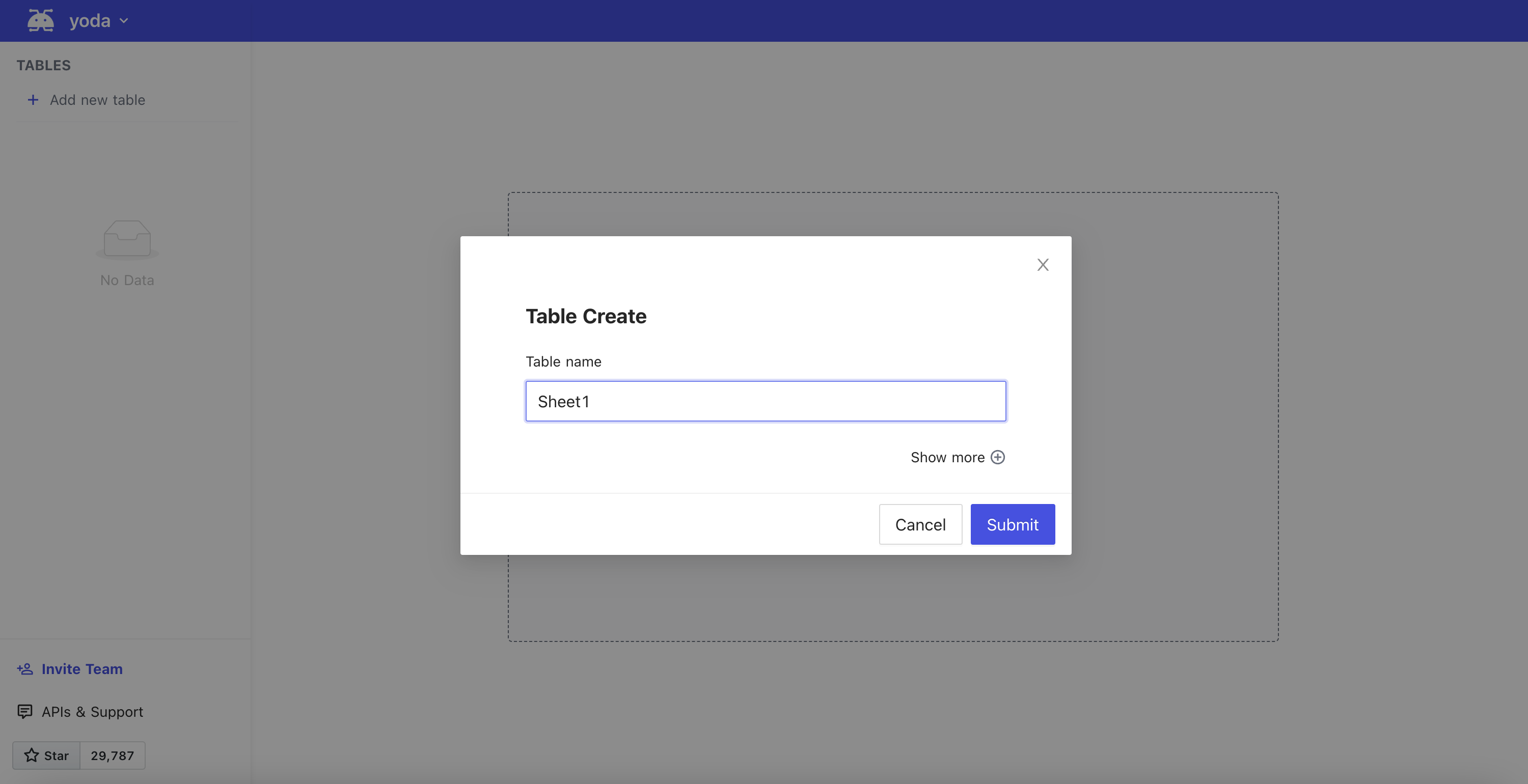 +
+Click Show more for advanced settings.
+
+Click Show more for advanced settings.
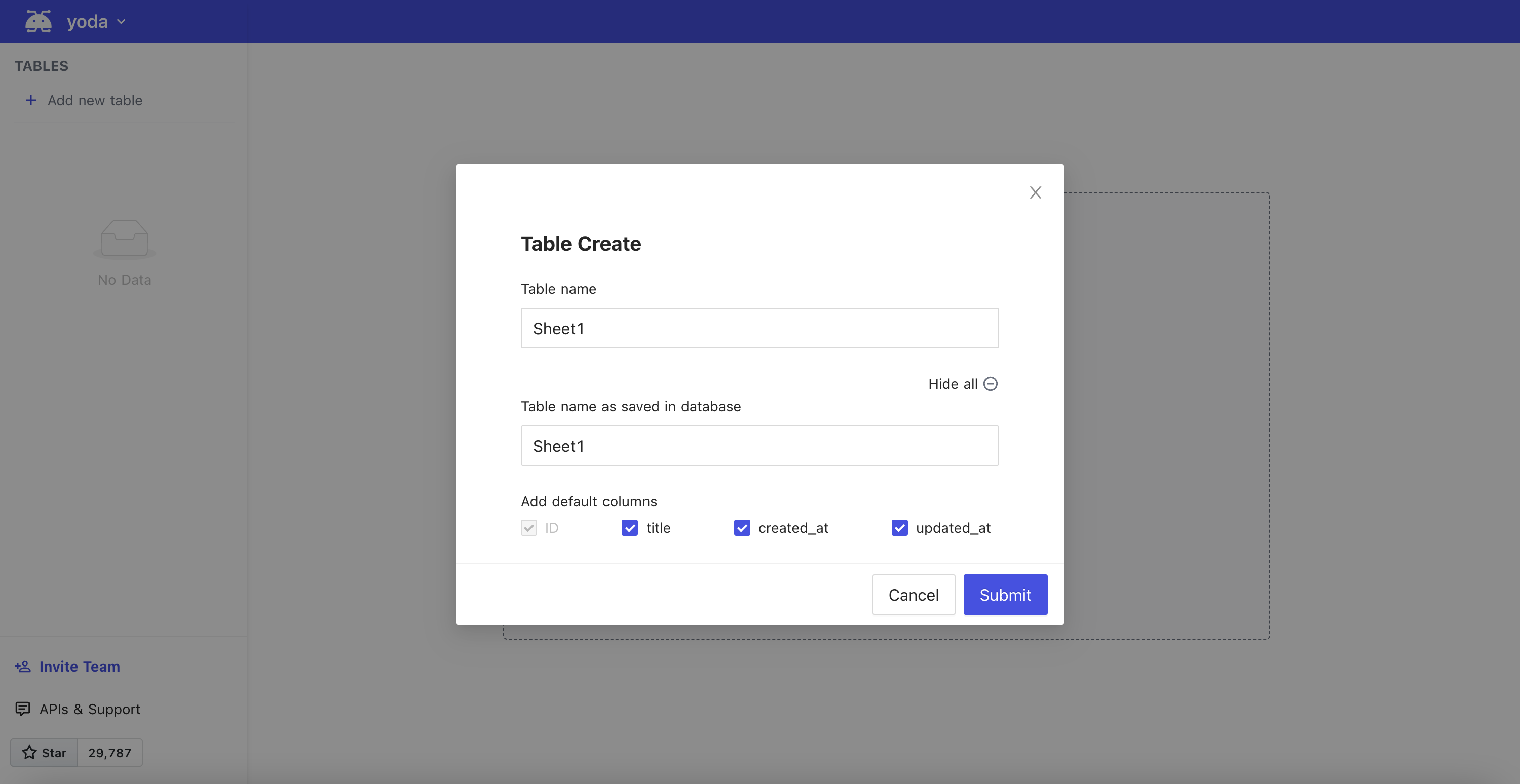 +
After the successful submission, the table will be created and open as a new tab.
-
+
+
After the successful submission, the table will be created and open as a new tab.
-
+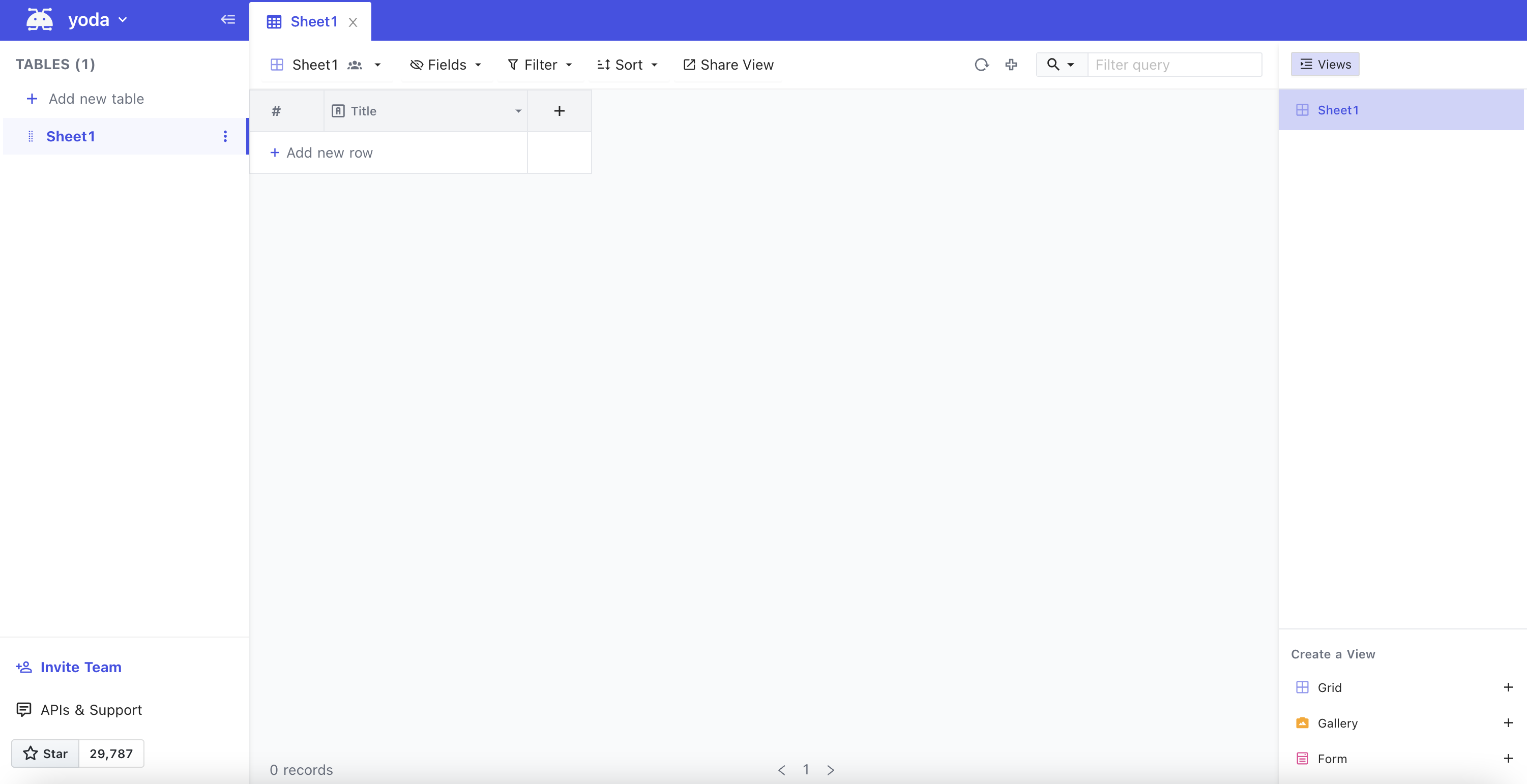 ### Table Rename
Right click on Table name on left hand project-tree menu, select `Rename`
-In modal popup, enter new table name and click `Submit` button
-
### Table Rename
Right click on Table name on left hand project-tree menu, select `Rename`
-In modal popup, enter new table name and click `Submit` button
- +
+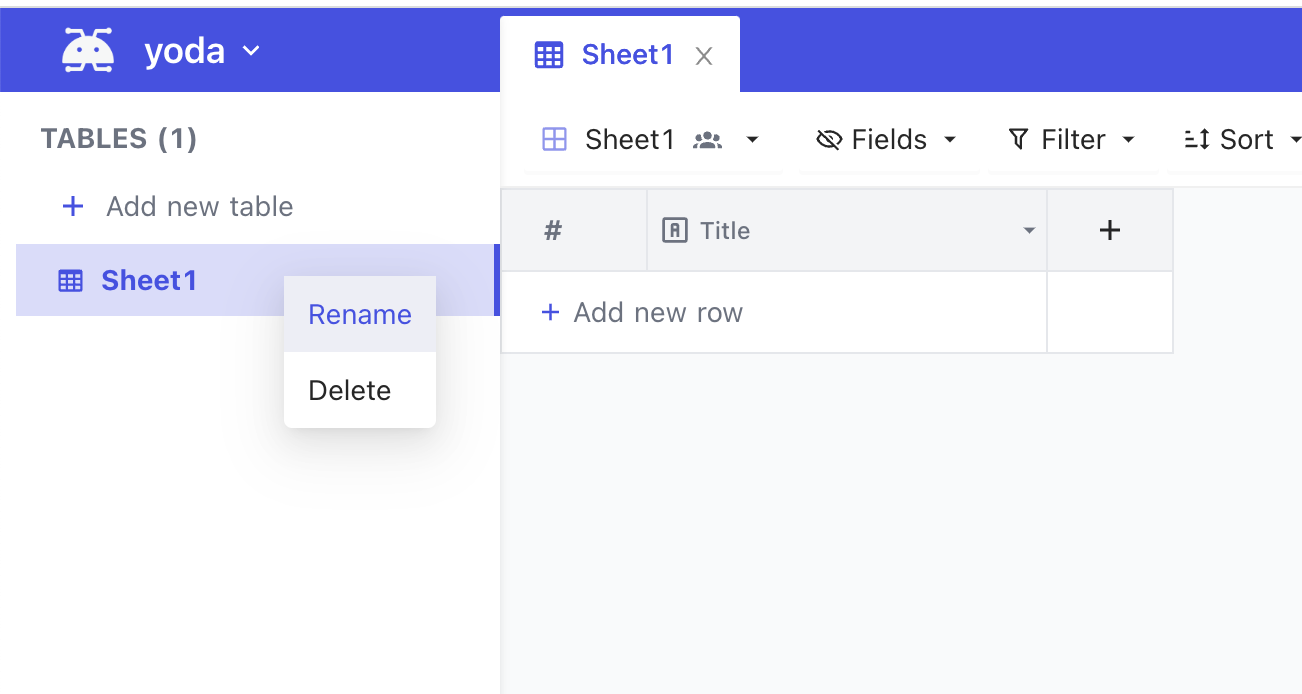 +
+In modal popup, enter new table name and click `Submit` button
+
+
+
+In modal popup, enter new table name and click `Submit` button
+
+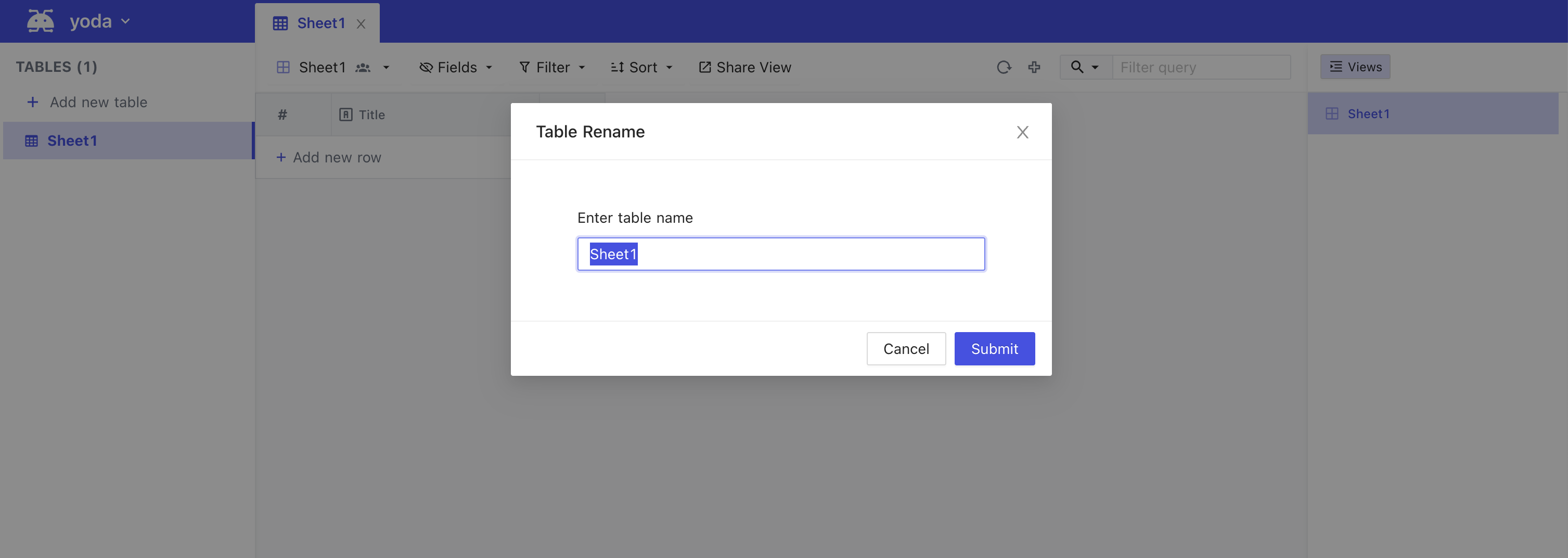 +
### Table Delete
-The table can be deleted using the `delete` icon present in the toolbar within the table tab.
+Right click on Table name on left hand project-tree menu, select `Delete`
+
+
+
### Table Delete
-The table can be deleted using the `delete` icon present in the toolbar within the table tab.
+Right click on Table name on left hand project-tree menu, select `Delete`
+
+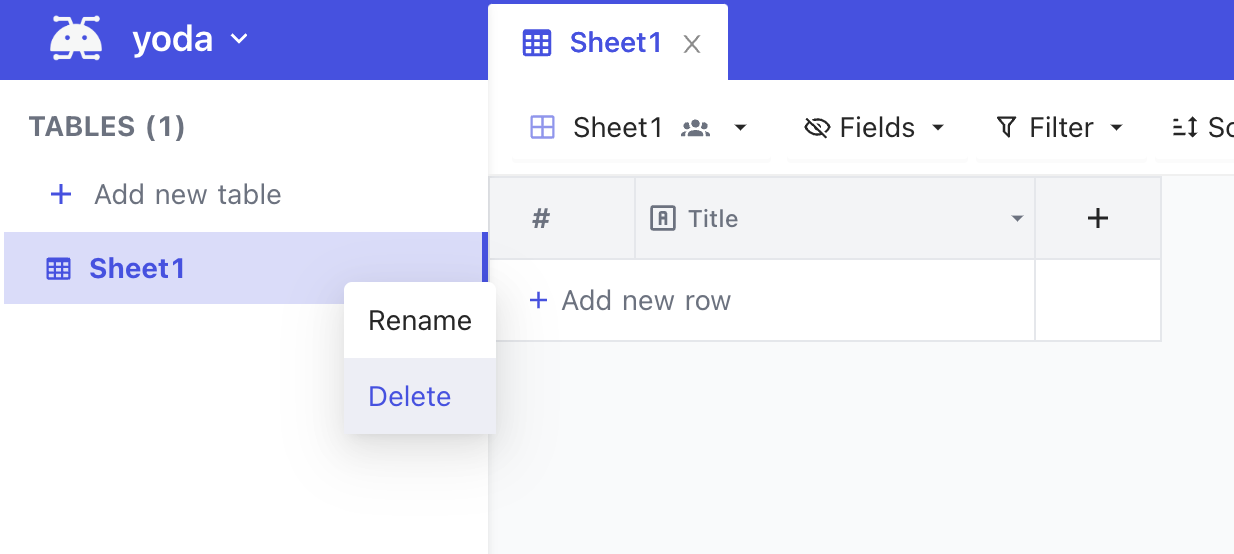 +
+Click Yes to confirm the table deletion
-
+
+
+Click Yes to confirm the table deletion
-
+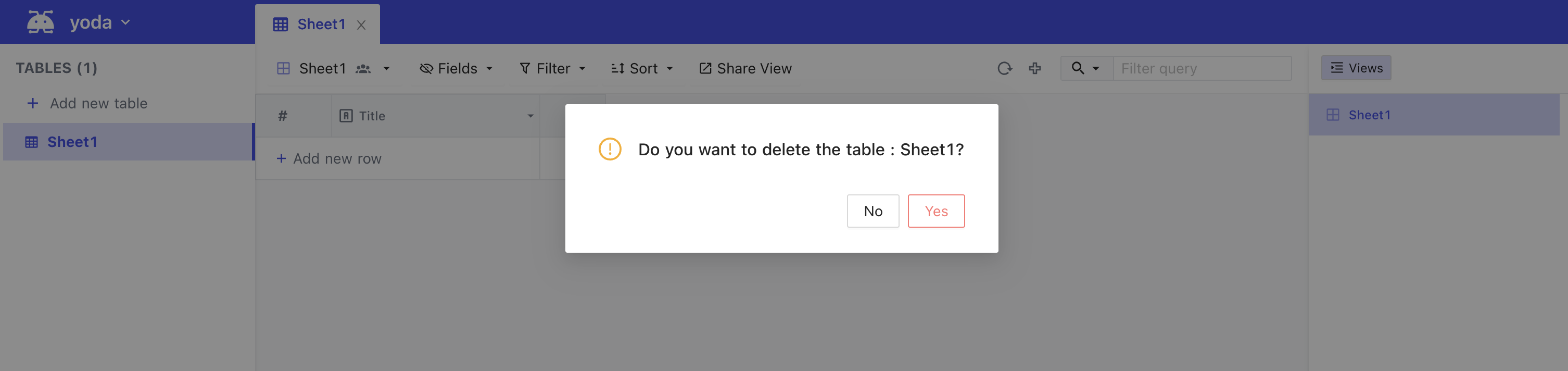 ## Column
@@ -50,34 +63,39 @@ The table can be deleted using the `delete` icon present in the toolbar within t
Click the `+` icon on the right corner of the table.
-
+
## Column
@@ -50,34 +63,39 @@ The table can be deleted using the `delete` icon present in the toolbar within t
Click the `+` icon on the right corner of the table.
-
+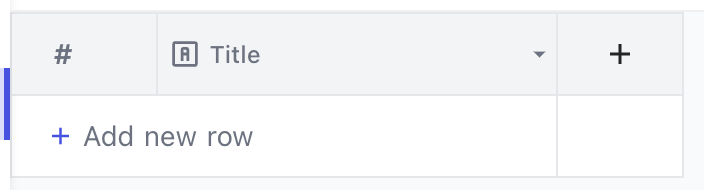 -After the click, it will show a menu and you can enter the column name and choose the column type ([Abstract type](./abstract-types)).
-Click `Save`button to create the new column.
+After the click, it will show a menu and you can enter the column name and choose the column type. (See [Column Types](./column-types) for the full list).
-
-
-& we have new column created as part of our table
-
-
-> For more about Abstract type [click here](./abstract-types).
+
-After the click, it will show a menu and you can enter the column name and choose the column type ([Abstract type](./abstract-types)).
-Click `Save`button to create the new column.
+After the click, it will show a menu and you can enter the column name and choose the column type. (See [Column Types](./column-types) for the full list).
-
-
-& we have new column created as part of our table
-
-
-> For more about Abstract type [click here](./abstract-types).
+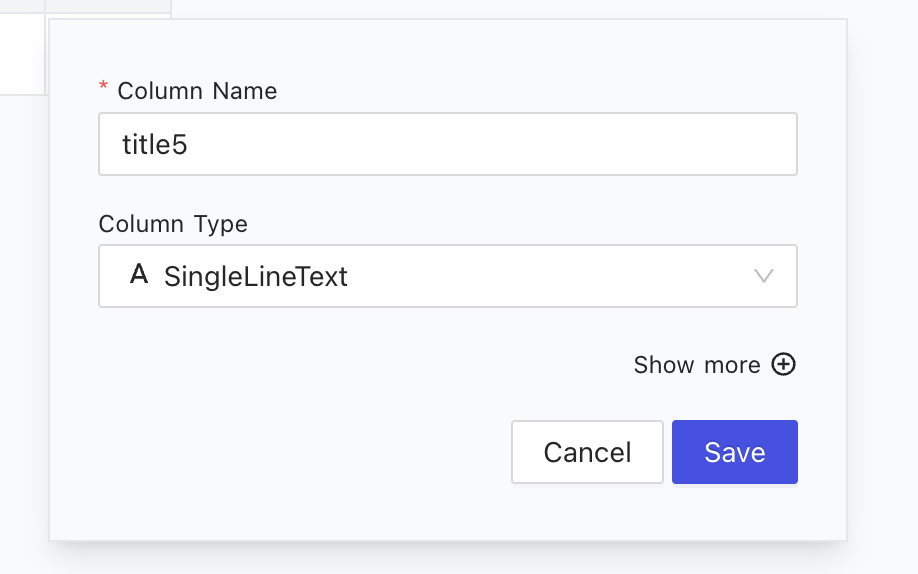 +
+You can also click `Show more` for additional menu options.
+
+
+
+You can also click `Show more` for additional menu options.
+
+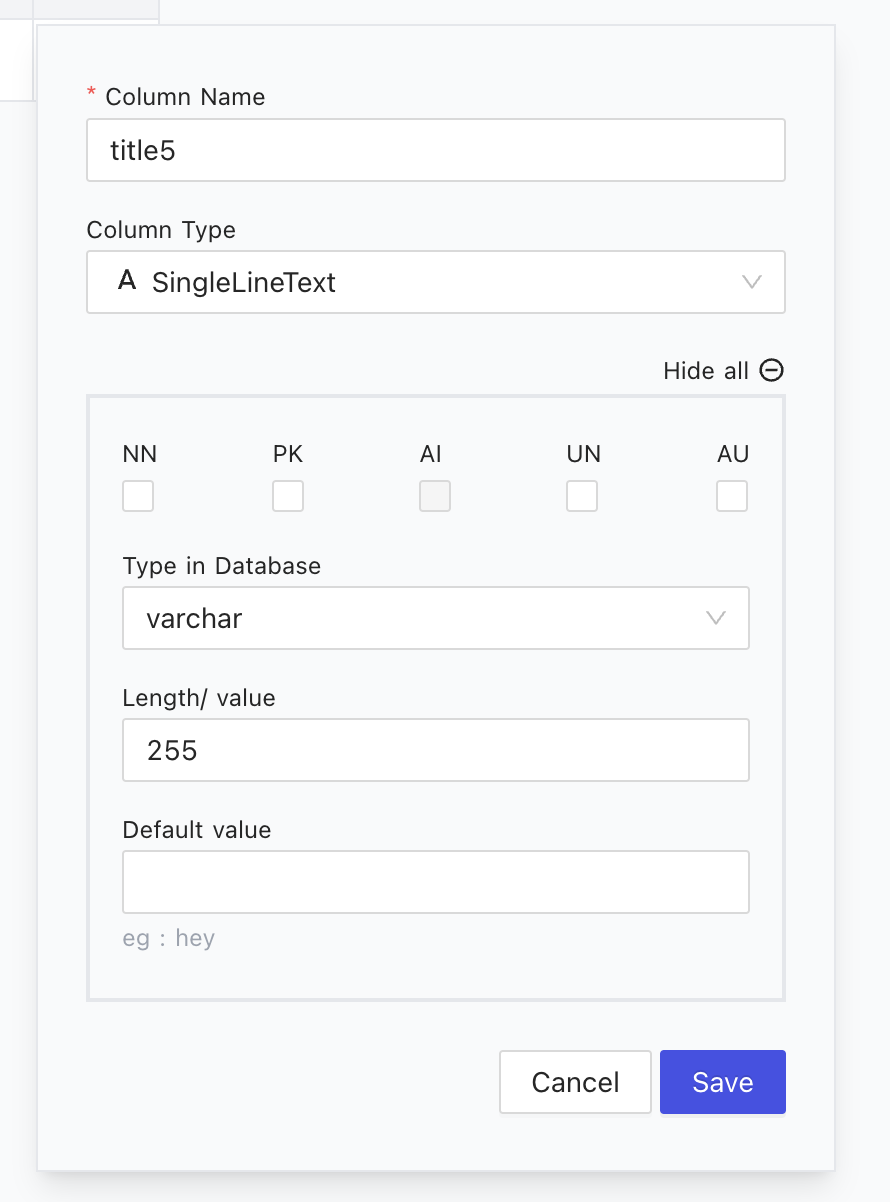 +
+Click `Save` button to create the new column.
+
+
+
+Click `Save` button to create the new column.
+
+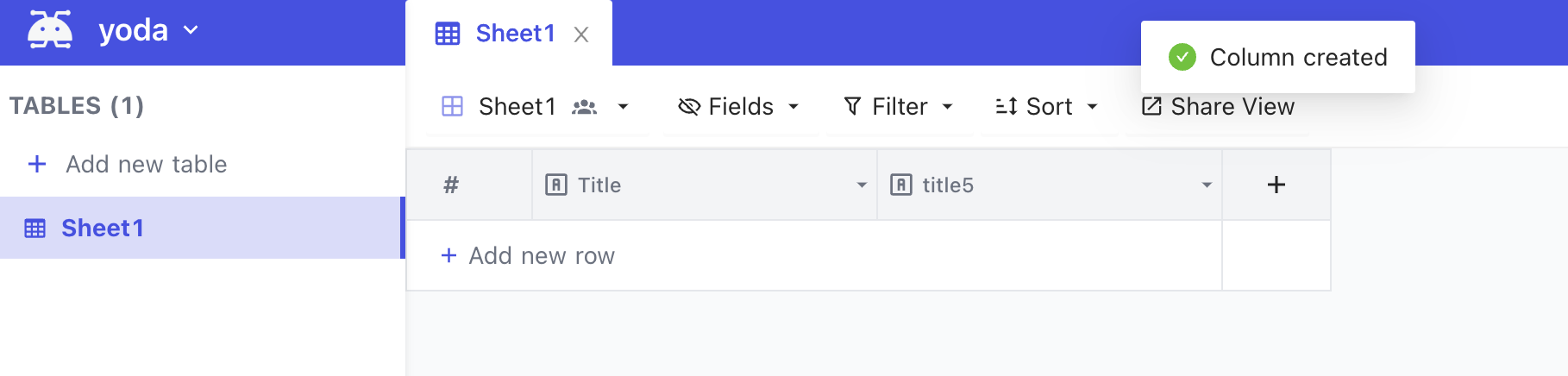 ### Column Edit
-To edit column properties, click/hover on down arrow, select `Edit` from the menu.
+
+To edit column properties, click the down arrow, select `Edit` from the menu.
-
### Column Edit
-To edit column properties, click/hover on down arrow, select `Edit` from the menu.
+
+To edit column properties, click the down arrow, select `Edit` from the menu.
- +
+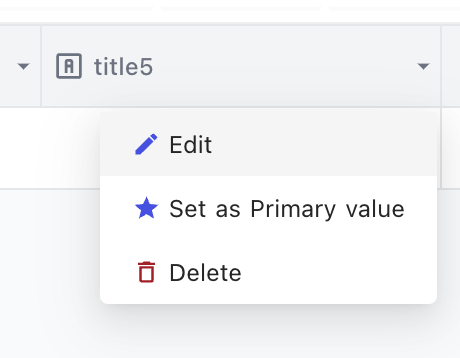 -You will be able to edit column name & associated datatype using pop-up modal.
-For additional menu options, click `Show more options`
+You will be able to edit column name & associated datatype using pop-up modal. You can also click `Show more` for additional menu options.
-
-You will be able to edit column name & associated datatype using pop-up modal.
-For additional menu options, click `Show more options`
+You will be able to edit column name & associated datatype using pop-up modal. You can also click `Show more` for additional menu options.
- -
+
-
+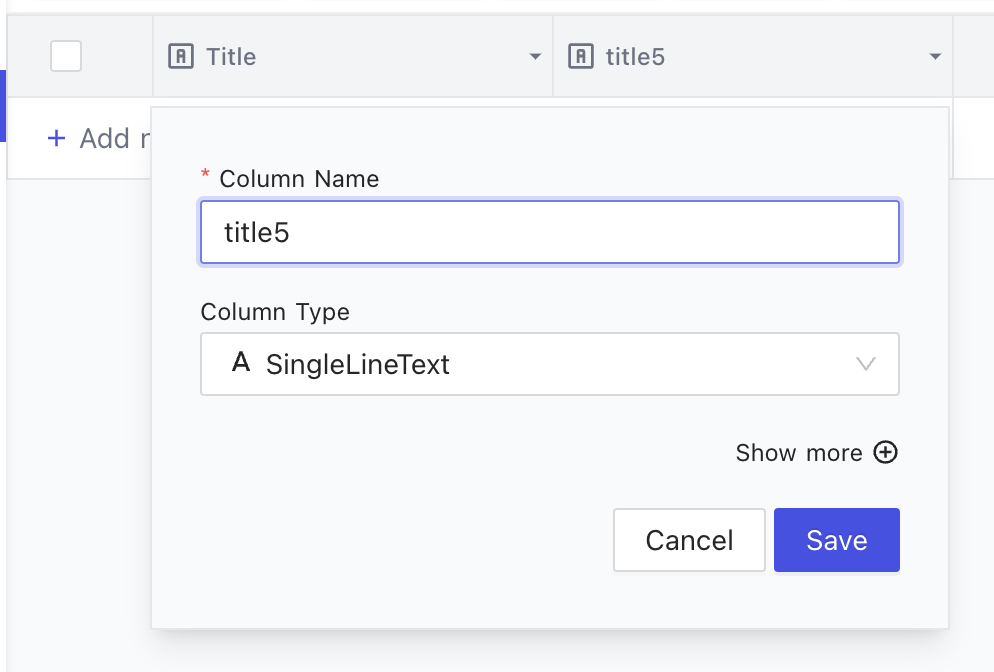 ### Column Delete
-Column deletion can be done by using the `delete` option from the column header menu.
+To delete a column, click the down arrow, select `Delete` from the menu.
+
+
### Column Delete
-Column deletion can be done by using the `delete` option from the column header menu.
+To delete a column, click the down arrow, select `Delete` from the menu.
+
+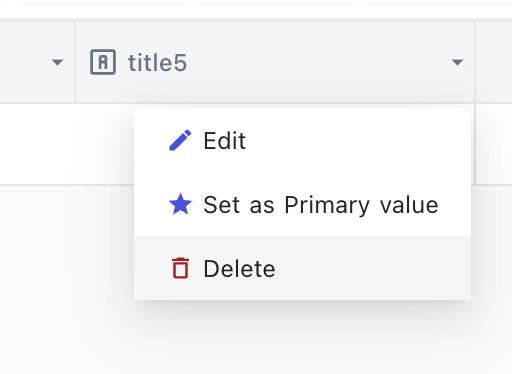 -
+Click `Yes` to confirm the column deletion.
+
+
-
+Click `Yes` to confirm the column deletion.
+
+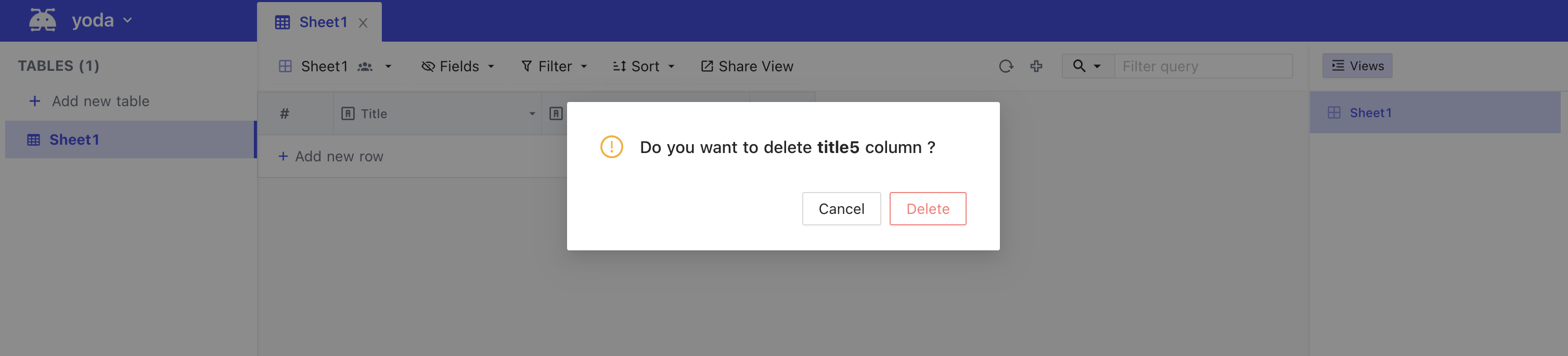 ## Row
@@ -86,17 +104,18 @@ For adding new values to the table we need new rows, new rows can be added in tw
### Row Add (Using Form)
- Click the `+` icon in the toolbar of the table tab.
-
## Row
@@ -86,17 +104,18 @@ For adding new values to the table we need new rows, new rows can be added in tw
### Row Add (Using Form)
- Click the `+` icon in the toolbar of the table tab.
-  -- Now it will open a modal Form to enter the values, provide the values and press the save button.
-
-- Now it will open a modal Form to enter the values, provide the values and press the save button.
-  +
+  +- Then you can enter the values and click `Save row`.
+
+- Then you can enter the values and click `Save row`.
+  - After saving it will be there on your table.
- 
+
- After saving it will be there on your table.
- 
+  ### Row Add (Using Table Row at bottom of page)
-- Click the bottom row of the table which contains `+` icon at the beginning.
-
### Row Add (Using Table Row at bottom of page)
-- Click the bottom row of the table which contains `+` icon at the beginning.
-  -- Now it will add a new row in the table
+- Click the bottom row of the table `+ Add new row`.
+
-- Now it will add a new row in the table
+- Click the bottom row of the table `+ Add new row`.
+  +- A new empty row will be created
+
+- A new empty row will be created
+  ### Row Edit
You can start editing by any of the following methods
@@ -108,14 +127,18 @@ You can start editing by any of the following methods
### Row Delete
Right-click on anywhere in the row and then from the context menu select `Delete Row` option.
-Bulk delete is also possible by selecting multiple rows by using the checkbox in first column and then `Delete Selected Rows` options from the right click context menu.
-
### Row Edit
You can start editing by any of the following methods
@@ -108,14 +127,18 @@ You can start editing by any of the following methods
### Row Delete
Right-click on anywhere in the row and then from the context menu select `Delete Row` option.
-Bulk delete is also possible by selecting multiple rows by using the checkbox in first column and then `Delete Selected Rows` options from the right click context menu.
- +Bulk delete is also possible by selecting multiple rows by using the checkbox in first column and then `Delete Selected Rows` options from the right click context menu.
+
+
+Bulk delete is also possible by selecting multiple rows by using the checkbox in first column and then `Delete Selected Rows` options from the right click context menu.
+
+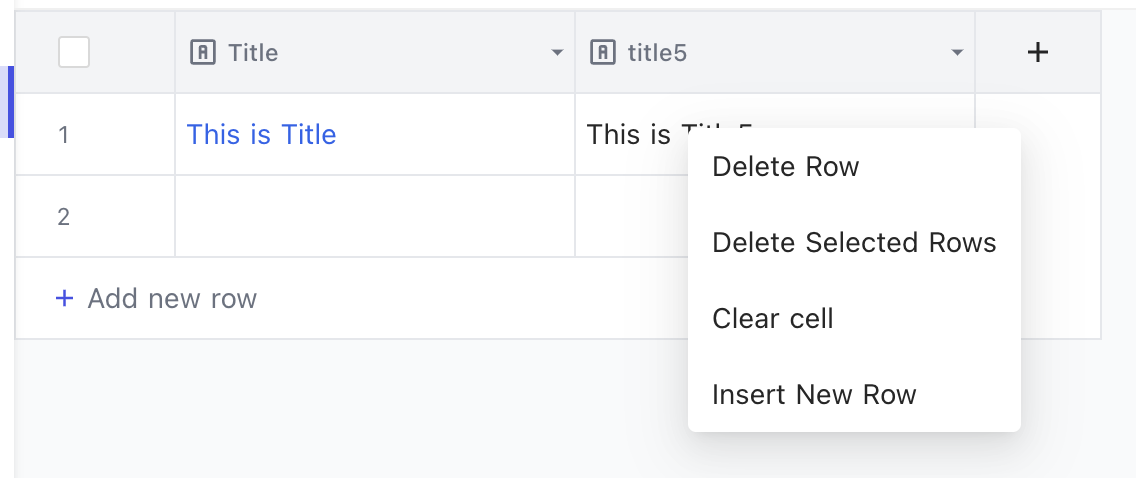 ## Quick Import
-You can use Quick Import when you have data from external sources such as Airtable, CSV file or Microsoft Excel to an existing project by clicking `Add / Import` and choosing the corresponding options.
+You can use Quick Import when you have data from external sources such as Airtable, CSV file or Microsoft Excel to an existing project by either
+
+- Hover `Add new table` button in table menu, click three dots, use Quick Import to create
+- Drag and drop CSV, JSON or Excel file to import
-
+
## Quick Import
-You can use Quick Import when you have data from external sources such as Airtable, CSV file or Microsoft Excel to an existing project by clicking `Add / Import` and choosing the corresponding options.
+You can use Quick Import when you have data from external sources such as Airtable, CSV file or Microsoft Excel to an existing project by either
+
+- Hover `Add new table` button in table menu, click three dots, use Quick Import to create
+- Drag and drop CSV, JSON or Excel file to import
-
+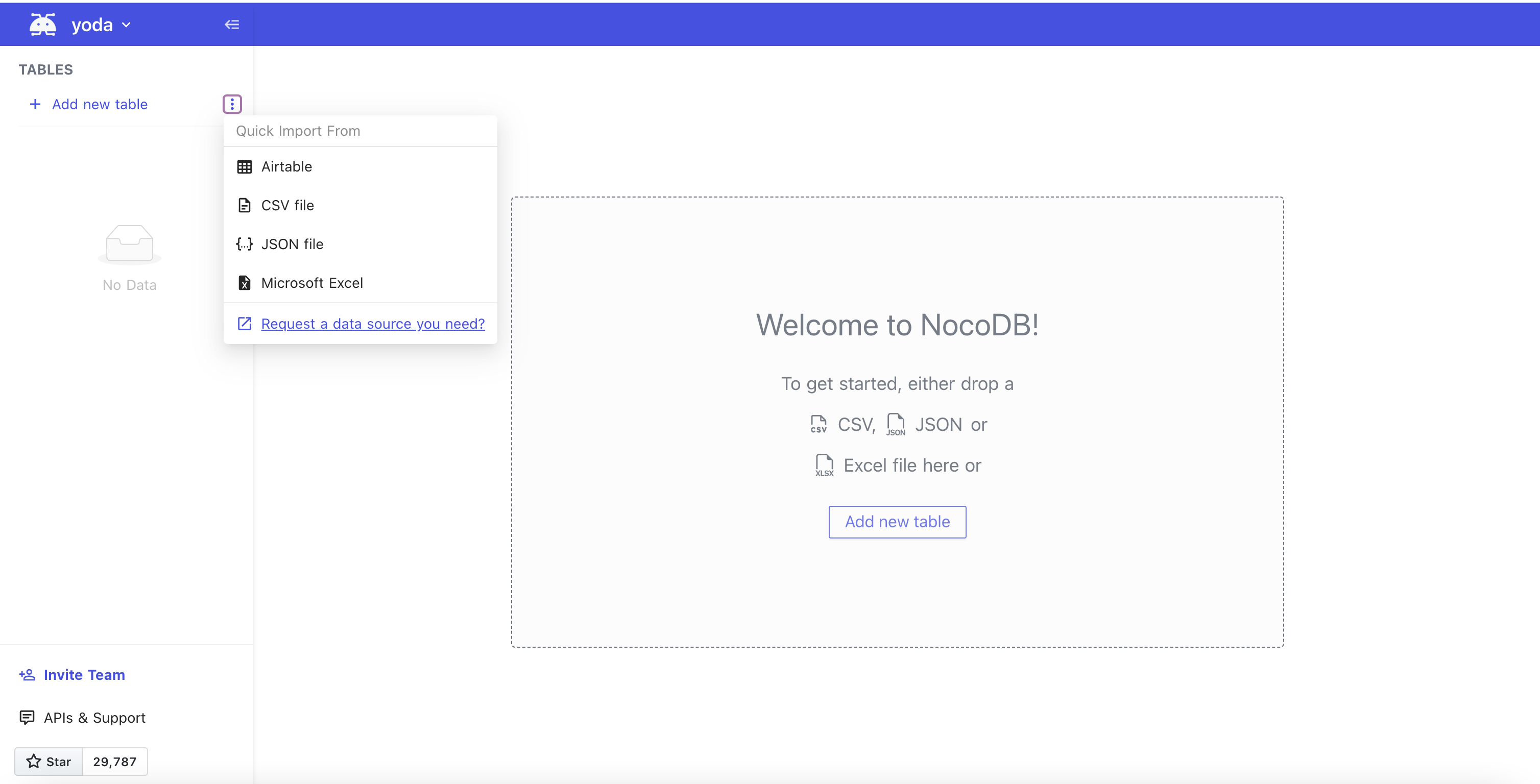 ### Import Airtable into an existing project
@@ -123,36 +146,38 @@ You can use Quick Import when you have data from external sources such as Airtab
### Import CSV data into an existing project
-- Click `Add / Import` and click `CSV file`
-- Drag & drop or select file to upload or specify Excel file URL
- 
-- You can revise the table name, column name and column type. By default, the first column will be chosen as Primary Value and cannot be deleted.
- 
-- Click `Import CSV` to start importing process. The table will be created and the data will be imported.
- 
+- Hover `Add new table` button in table menu, click three dots, and click `CSV file`
+- Drag & drop or select file to upload or specify CSV file URL
+
### Import Airtable into an existing project
@@ -123,36 +146,38 @@ You can use Quick Import when you have data from external sources such as Airtab
### Import CSV data into an existing project
-- Click `Add / Import` and click `CSV file`
-- Drag & drop or select file to upload or specify Excel file URL
- 
-- You can revise the table name, column name and column type. By default, the first column will be chosen as Primary Value and cannot be deleted.
- 
-- Click `Import CSV` to start importing process. The table will be created and the data will be imported.
- 
+- Hover `Add new table` button in table menu, click three dots, and click `CSV file`
+- Drag & drop or select file to upload or specify CSV file URL
+  +- Click `Import`
+
+- Click `Import`
+  +- You can revise the table name by double clicking it, column name and column type. By default, the first column will be chosen as Primary Value and cannot be deleted.
+
+- You can revise the table name by double clicking it, column name and column type. By default, the first column will be chosen as Primary Value and cannot be deleted.
+  +- Click `Import` to start importing process. The table will be created and the data will be imported.
+
+- Click `Import` to start importing process. The table will be created and the data will be imported.
+  ### Import Excel data into an existing project
-- Click `Add / Import` and click `Microsoft Excel`
+- Hover `Add new table` button in table menu, click three dots, and click `Microsoft Excel`
- Drag & drop or select file to upload or specify Excel file URL
- 
+
### Import Excel data into an existing project
-- Click `Add / Import` and click `Microsoft Excel`
+- Hover `Add new table` button in table menu, click three dots, and click `Microsoft Excel`
- Drag & drop or select file to upload or specify Excel file URL
- 
+  - You can revise the table name, column name and column type. By default, the first column will be chosen as Primary Value and cannot be deleted.
- You can revise the table name, column name and column type. By default, the first column will be chosen as Primary Value and cannot be deleted.
 +- Click `Import` to start importing process. The table(s) will be created and the data will be imported to the corresponding table(s).
+
+- Click `Import` to start importing process. The table(s) will be created and the data will be imported to the corresponding table(s).
+  ## Export Data
-You can export your data from a table as a CSV file by clicking `More` and `Download as CSV`.
+You can export your data from a table as a CSV file by clicking the down arrow next to Table name and hover on `Download`. Currently only CSV and XLSX formats are supported for export.
-
+
## Export Data
-You can export your data from a table as a CSV file by clicking `More` and `Download as CSV`.
+You can export your data from a table as a CSV file by clicking the down arrow next to Table name and hover on `Download`. Currently only CSV and XLSX formats are supported for export.
-
+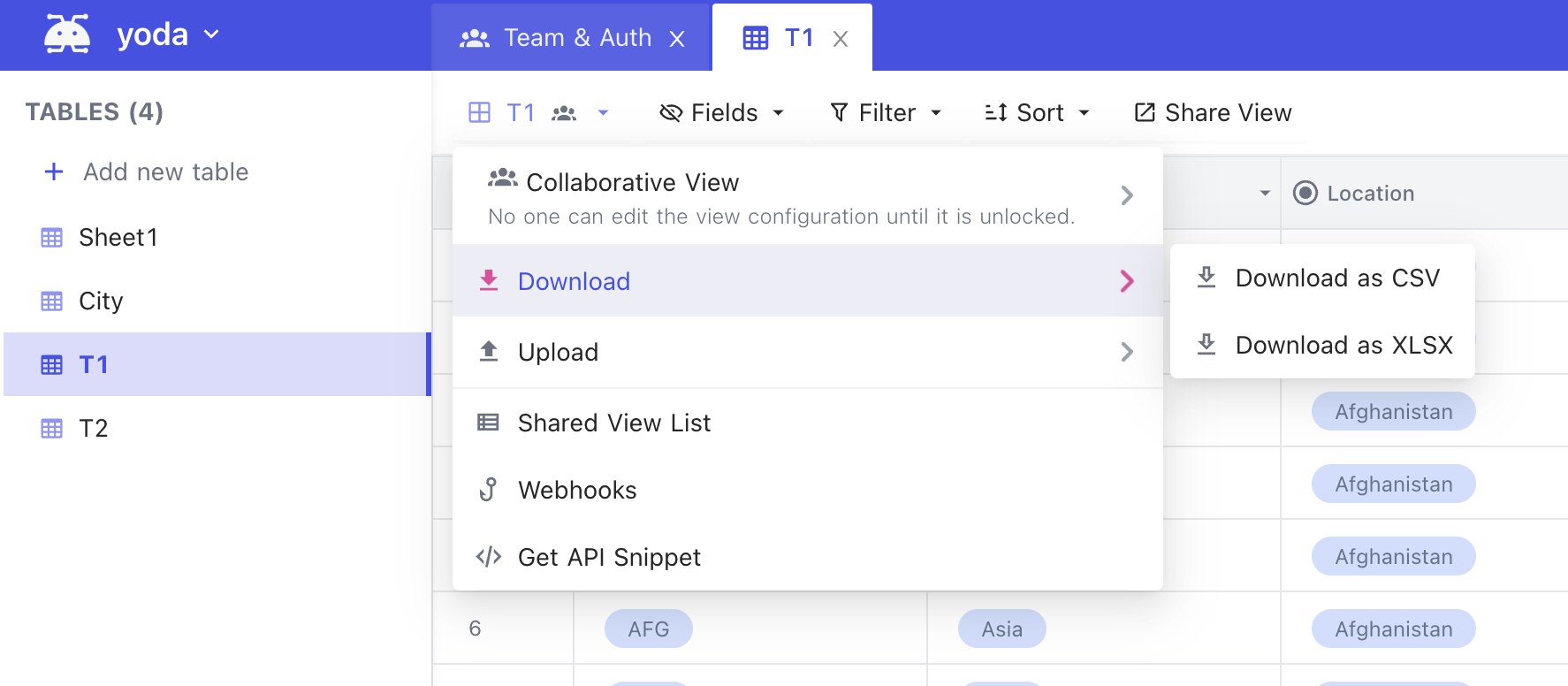 ## Import Data
-You can import your data in CSV format to a table by clicking `More` and `Upload CSV`.
+You can import your data in CSV format to a table by clicking the down arrow next to Table name and hover on `Upload`. Currently only CSV format is supported for upload.
-
+
## Import Data
-You can import your data in CSV format to a table by clicking `More` and `Upload CSV`.
+You can import your data in CSV format to a table by clicking the down arrow next to Table name and hover on `Upload`. Currently only CSV format is supported for upload.
-
+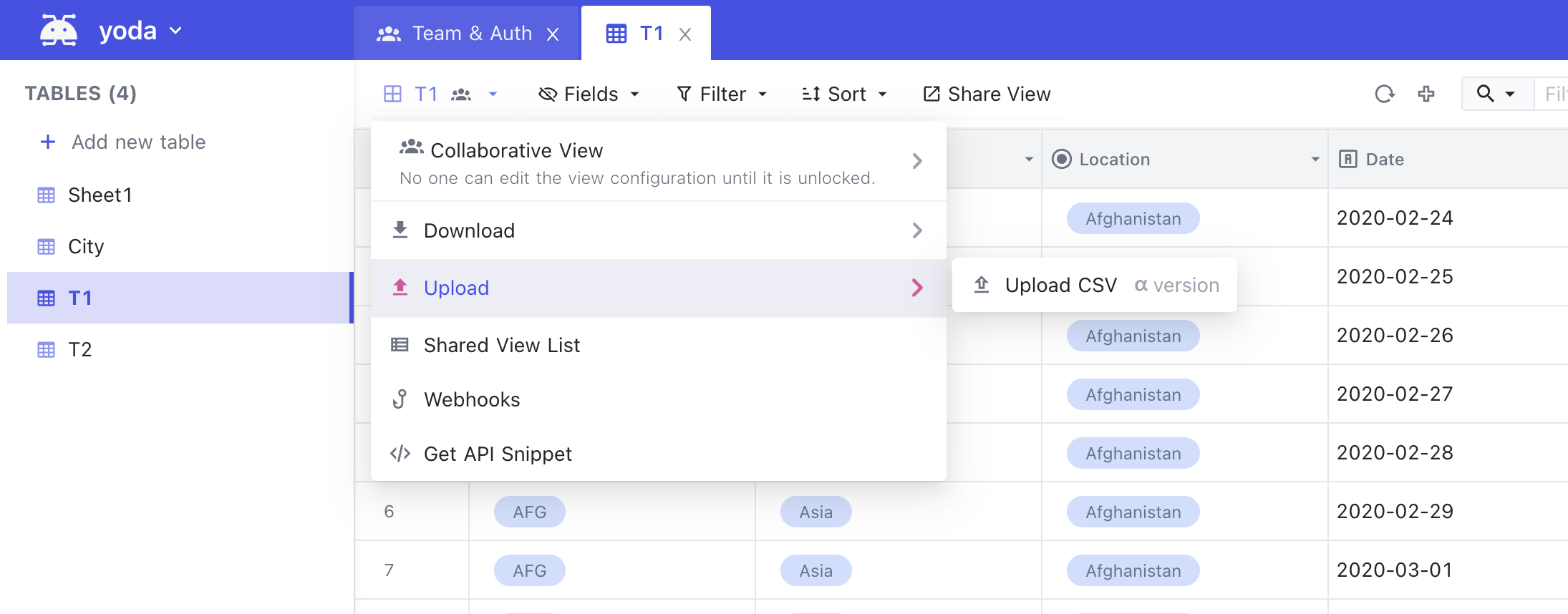 diff --git a/packages/noco-docs/content/en/setup-and-usages/team-and-auth.md b/packages/noco-docs/content/en/setup-and-usages/team-and-auth.md
index 22cf8c33b7..fcb5879d47 100644
--- a/packages/noco-docs/content/en/setup-and-usages/team-and-auth.md
+++ b/packages/noco-docs/content/en/setup-and-usages/team-and-auth.md
@@ -6,16 +6,25 @@ category: 'Product'
menuTitle: 'Team & Auth'
---
-Team & Auth can be found by clicking `Team & Settings` from the left navigation drawer and clicking `Team & Auth`.
+# Accessing Team & Auth
+- Click on `Team & Settings` from the `Project Menu`
+- Access `Team & Auth` under `Settings`
+
+
+
diff --git a/packages/noco-docs/content/en/setup-and-usages/team-and-auth.md b/packages/noco-docs/content/en/setup-and-usages/team-and-auth.md
index 22cf8c33b7..fcb5879d47 100644
--- a/packages/noco-docs/content/en/setup-and-usages/team-and-auth.md
+++ b/packages/noco-docs/content/en/setup-and-usages/team-and-auth.md
@@ -6,16 +6,25 @@ category: 'Product'
menuTitle: 'Team & Auth'
---
-Team & Auth can be found by clicking `Team & Settings` from the left navigation drawer and clicking `Team & Auth`.
+# Accessing Team & Auth
+- Click on `Team & Settings` from the `Project Menu`
+- Access `Team & Auth` under `Settings`
+
+
+ -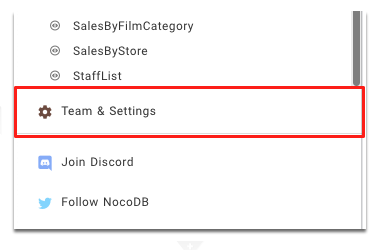
-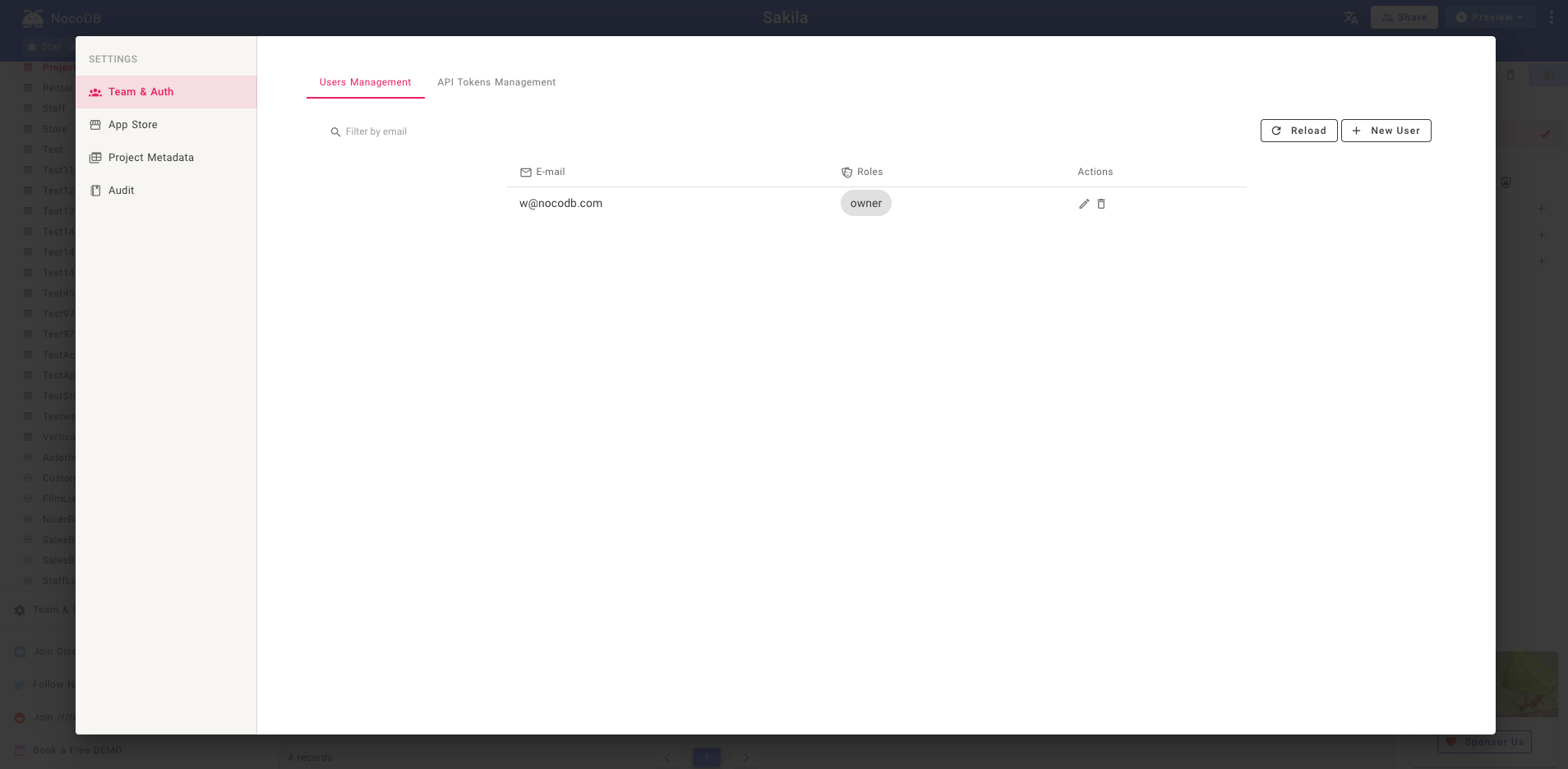
+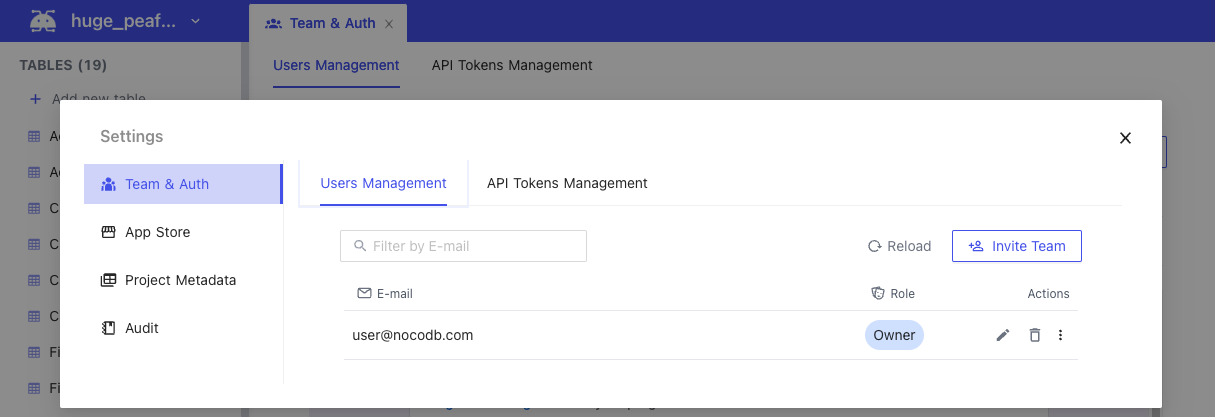
+
## How to Add a User
-1. Go to `Team & Auth`, click on `New User`.
- 
+1. Go to `Team & Auth`, click on `Invite Team`
+
+
+ 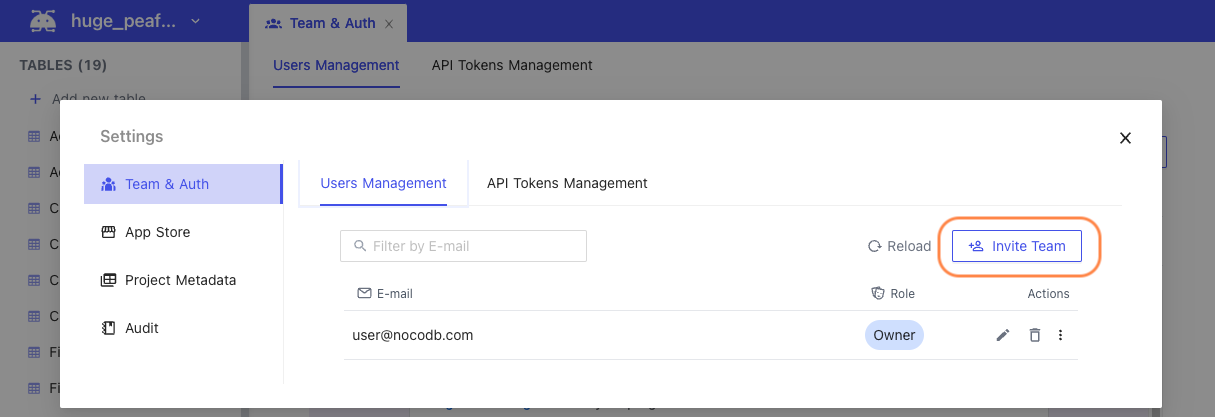
+
+
2. Enter the user's `E-mail`. Select `User Role`, and Click `Invite`.
@@ -23,14 +32,25 @@ Team & Auth can be found by clicking `Team & Settings` from the left navigation
Tip: You can add multiple comma (,) seperated emails
- 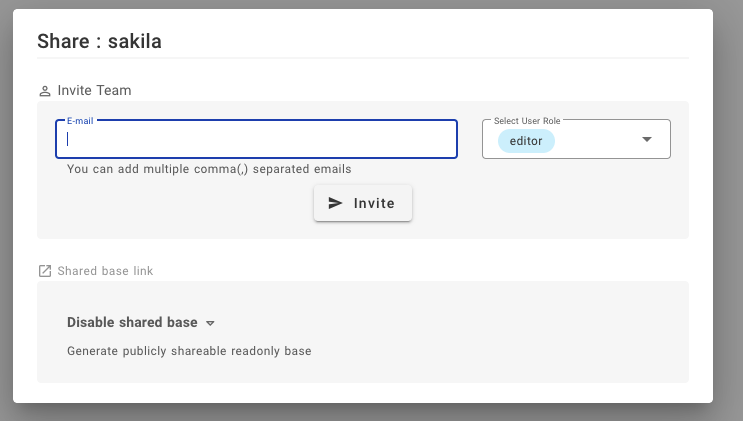
+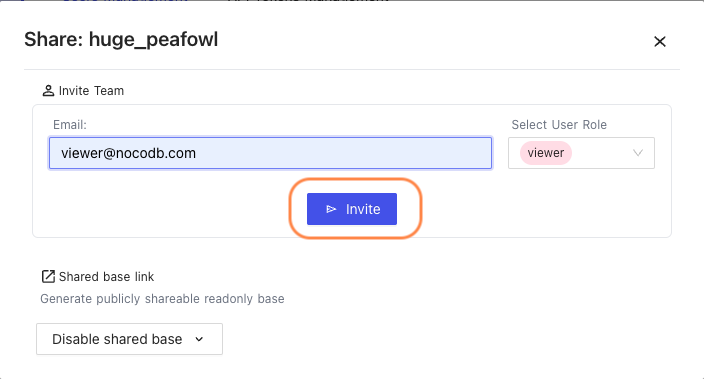
+
+If you do not have an SMTP sender configured, make sure to copy the invite link and manually send it to your collaborator.
+
+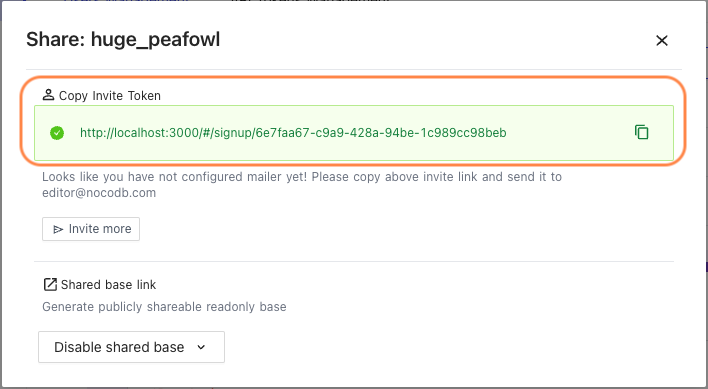
+
+
+## How to Update user permissions
+
+1. Use `Edit` <1> menu to assign a different role to existing user
+2. Use `Delete` <2> menu to remove a user from accessing current project
+
+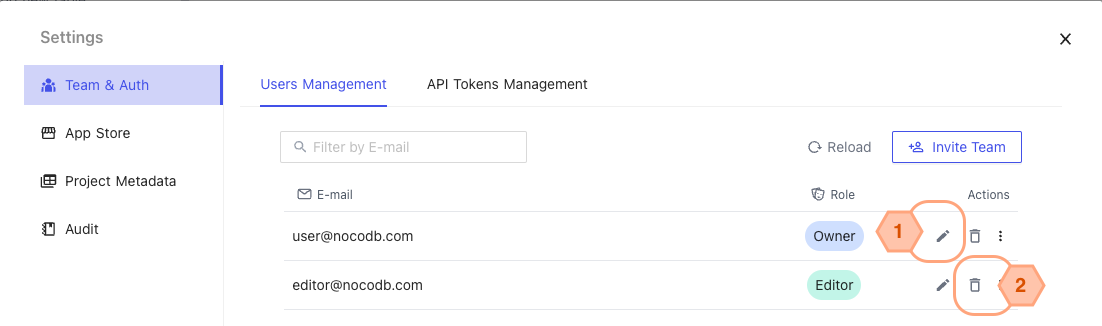
- If you do not have an SMTP sender configured, make sure to copy the invite link and manually send it to your collaborator.
- 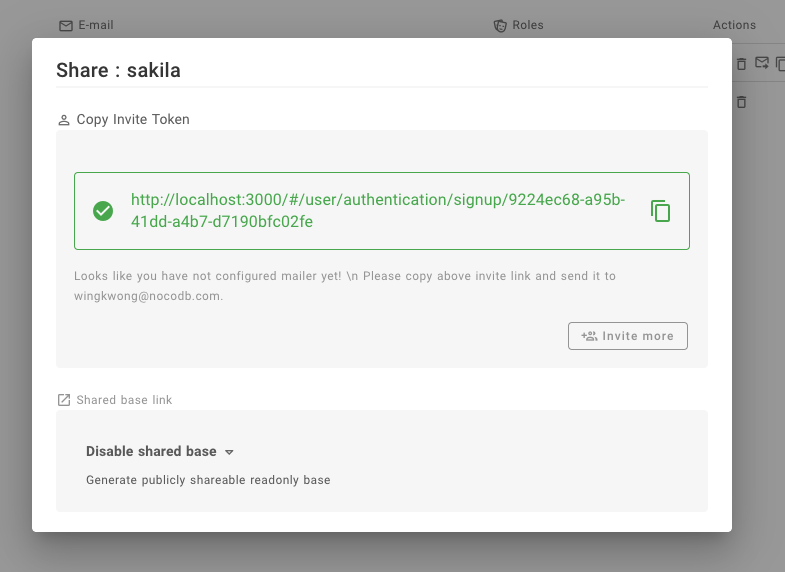
+------
-## User Role Permissions
+# User Role Permissions
### Advanced Options & Configurations
| | Owner | Creator | Editor | Commenter | Viewer |
diff --git a/packages/noco-docs/content/en/setup-and-usages/views.md b/packages/noco-docs/content/en/setup-and-usages/views.md
index c003d4bd99..e04162c824 100644
--- a/packages/noco-docs/content/en/setup-and-usages/views.md
+++ b/packages/noco-docs/content/en/setup-and-usages/views.md
@@ -10,84 +10,100 @@ menuTitle: 'Views'
In a table, you can use different views to display your data. You can show specific fields in a View. You can also apply Sorting or Filtering to the View. Each View is independent, which means the configuration applying to View 1 will not apply to View 2.
-To navigate different views, we can select the target one in the view sidebar. By default, Grid View will be created for you after creating the table.You can create multiple views with the same type as you wish, as long as they have unique View names.
+To navigate different views, we can select the target one in the view sidebar. By default, Grid View will be created for you after creating the table. You can create multiple views of a type, as long as they have unique View names.
-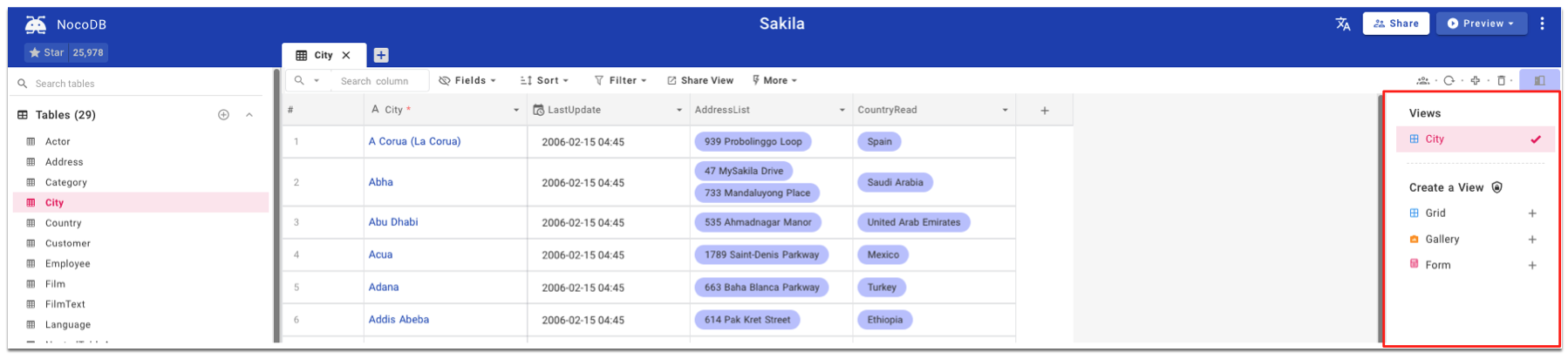
+## View Menu Bar
+To work with `Views`, use View menu-bar on the right hand side -
+- <1> Toggle View menu-bar.
+- <2> Displays created view-list for the selected table
+ - Currently active view is high-lighted
+- <3> Add new view to the list
+
+
+
## View Types
### Grid View
Grid View, as a default type of view, allows you to display your data in a spreadsheet-like interface.
-
-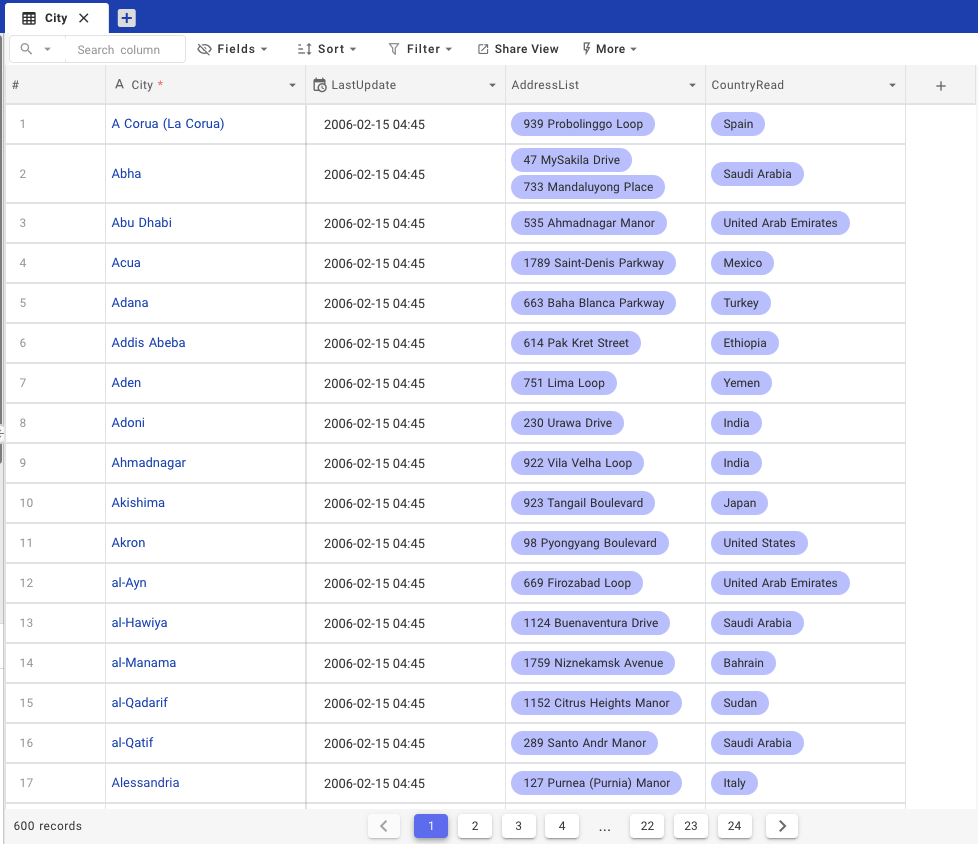
+
+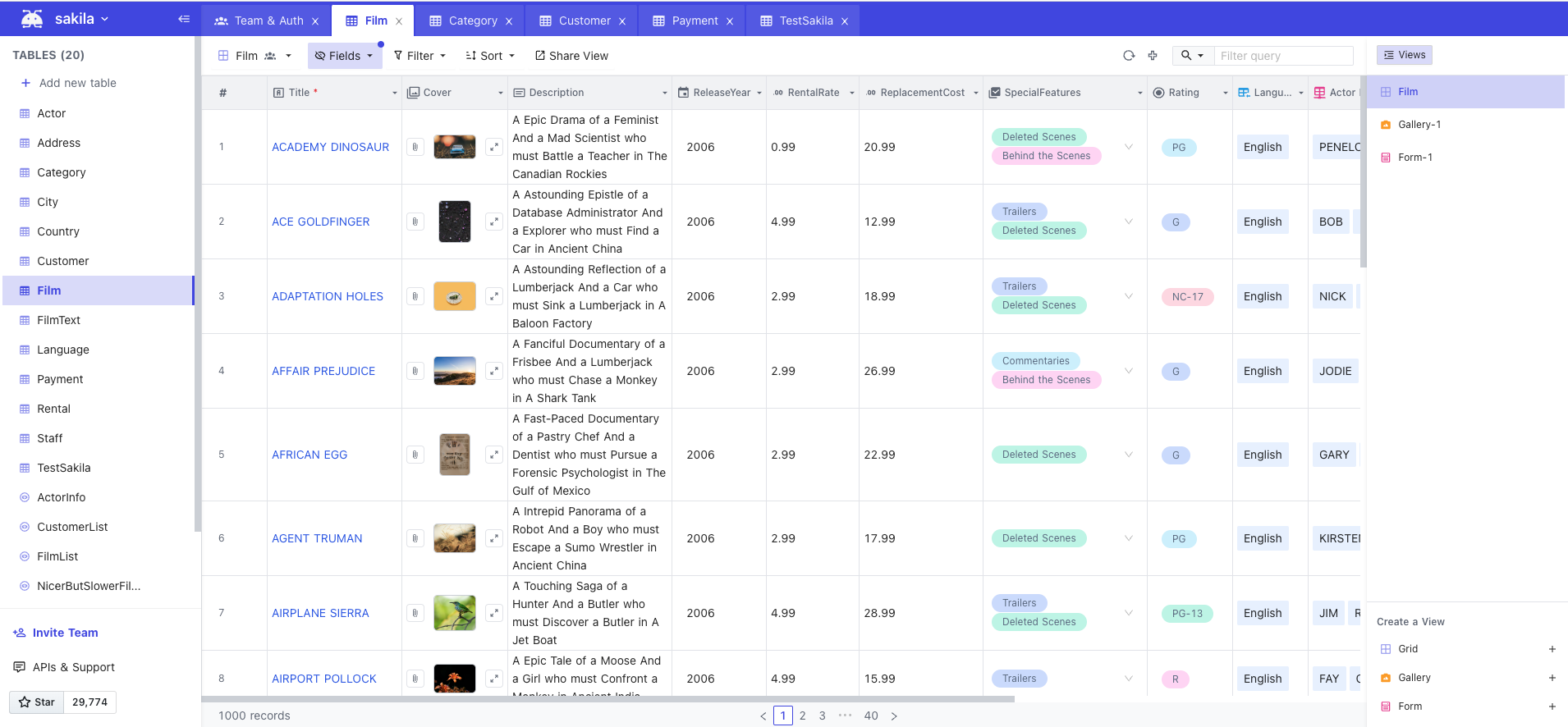
+
### Form View
Form View allows you to arrange fields in a form to input data.
+
+https://user-images.githubusercontent.com/35857179/188585121-94d0260d-6dbd-4e34-9758-a1a3709fc416.png
+
-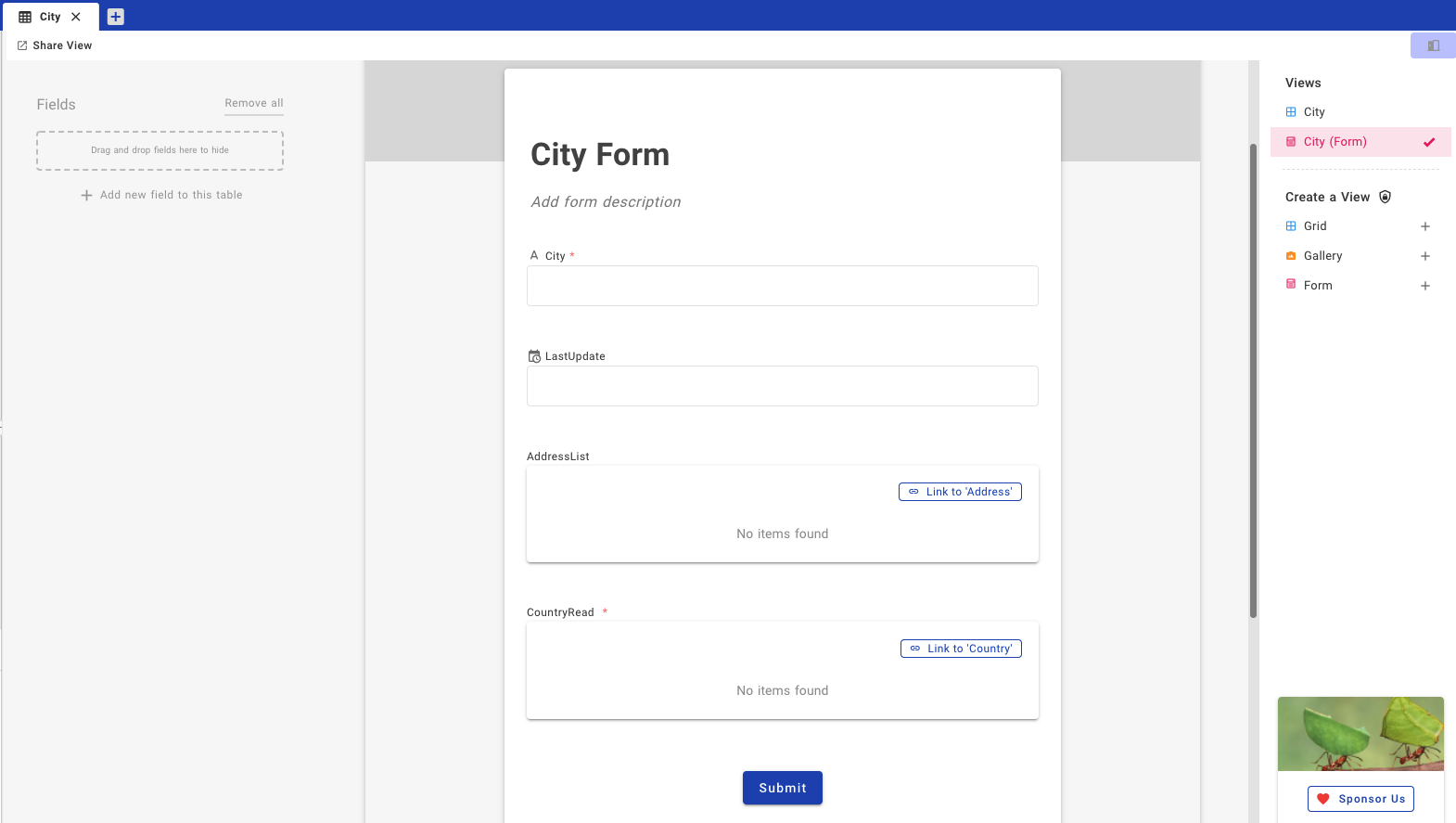
-
-You can show and hide some fields using drag-and-drop fashion.
+You can drag-drop columns from the form to form-field-menu-bar as requried.
-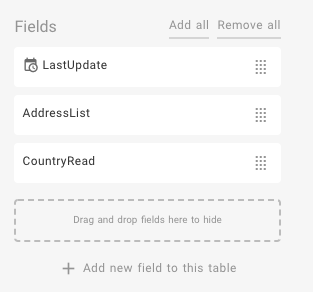
### Gallery View
Gallery View allows you to display images as thumbnails with other fields just like a gallery.
-
-
-
+
+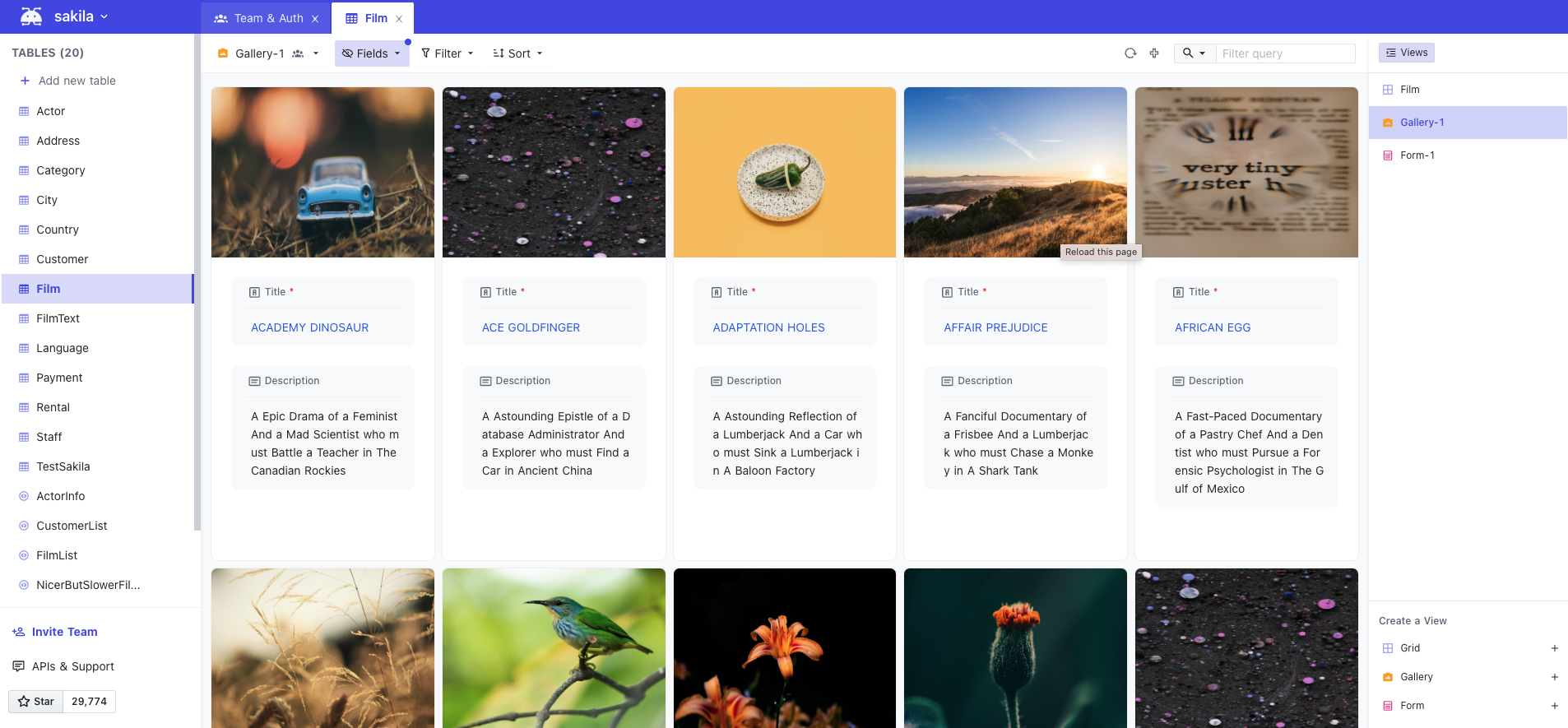
+
+
## View Permission Types
-We can apply permission to each View. By default, Collaborative Views will be used. To see or change the view type, check the first icon above the View sidebar.
+We can apply permission to each View. By default, Collaborative Views will be used. To see or change the view type, expand `view-tool-bar-menu` as shown below.
-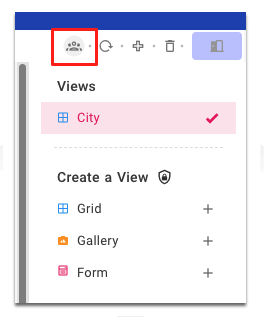
+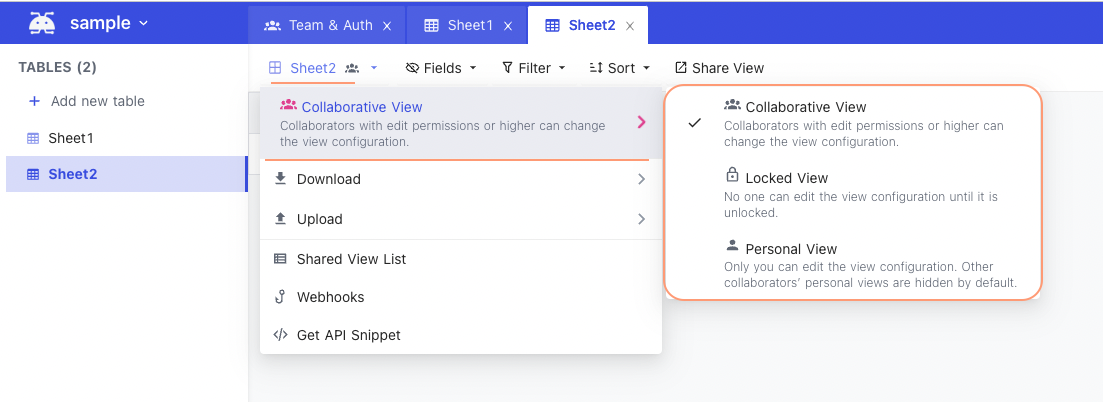
+
+
-### Collaborative Views
-
-Collaborative View allows you to work with your collaborators with edit permissions.
-
-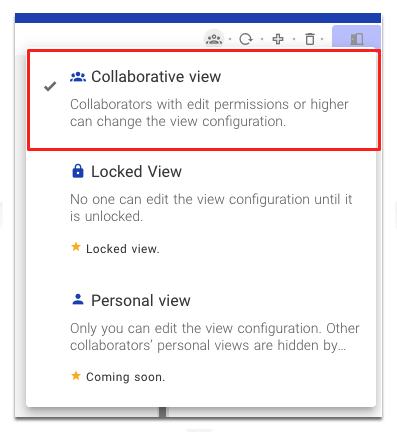
+### Collaborative Views (default)
+- Collaborators with edit permissions or higher can change the view configurations
+
### Locked Views
+- No one can edit view configurations until it is Unlocked
+- All collaborators can only READ data from such views
-Locked View allows you to lock the current View so that no one can edit the View including applying operations such as Sorting or Filtering.
+### Personal Views
+- Only you can edit the view configuration.
+- Your personal views are hidden for other collaborators
+- Are not available currently; will be enabled in future release
+
-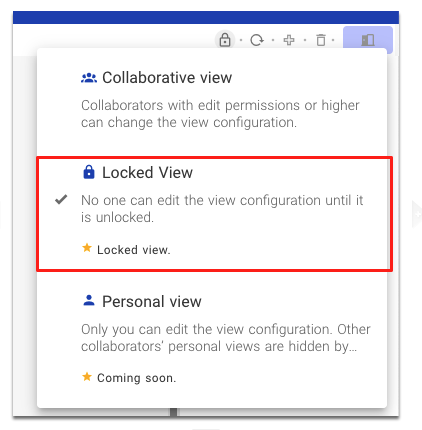
## View Operations
+
+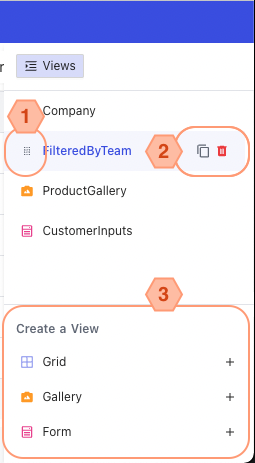
-### Create a View
-Click '+' in View sidebar.
+### Create a View
-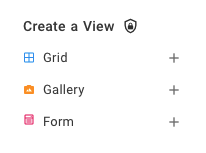
+Click '+' in View-menu sidebar, as shown in <3>.
### Rename a View
-Hover the target View, click the icon and enter the new name.
+Double click on `view-name`, edit,
-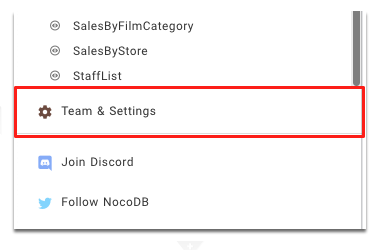
-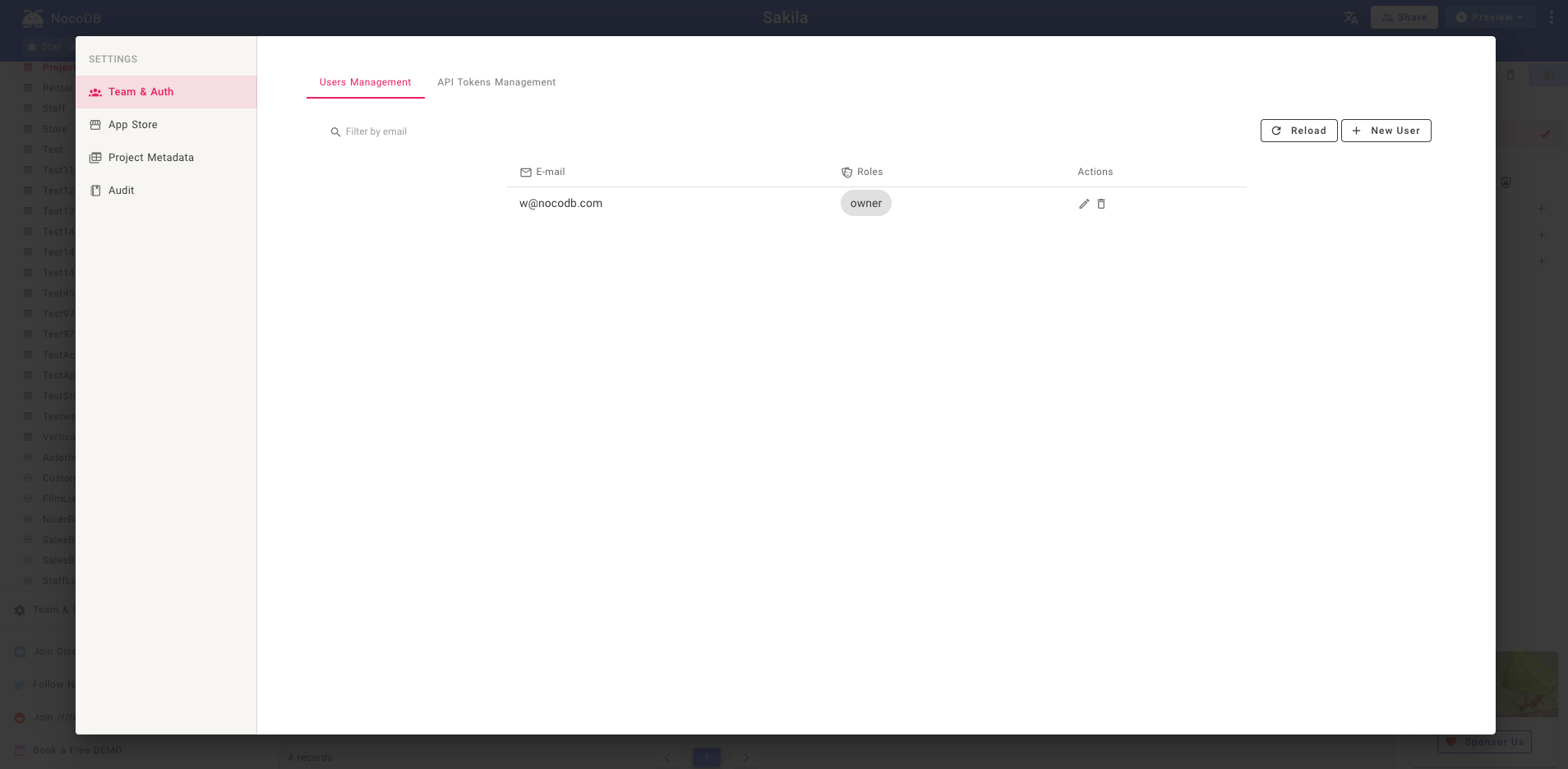
+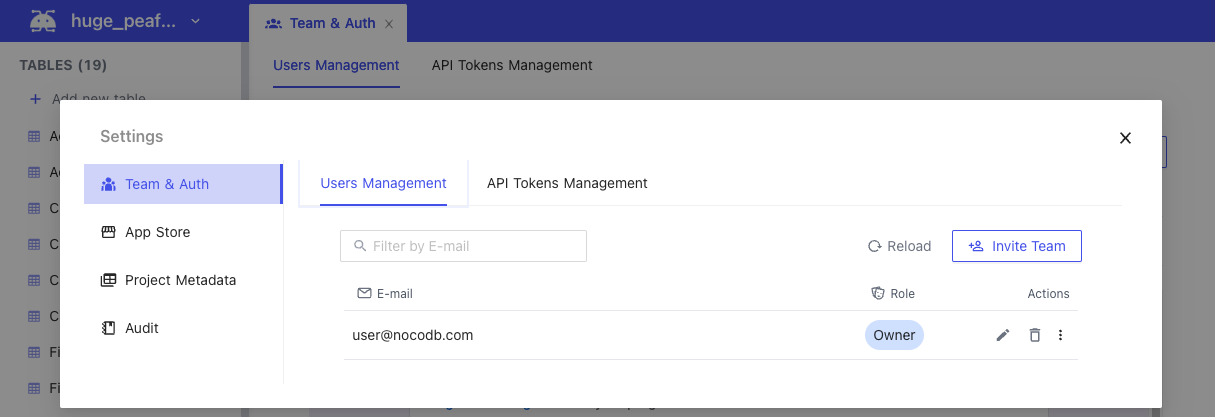
+
## How to Add a User
-1. Go to `Team & Auth`, click on `New User`.
- 
+1. Go to `Team & Auth`, click on `Invite Team`
+
+
+ 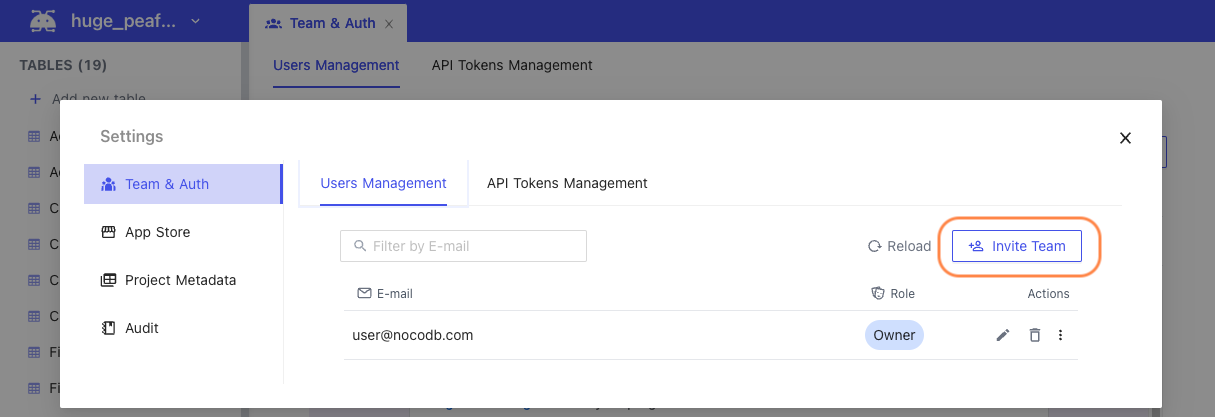
+
+
2. Enter the user's `E-mail`. Select `User Role`, and Click `Invite`.
@@ -23,14 +32,25 @@ Team & Auth can be found by clicking `Team & Settings` from the left navigation
Tip: You can add multiple comma (,) seperated emails
- 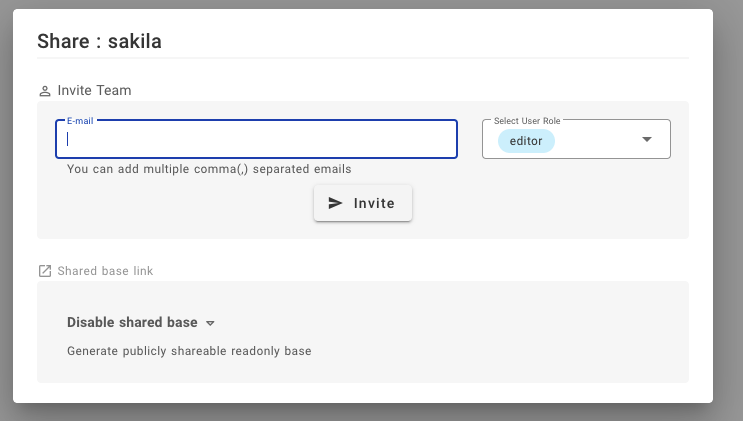
+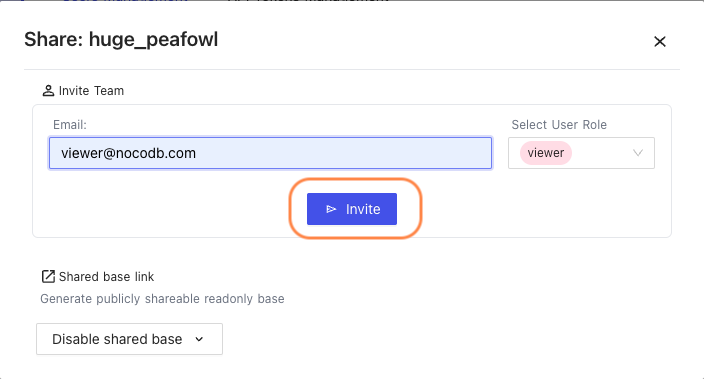
+
+If you do not have an SMTP sender configured, make sure to copy the invite link and manually send it to your collaborator.
+
+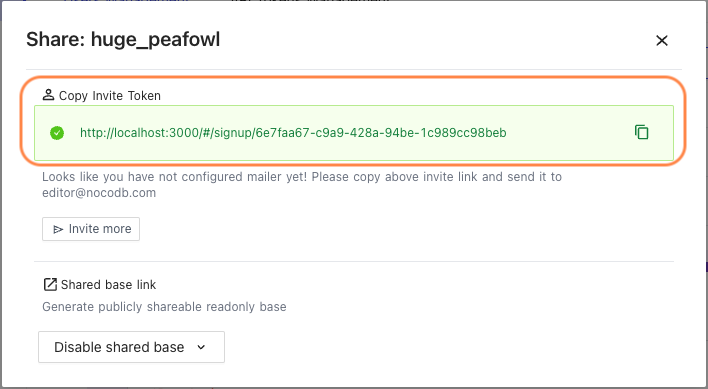
+
+
+## How to Update user permissions
+
+1. Use `Edit` <1> menu to assign a different role to existing user
+2. Use `Delete` <2> menu to remove a user from accessing current project
+
+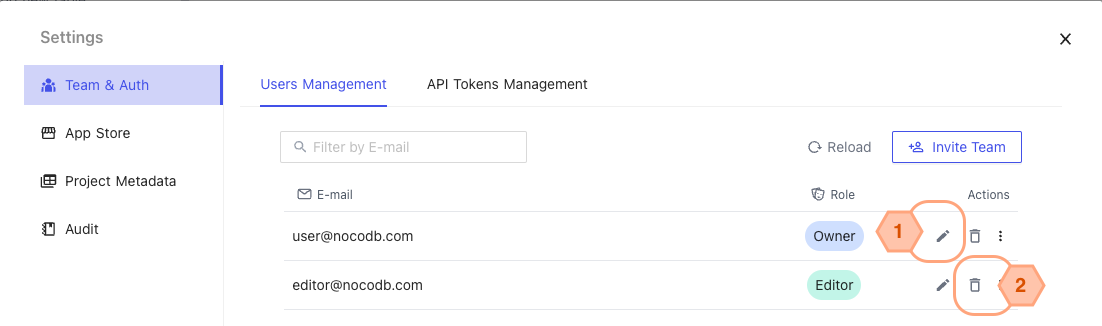
- If you do not have an SMTP sender configured, make sure to copy the invite link and manually send it to your collaborator.
- 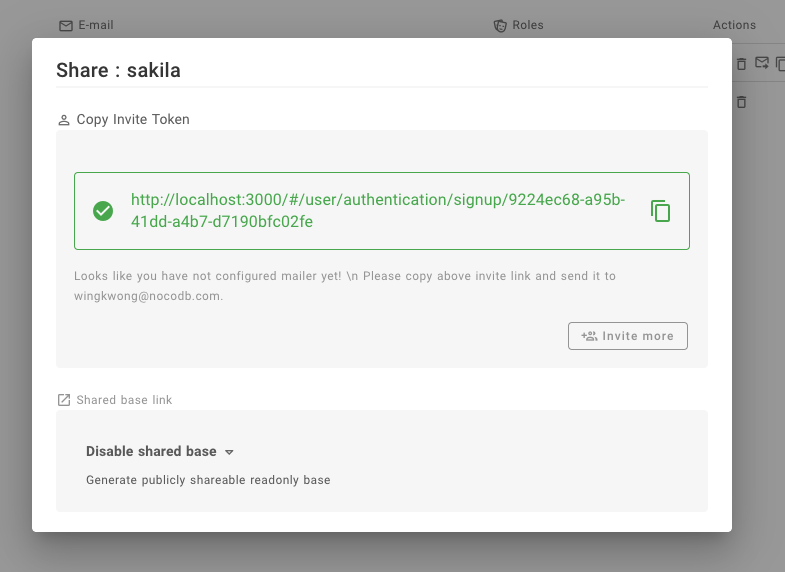
+------
-## User Role Permissions
+# User Role Permissions
### Advanced Options & Configurations
| | Owner | Creator | Editor | Commenter | Viewer |
diff --git a/packages/noco-docs/content/en/setup-and-usages/views.md b/packages/noco-docs/content/en/setup-and-usages/views.md
index c003d4bd99..e04162c824 100644
--- a/packages/noco-docs/content/en/setup-and-usages/views.md
+++ b/packages/noco-docs/content/en/setup-and-usages/views.md
@@ -10,84 +10,100 @@ menuTitle: 'Views'
In a table, you can use different views to display your data. You can show specific fields in a View. You can also apply Sorting or Filtering to the View. Each View is independent, which means the configuration applying to View 1 will not apply to View 2.
-To navigate different views, we can select the target one in the view sidebar. By default, Grid View will be created for you after creating the table.You can create multiple views with the same type as you wish, as long as they have unique View names.
+To navigate different views, we can select the target one in the view sidebar. By default, Grid View will be created for you after creating the table. You can create multiple views of a type, as long as they have unique View names.
-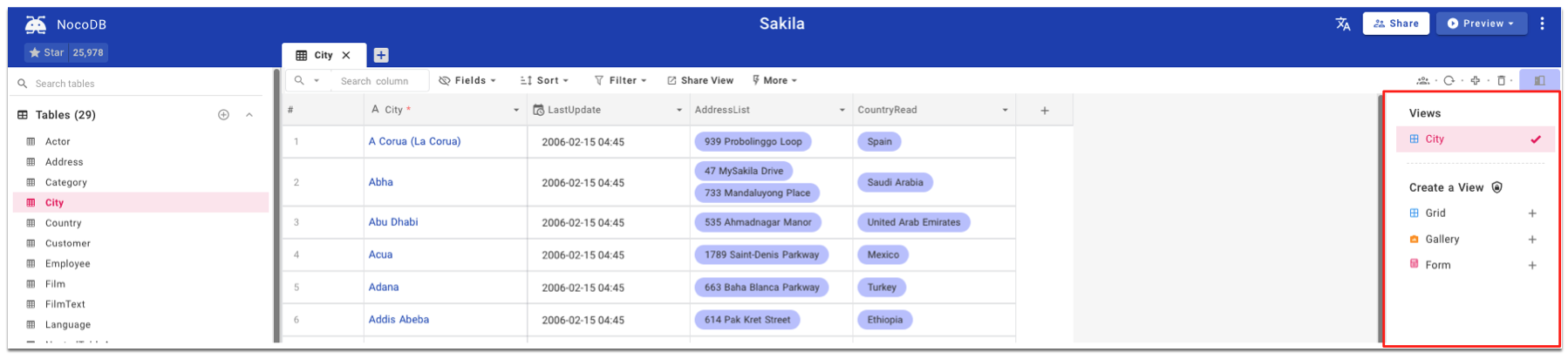
+## View Menu Bar
+To work with `Views`, use View menu-bar on the right hand side -
+- <1> Toggle View menu-bar.
+- <2> Displays created view-list for the selected table
+ - Currently active view is high-lighted
+- <3> Add new view to the list
+
+
+
## View Types
### Grid View
Grid View, as a default type of view, allows you to display your data in a spreadsheet-like interface.
-
-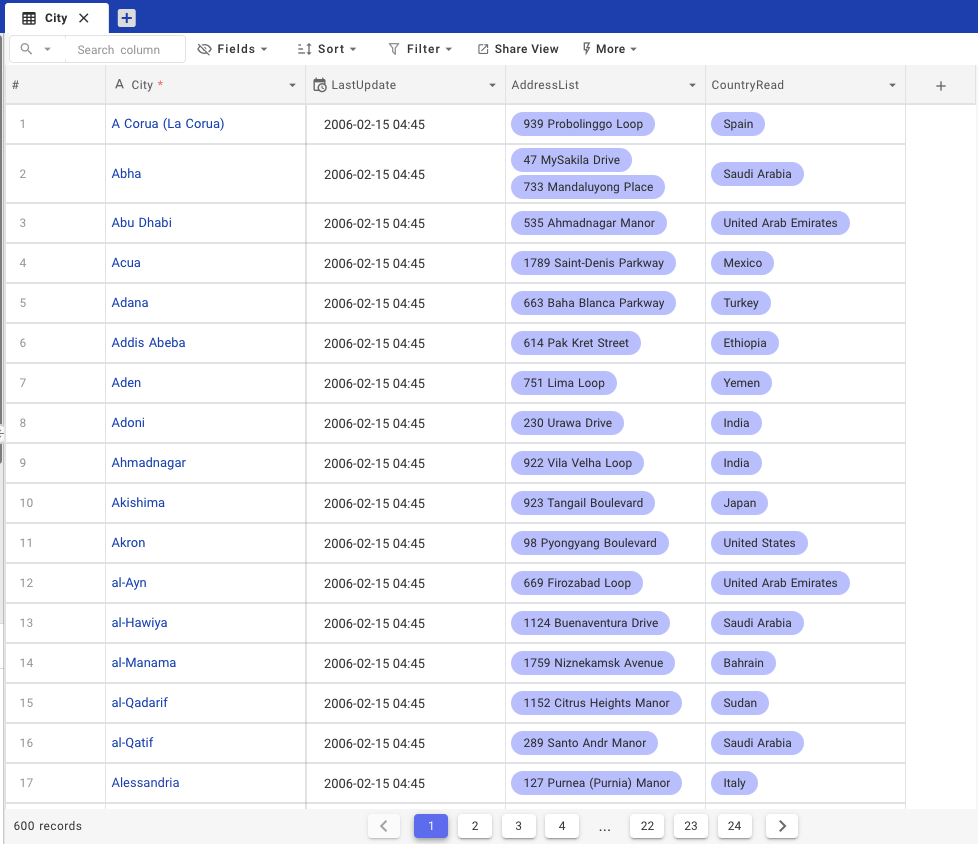
+
+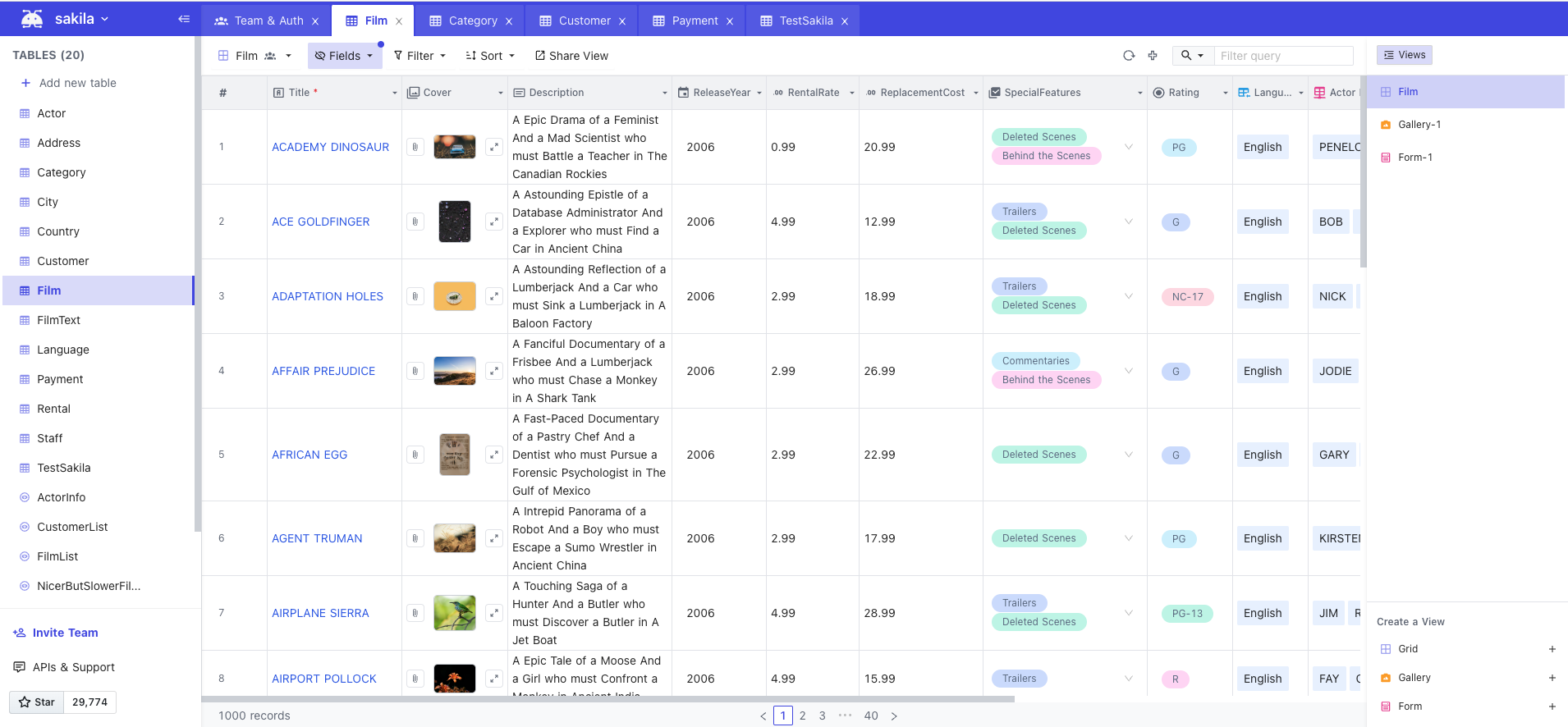
+
### Form View
Form View allows you to arrange fields in a form to input data.
+
+https://user-images.githubusercontent.com/35857179/188585121-94d0260d-6dbd-4e34-9758-a1a3709fc416.png
+
-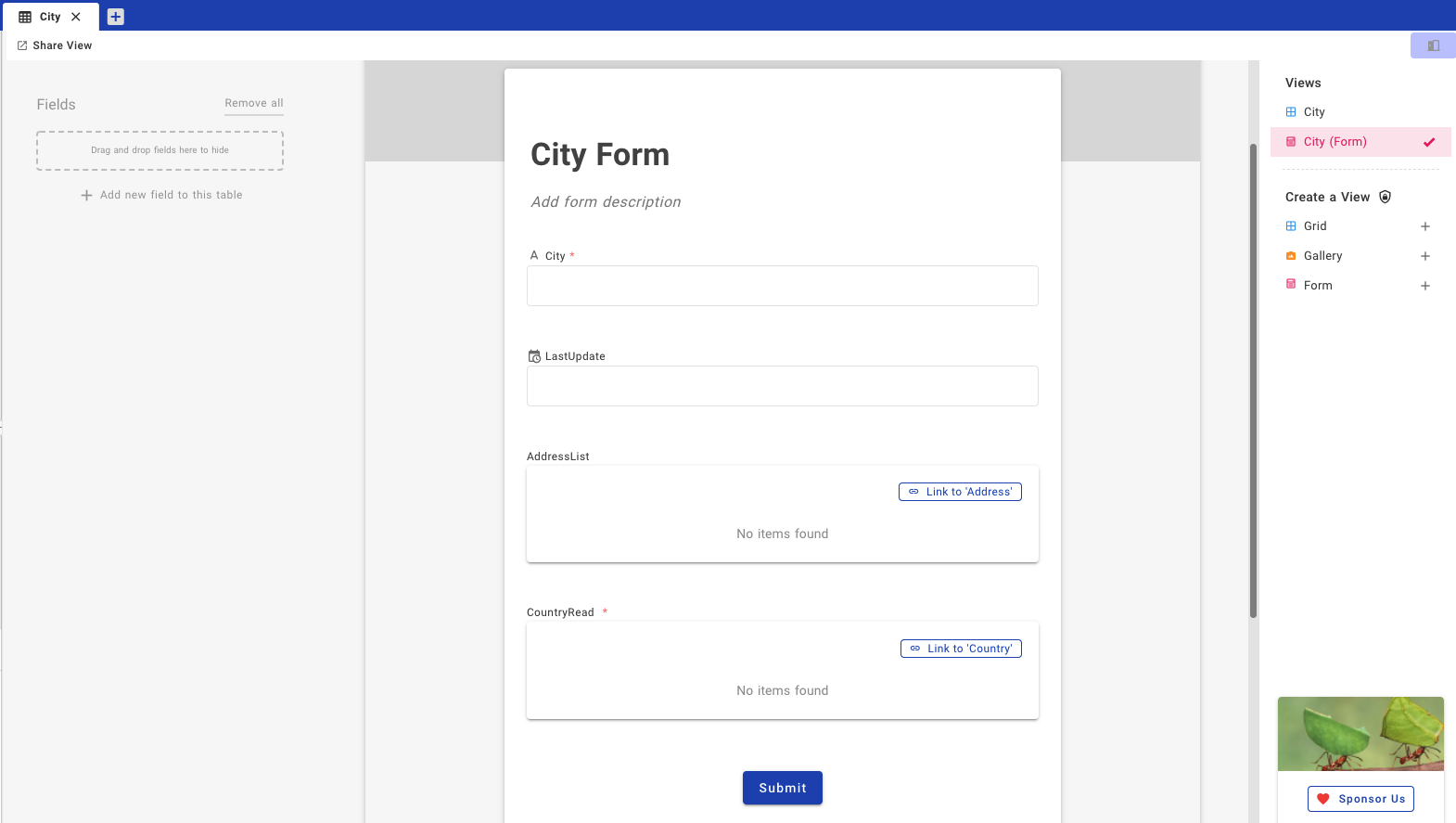
-
-You can show and hide some fields using drag-and-drop fashion.
+You can drag-drop columns from the form to form-field-menu-bar as requried.
-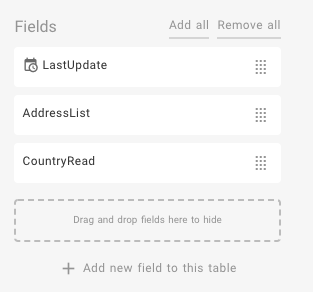
### Gallery View
Gallery View allows you to display images as thumbnails with other fields just like a gallery.
-
-
-
+
+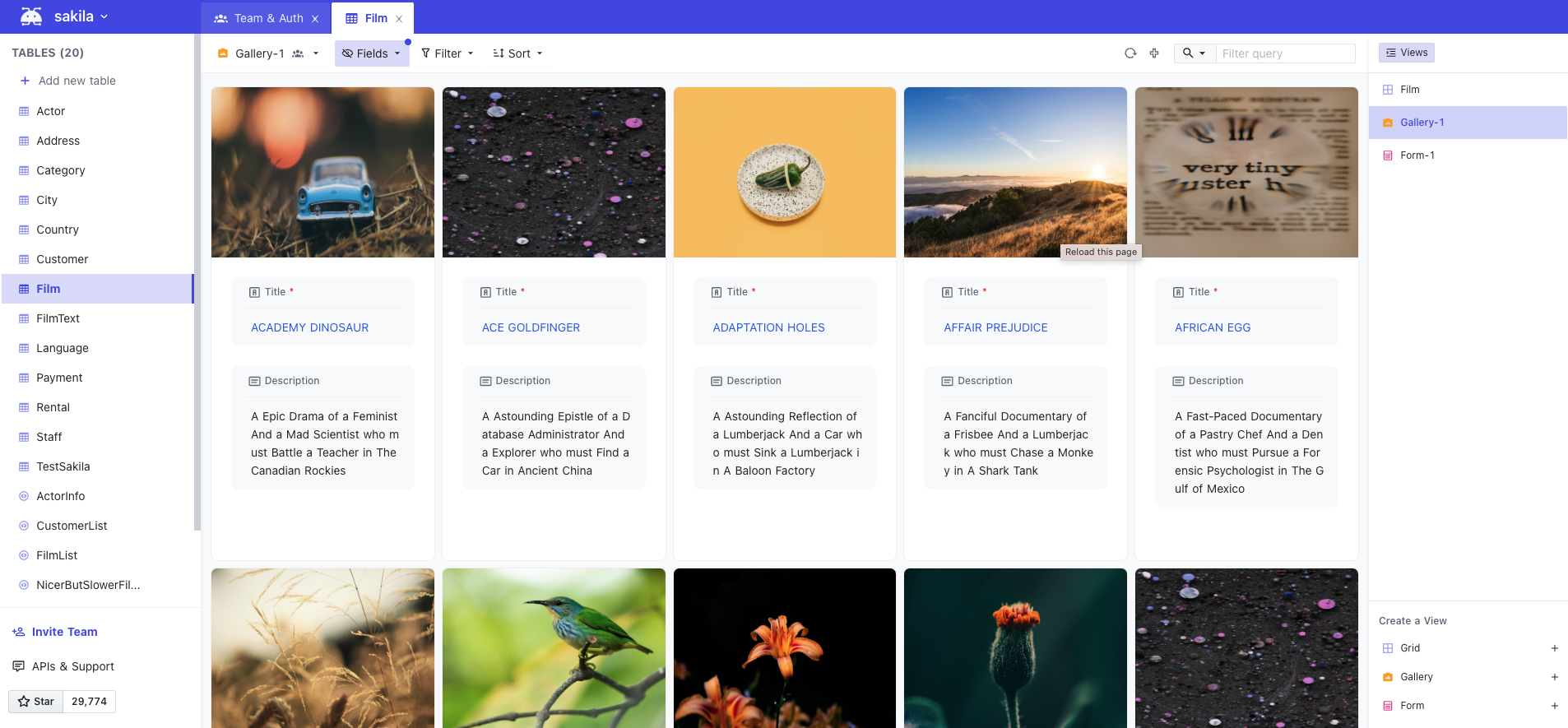
+
+
## View Permission Types
-We can apply permission to each View. By default, Collaborative Views will be used. To see or change the view type, check the first icon above the View sidebar.
+We can apply permission to each View. By default, Collaborative Views will be used. To see or change the view type, expand `view-tool-bar-menu` as shown below.
-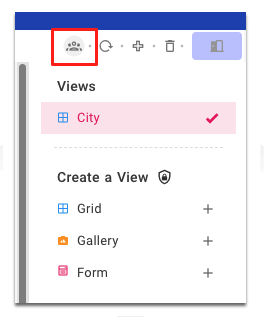
+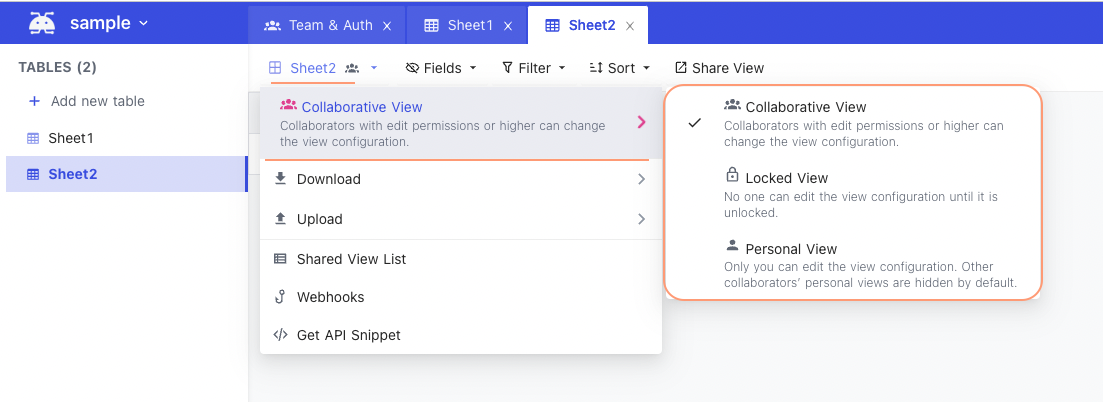
+
+
-### Collaborative Views
-
-Collaborative View allows you to work with your collaborators with edit permissions.
-
-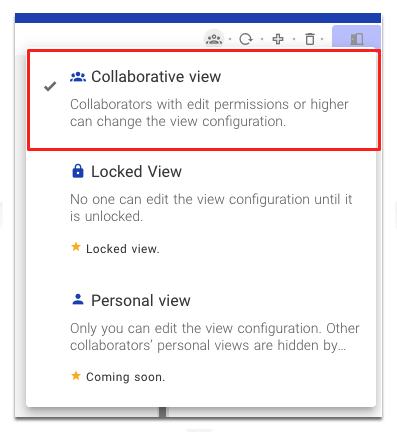
+### Collaborative Views (default)
+- Collaborators with edit permissions or higher can change the view configurations
+
### Locked Views
+- No one can edit view configurations until it is Unlocked
+- All collaborators can only READ data from such views
-Locked View allows you to lock the current View so that no one can edit the View including applying operations such as Sorting or Filtering.
+### Personal Views
+- Only you can edit the view configuration.
+- Your personal views are hidden for other collaborators
+- Are not available currently; will be enabled in future release
+
-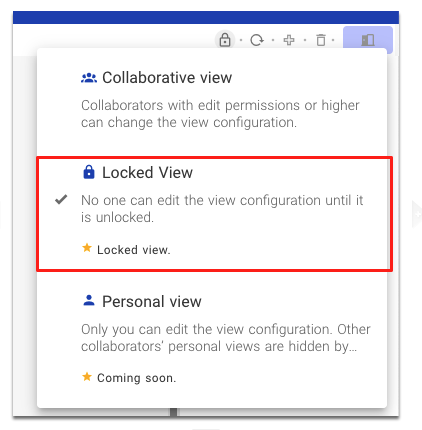
## View Operations
+
+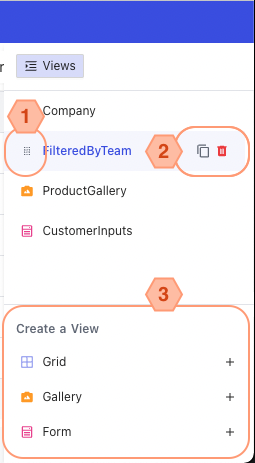
-### Create a View
-Click '+' in View sidebar.
+### Create a View
-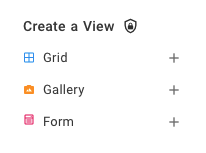
+Click '+' in View-menu sidebar, as shown in <3>.
### Rename a View
-Hover the target View, click the icon and enter the new name.
+Double click on `view-name`, edit,  +
+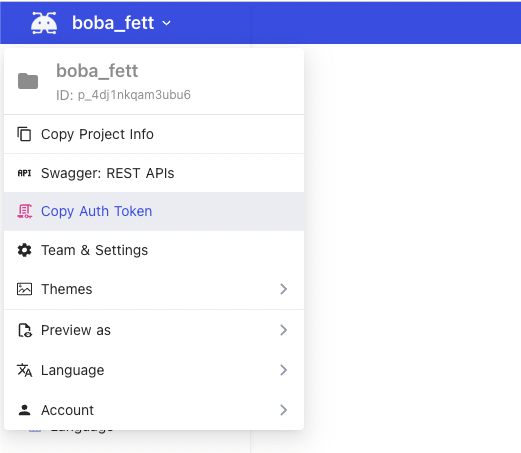
+
## API Token
NocoDB allows creating API tokens which allow it to be integrated seamlessly with 3rd party apps. API Token is a Nano ID with a length of 40. If you are passing API Token, make sure that the header is called `xc-token`.
-- Go to `Team & Settings` from the left navigation drawer
- 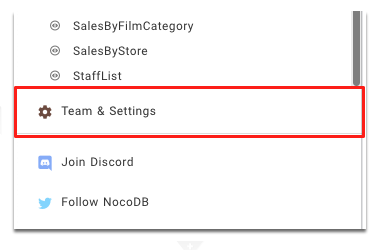
+- Open `Project Menu`, click on `Team & Settings`
+
+
+
+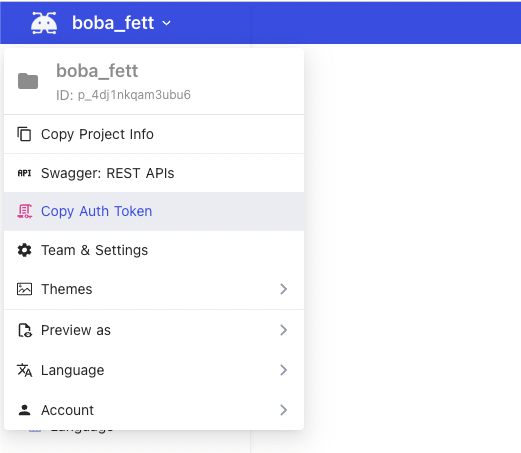
+
## API Token
NocoDB allows creating API tokens which allow it to be integrated seamlessly with 3rd party apps. API Token is a Nano ID with a length of 40. If you are passing API Token, make sure that the header is called `xc-token`.
-- Go to `Team & Settings` from the left navigation drawer
- 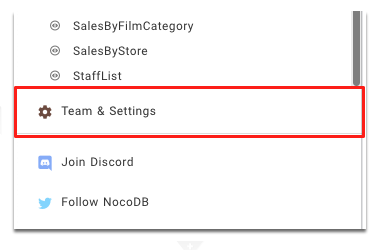
+- Open `Project Menu`, click on `Team & Settings`
+
+ +
+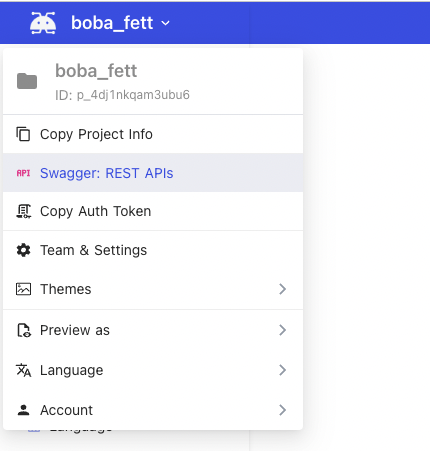
+
- Click ``Authorize``, paste the token you copied in above steps and click `Authorize` to save.
diff --git a/packages/noco-docs/content/en/developer-resources/webhooks.md b/packages/noco-docs/content/en/developer-resources/webhooks.md
index d95e1bf68d..228a077807 100644
--- a/packages/noco-docs/content/en/developer-resources/webhooks.md
+++ b/packages/noco-docs/content/en/developer-resources/webhooks.md
@@ -10,17 +10,31 @@ menuTitle: "Webhooks"
Some types of notifications can be triggered by a webhook after a particular event.
-- Open a Project, Select a table and Click 'More' > 'Webhooks'.
-
-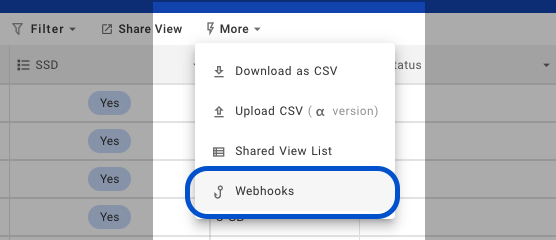
+### Open `View menu`, click on `Webhooks`
+
+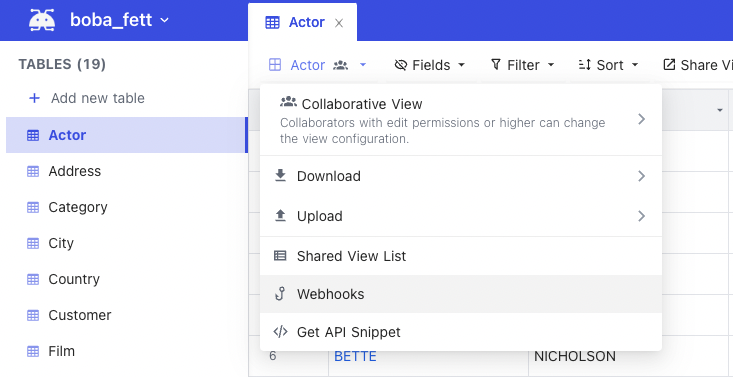
-- Click 'Create webhook'
+
-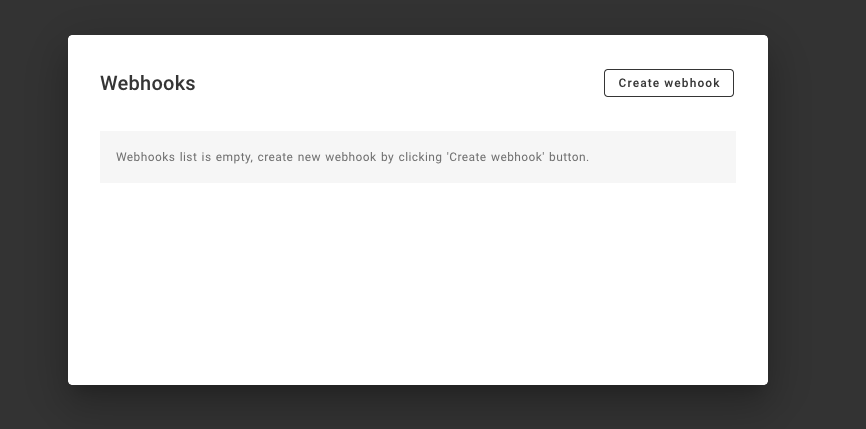
+### Click `Add new webhook`
+
+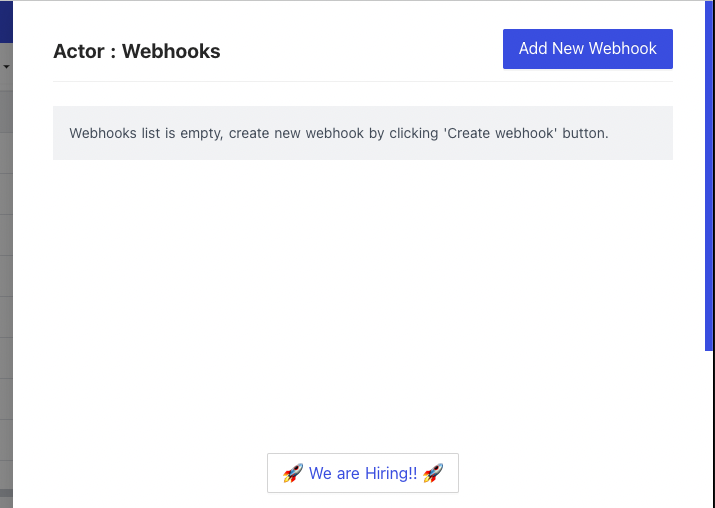
+
+
+
+### Configure Webhook
+ - General configurations
+ - Webhook Name
+ - Webhook Trigger
+ - Webhook Type
+ - Webhook Type specific configuration : additional configuration details depending on webhook type selected
+ - Webhook Conditional Trigger
+ - Only records meeting the criteria will trigger webhook
+
+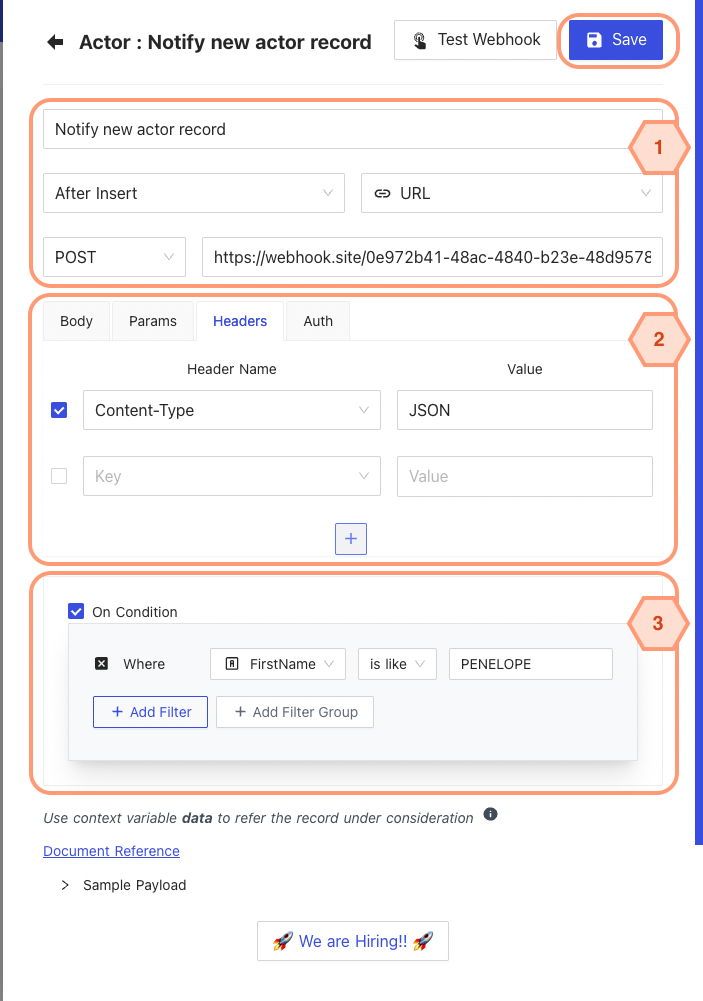
-- Configure the webhook
-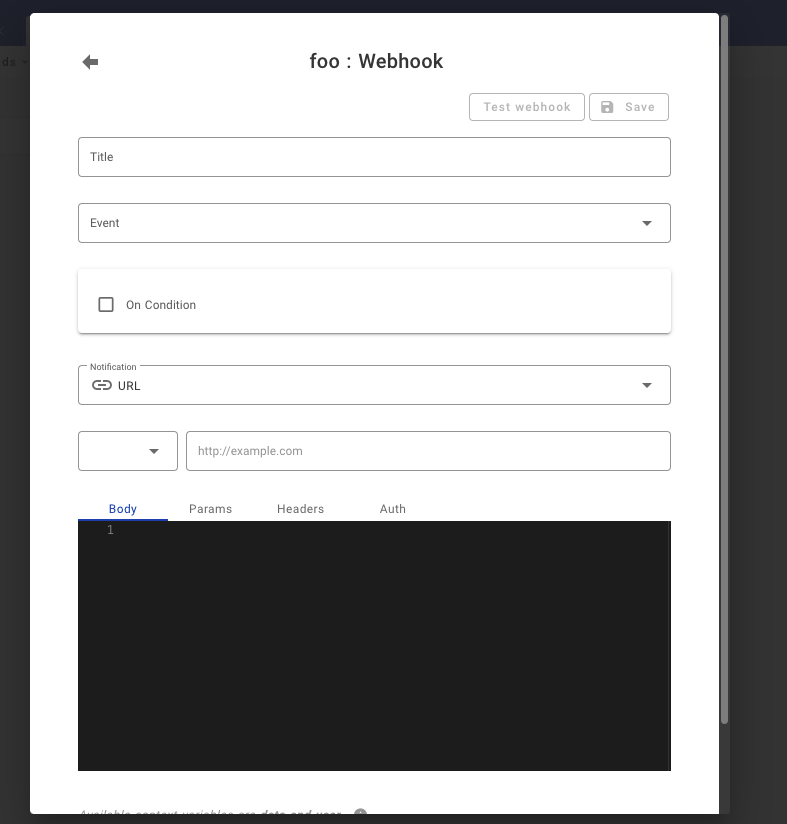
+
## Triggers
@@ -96,13 +110,15 @@ Detailed procedure for discord webhook described [here](https://support.discord.
### 2. Install Plugin
- Open 'App Store' (under Settings), hover over Discord tile. Click 'Install'.
-
-
+
+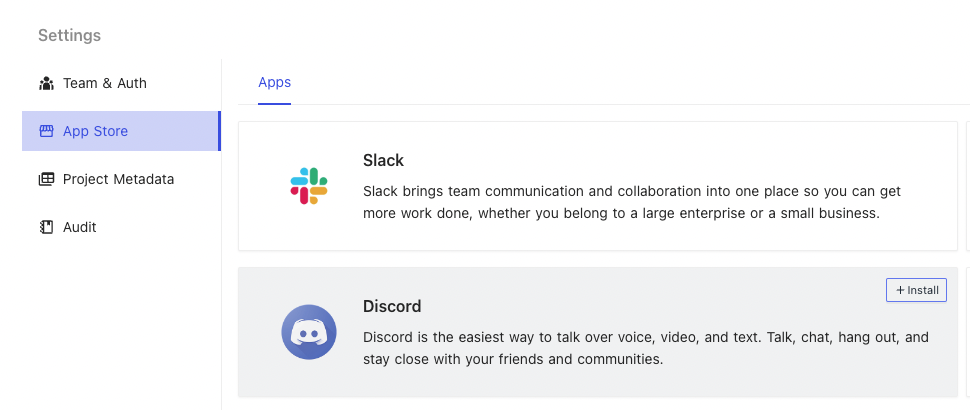
+
- Provide a name of your choice (not to be confused with Discord Channel name).
- Paste Discord Webhook URL copied from Step (1.) above.
-
-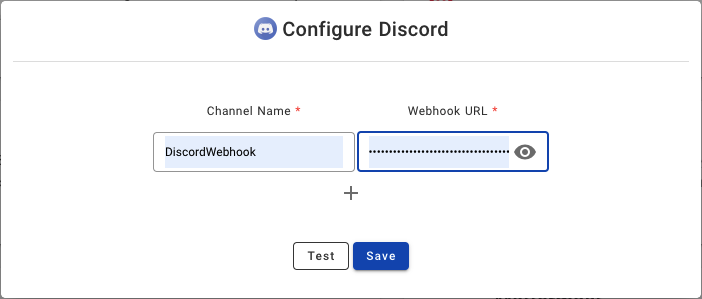
+
+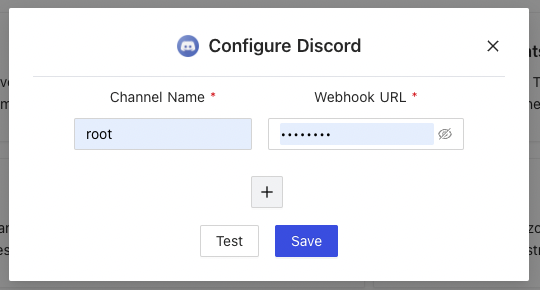
+
### 3. Configure
@@ -154,14 +170,18 @@ Detailed procedure for discord webhook described [here](https://support.discord.
### 2. Install Plugin
- Open 'App Store' (under Settings), hover over 'Microsoft Teams' tile. Click 'Install'.
+
+
-
+
- Provide a name of your choice (not to be confused with Teams Channel name).
- Paste MS Teams Webhook URL copied from Step (1.) above.
+
+
-
+
+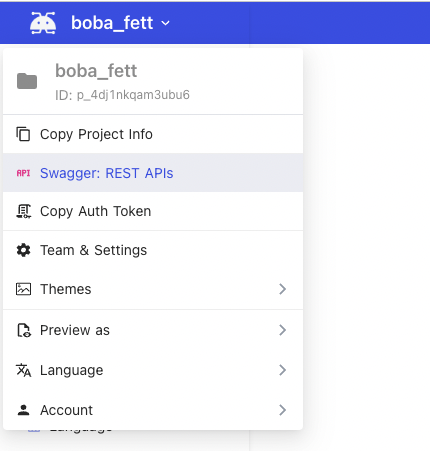
+
- Click ``Authorize``, paste the token you copied in above steps and click `Authorize` to save.
diff --git a/packages/noco-docs/content/en/developer-resources/webhooks.md b/packages/noco-docs/content/en/developer-resources/webhooks.md
index d95e1bf68d..228a077807 100644
--- a/packages/noco-docs/content/en/developer-resources/webhooks.md
+++ b/packages/noco-docs/content/en/developer-resources/webhooks.md
@@ -10,17 +10,31 @@ menuTitle: "Webhooks"
Some types of notifications can be triggered by a webhook after a particular event.
-- Open a Project, Select a table and Click 'More' > 'Webhooks'.
-
-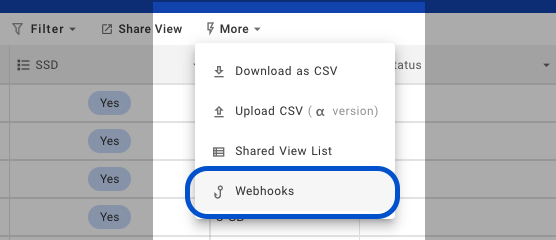
+### Open `View menu`, click on `Webhooks`
+
+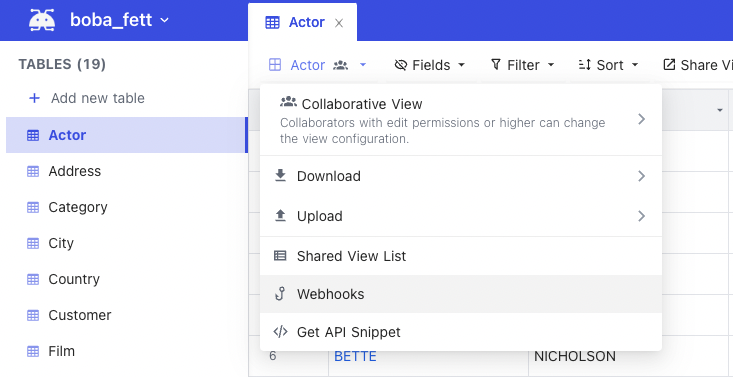
-- Click 'Create webhook'
+
-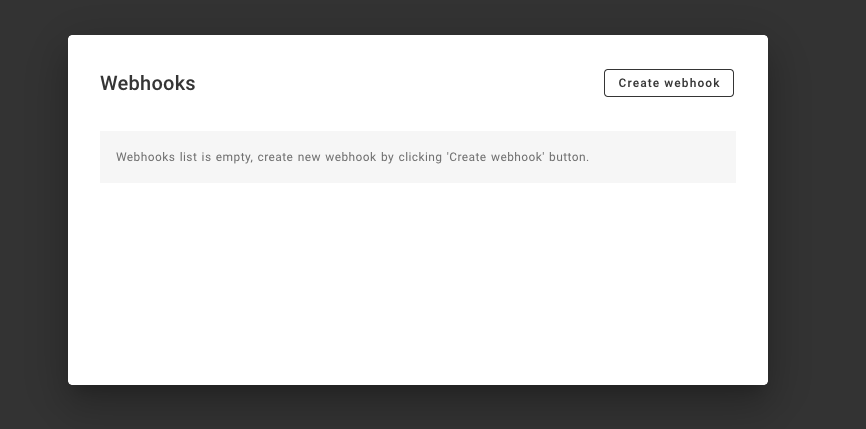
+### Click `Add new webhook`
+
+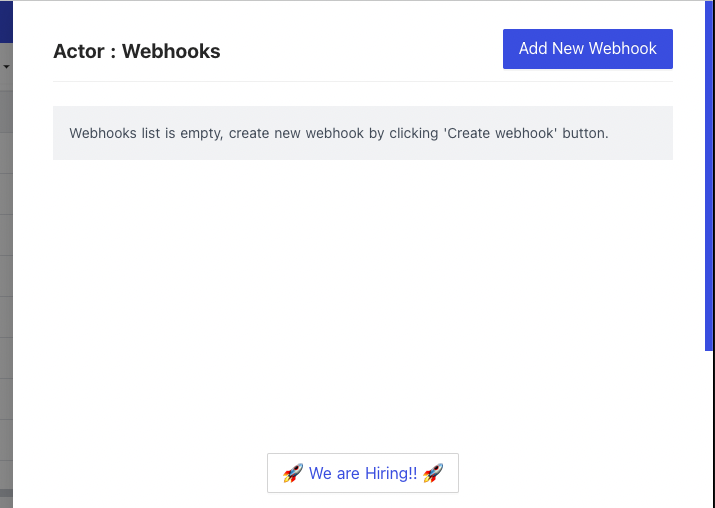
+
+
+
+### Configure Webhook
+ - General configurations
+ - Webhook Name
+ - Webhook Trigger
+ - Webhook Type
+ - Webhook Type specific configuration : additional configuration details depending on webhook type selected
+ - Webhook Conditional Trigger
+ - Only records meeting the criteria will trigger webhook
+
+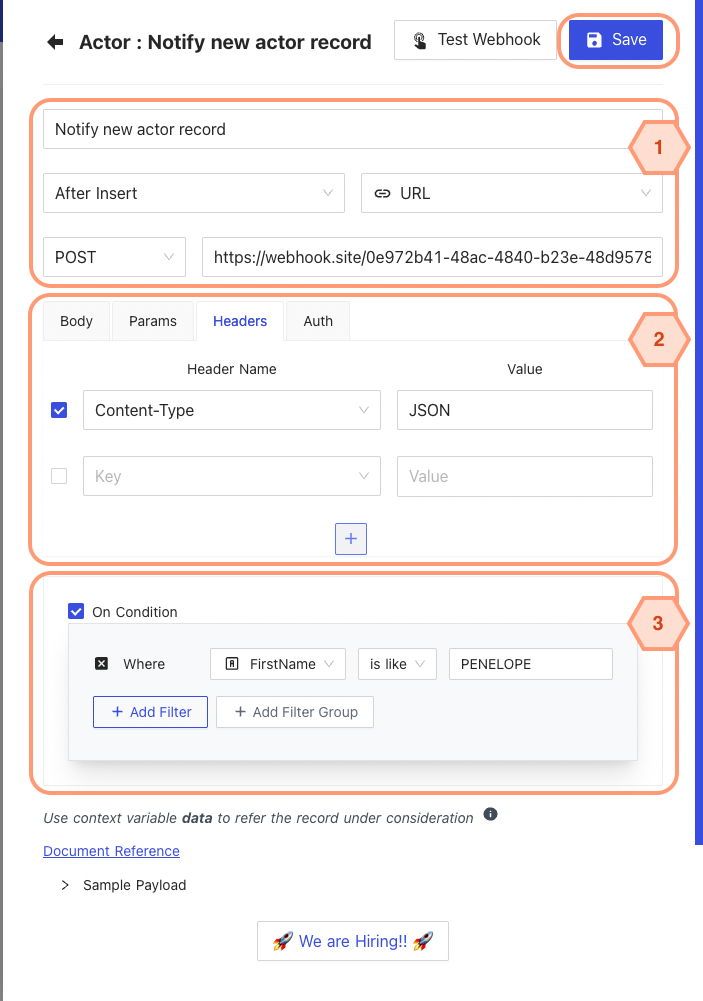
-- Configure the webhook
-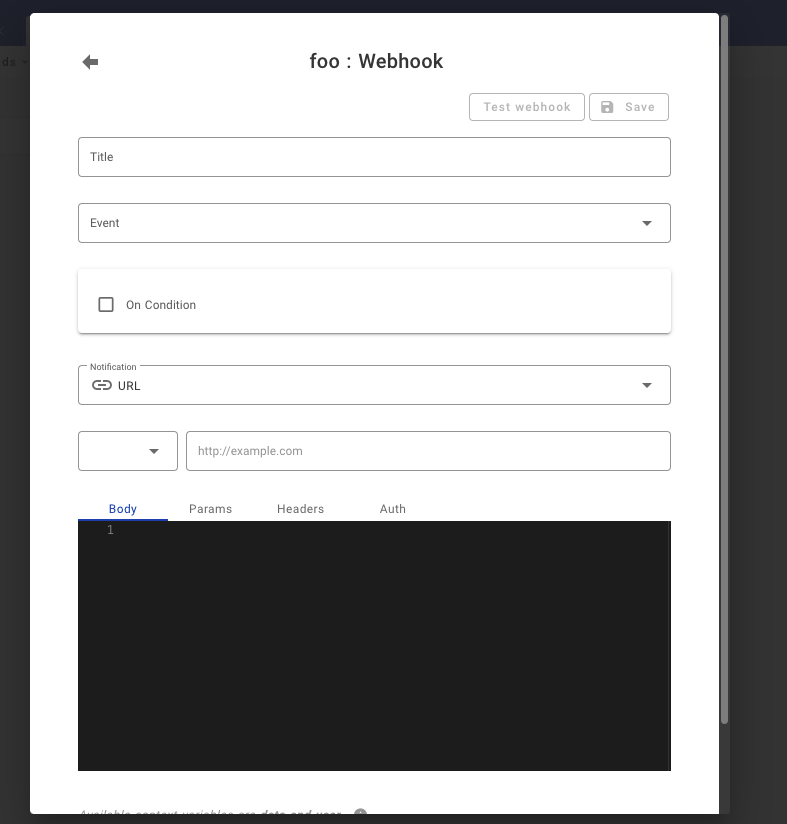
+
## Triggers
@@ -96,13 +110,15 @@ Detailed procedure for discord webhook described [here](https://support.discord.
### 2. Install Plugin
- Open 'App Store' (under Settings), hover over Discord tile. Click 'Install'.
-
-
+
+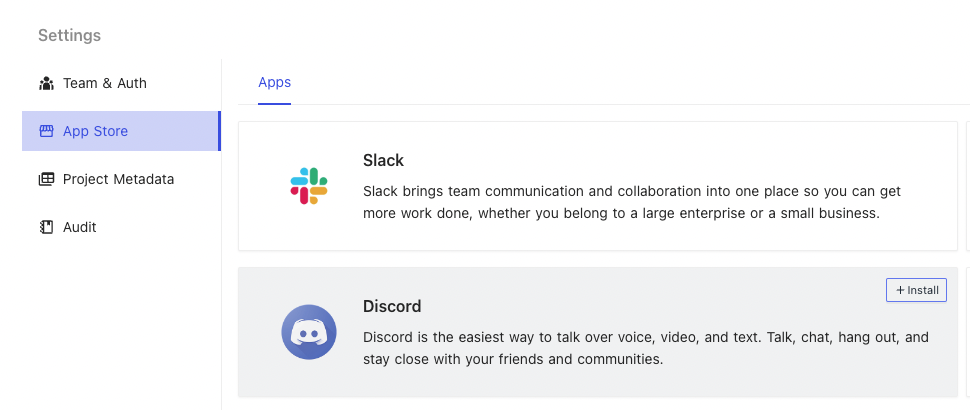
+
- Provide a name of your choice (not to be confused with Discord Channel name).
- Paste Discord Webhook URL copied from Step (1.) above.
-
-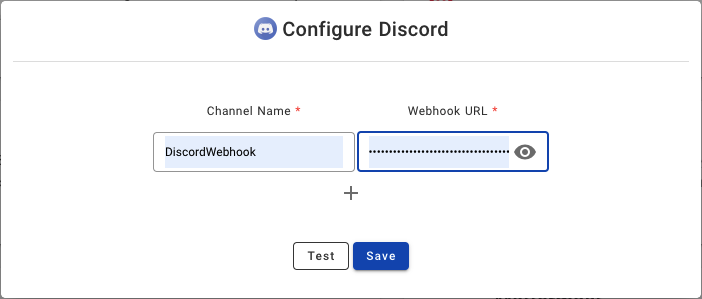
+
+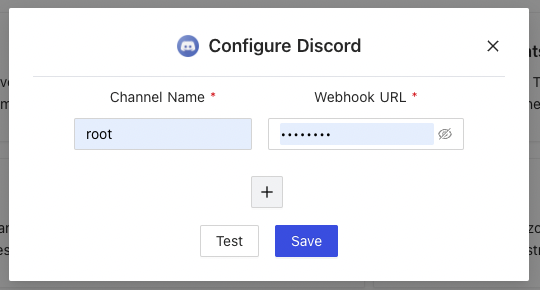
+
### 3. Configure
@@ -154,14 +170,18 @@ Detailed procedure for discord webhook described [here](https://support.discord.
### 2. Install Plugin
- Open 'App Store' (under Settings), hover over 'Microsoft Teams' tile. Click 'Install'.
+
+
-
+
- Provide a name of your choice (not to be confused with Teams Channel name).
- Paste MS Teams Webhook URL copied from Step (1.) above.
+
+
-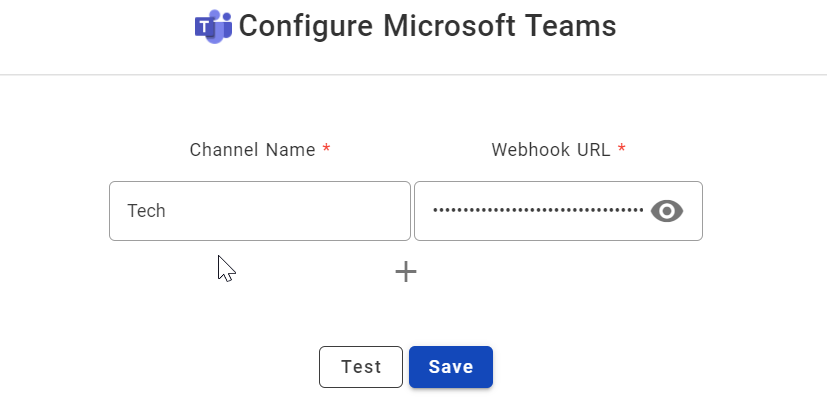 +
### 3. Configure
diff --git a/packages/noco-docs/content/en/engineering/development-setup.md b/packages/noco-docs/content/en/engineering/development-setup.md
index 9181659407..034233546e 100644
--- a/packages/noco-docs/content/en/engineering/development-setup.md
+++ b/packages/noco-docs/content/en/engineering/development-setup.md
@@ -1,6 +1,6 @@
---
title: "Development setup"
-description: "How to setup your development environment"
+description: "How to set-up your development environment"
position: 3200
category: "Engineering"
menuTitle: "Development setup"
@@ -39,19 +39,130 @@ npm run dev
Any changes made to frontend and backend will be automatically reflected in the browser.
### Cypress
+Cypress tests are divided into 4 suites
+- SQLite tests
+- Postgres tests
+- MySQL tests
+- Quick import tests
+First 3 suites, each have 4 test category
+- Table operations (create, delete, rename, add column, delete column, rename column)
+- Views (Grid, Gallery, Form)
+- Roles (user profiles, access control & preview)
+- Miscellaneous (Import, i18n, etc)
+
+
+#### MySQL tests (ExtDB project)
+```shell
+# install dependencies(cypress)
+npm install
+# start MySQL database using docker compose
+docker-compose -f ./scripts/docker-compose-cypress.yml up
+
+# Run backend api using following command
+npm run start:api:cache
+# Run frontend web UI using following command
+npm run start:web
+
+# wait until both 3000 and 8080 ports are available
+# or run following command to run it with GUI
+npm run cypress:open
+
+# run one of 4 test scripts
+- Table operations : restTableOps.js
+- Views : restViews.js
+- Roles & access control : restRoles.js
+- Miscellaneous : restMisc.js
+```
+
+#### SQLite tests (XCDB project)
+```shell
+# install dependencies(cypress)
+npm install
+# start MySQL database using docker compose
+docker-compose -f ./scripts/docker-compose-cypress.yml up
+
+# Run backend api using following command
+npm run start:xcdb-api:cache
+# Run frontend web UI using following command
+npm run start:web
+
+# wait until both 3000 and 8080 ports are available
+# or run following command to run it with GUI
+npm run cypress:open
+
+# run one of 4 test scripts
+- Table operations : xcdb-restTableOps.js
+- Views : xcdb-restViews.js
+- Roles & access control : xcdb-restRoles.js
+- Miscellaneous : xcdb-restMisc.js
+```
+
+#### PG tests (ExtDB project)
+```shell
+# install dependencies(cypress)
+npm install
+# start PG database using docker compose
+docker-compose -f ./scripts/cypress/docker-compose-pg.yml up -d
+
+# Run backend api using following command
+npm run start:api:cache
+# Run frontend web UI using following command
+npm run start:web
+
+# wait until both 3000 and 8080 ports are available
+# or run following command to run it with GUI
+npm run cypress:open
+
+# run one of 4 test scripts
+- Table operations : pg-restTableOps.js
+- Views : pg-restViews.js
+- Roles & access control : pg-restRoles.js
+- Miscellaneous : pg-restMisc.js
+```
+
+#### Quick import tests (SQLite project)
```shell
# install dependencies(cypress)
npm install
-# run mysql database with required database using docker compose
+# start MySQL database using docker compose
docker-compose -f ./scripts/docker-compose-cypress.yml up
+
+# copy existing xcdb (v0.91.7) database to ./packages/nocodb/
+cp ./scripts/cypress/fixtures/quickTest/noco_0_91_7.db ./packages/nocodb/noco.db
+
# Run backend api using following command
-npm run start:api
+npm run start:api:cache
# Run frontend web UI using following command
npm run start:web
+
# wait until both 3000 and 8080 ports are available
-# and run cypress test using following command
-npm run cypress:run
# or run following command to run it with GUI
npm run cypress:open
-```
\ No newline at end of file
+
+# run test script
+- quickTest.js
+```
+
+#### Quick import tests (PG)
+```shell
+# install dependencies(cypress)
+npm install
+# start PG database using docker compose
+docker-compose -f ./scripts/cypress/docker-compose-pg.yml up -d
+
+# copy existing xcdb (v0.91.7) database to ./packages/nocodb/
+cp ./scripts/cypress/fixtures/quickTest/noco_0_91_7.db ./packages/nocodb/noco.db
+
+# Run backend api using following command
+npm run start:api:cache
+# Run frontend web UI using following command
+npm run start:web
+
+# wait until both 3000 and 8080 ports are available
+# or run following command to run it with GUI
+npm run cypress:open
+
+# run test script
+- quickTest.js
+```
diff --git a/packages/noco-docs/content/en/engineering/translation.md b/packages/noco-docs/content/en/engineering/translation.md
index 86909e77c4..e88c5be891 100644
--- a/packages/noco-docs/content/en/engineering/translation.md
+++ b/packages/noco-docs/content/en/engineering/translation.md
@@ -6,48 +6,81 @@ category: "Engineering"
menuTitle: "i18n translation"
---
-NocoDB supports many foreign languages & we welcome community contributions via an easy to use [google-spreadsheet](https://docs.google.com/spreadsheets/d/1kGp92yLwhs1l7lwwgeor3oN1dFl7JZWuQOa4WSeZ0TE/edit#gid=2076107172).
+NocoDB supports many foreign languages & community contributions are now simplified via [Crowdin](https://crowdin.com/)
Your help in fixing i18n goes a long way supporting NocoDB. Please follow below simple procedure to request corrections to existing translation errors.
-## How to contribute ? (for community members)
+# Public Contributions
-### 1. How to change a string value ?
-- Make a copy of [Google spreadsheet](https://docs.google.com/spreadsheets/d/1kGp92yLwhs1l7lwwgeor3oN1dFl7JZWuQOa4WSeZ0TE/edit#gid=2076107172)
-
+
### 3. Configure
diff --git a/packages/noco-docs/content/en/engineering/development-setup.md b/packages/noco-docs/content/en/engineering/development-setup.md
index 9181659407..034233546e 100644
--- a/packages/noco-docs/content/en/engineering/development-setup.md
+++ b/packages/noco-docs/content/en/engineering/development-setup.md
@@ -1,6 +1,6 @@
---
title: "Development setup"
-description: "How to setup your development environment"
+description: "How to set-up your development environment"
position: 3200
category: "Engineering"
menuTitle: "Development setup"
@@ -39,19 +39,130 @@ npm run dev
Any changes made to frontend and backend will be automatically reflected in the browser.
### Cypress
+Cypress tests are divided into 4 suites
+- SQLite tests
+- Postgres tests
+- MySQL tests
+- Quick import tests
+First 3 suites, each have 4 test category
+- Table operations (create, delete, rename, add column, delete column, rename column)
+- Views (Grid, Gallery, Form)
+- Roles (user profiles, access control & preview)
+- Miscellaneous (Import, i18n, etc)
+
+
+#### MySQL tests (ExtDB project)
+```shell
+# install dependencies(cypress)
+npm install
+# start MySQL database using docker compose
+docker-compose -f ./scripts/docker-compose-cypress.yml up
+
+# Run backend api using following command
+npm run start:api:cache
+# Run frontend web UI using following command
+npm run start:web
+
+# wait until both 3000 and 8080 ports are available
+# or run following command to run it with GUI
+npm run cypress:open
+
+# run one of 4 test scripts
+- Table operations : restTableOps.js
+- Views : restViews.js
+- Roles & access control : restRoles.js
+- Miscellaneous : restMisc.js
+```
+
+#### SQLite tests (XCDB project)
+```shell
+# install dependencies(cypress)
+npm install
+# start MySQL database using docker compose
+docker-compose -f ./scripts/docker-compose-cypress.yml up
+
+# Run backend api using following command
+npm run start:xcdb-api:cache
+# Run frontend web UI using following command
+npm run start:web
+
+# wait until both 3000 and 8080 ports are available
+# or run following command to run it with GUI
+npm run cypress:open
+
+# run one of 4 test scripts
+- Table operations : xcdb-restTableOps.js
+- Views : xcdb-restViews.js
+- Roles & access control : xcdb-restRoles.js
+- Miscellaneous : xcdb-restMisc.js
+```
+
+#### PG tests (ExtDB project)
+```shell
+# install dependencies(cypress)
+npm install
+# start PG database using docker compose
+docker-compose -f ./scripts/cypress/docker-compose-pg.yml up -d
+
+# Run backend api using following command
+npm run start:api:cache
+# Run frontend web UI using following command
+npm run start:web
+
+# wait until both 3000 and 8080 ports are available
+# or run following command to run it with GUI
+npm run cypress:open
+
+# run one of 4 test scripts
+- Table operations : pg-restTableOps.js
+- Views : pg-restViews.js
+- Roles & access control : pg-restRoles.js
+- Miscellaneous : pg-restMisc.js
+```
+
+#### Quick import tests (SQLite project)
```shell
# install dependencies(cypress)
npm install
-# run mysql database with required database using docker compose
+# start MySQL database using docker compose
docker-compose -f ./scripts/docker-compose-cypress.yml up
+
+# copy existing xcdb (v0.91.7) database to ./packages/nocodb/
+cp ./scripts/cypress/fixtures/quickTest/noco_0_91_7.db ./packages/nocodb/noco.db
+
# Run backend api using following command
-npm run start:api
+npm run start:api:cache
# Run frontend web UI using following command
npm run start:web
+
# wait until both 3000 and 8080 ports are available
-# and run cypress test using following command
-npm run cypress:run
# or run following command to run it with GUI
npm run cypress:open
-```
\ No newline at end of file
+
+# run test script
+- quickTest.js
+```
+
+#### Quick import tests (PG)
+```shell
+# install dependencies(cypress)
+npm install
+# start PG database using docker compose
+docker-compose -f ./scripts/cypress/docker-compose-pg.yml up -d
+
+# copy existing xcdb (v0.91.7) database to ./packages/nocodb/
+cp ./scripts/cypress/fixtures/quickTest/noco_0_91_7.db ./packages/nocodb/noco.db
+
+# Run backend api using following command
+npm run start:api:cache
+# Run frontend web UI using following command
+npm run start:web
+
+# wait until both 3000 and 8080 ports are available
+# or run following command to run it with GUI
+npm run cypress:open
+
+# run test script
+- quickTest.js
+```
diff --git a/packages/noco-docs/content/en/engineering/translation.md b/packages/noco-docs/content/en/engineering/translation.md
index 86909e77c4..e88c5be891 100644
--- a/packages/noco-docs/content/en/engineering/translation.md
+++ b/packages/noco-docs/content/en/engineering/translation.md
@@ -6,48 +6,81 @@ category: "Engineering"
menuTitle: "i18n translation"
---
-NocoDB supports many foreign languages & we welcome community contributions via an easy to use [google-spreadsheet](https://docs.google.com/spreadsheets/d/1kGp92yLwhs1l7lwwgeor3oN1dFl7JZWuQOa4WSeZ0TE/edit#gid=2076107172).
+NocoDB supports many foreign languages & community contributions are now simplified via [Crowdin](https://crowdin.com/)
Your help in fixing i18n goes a long way supporting NocoDB. Please follow below simple procedure to request corrections to existing translation errors.
-## How to contribute ? (for community members)
+# Public Contributions
-### 1. How to change a string value ?
-- Make a copy of [Google spreadsheet](https://docs.google.com/spreadsheets/d/1kGp92yLwhs1l7lwwgeor3oN1dFl7JZWuQOa4WSeZ0TE/edit#gid=2076107172)
-  -- Find your language code [here](https://developers.google.com/admin-sdk/directory/v1/languages)
-- Go to the column containing your language code. Make necessary changes. Origin text in ENGLISH can be found in `Column B` of master spreadsheet.
-- Create a new [issue in Github](https://github.com/nocodb/nocodb/issues/new?assignees=dstala&labels=i18n+translation&template=i18n-translation-request.md&title=%5Bi18n%5D+Language+support+extension-+%3Clanguage+code%3E) request with a link to your spreadsheet from Step-1 (for us to verify & update master spreadsheet).
-- NocoDB Maintainers will take changes and merge it.
-- It's that simple!
+### 1. How to add translation corrections (to existing languages)?
+- Setup [Crowdin](https://crowdin.com) account
+- Join [NocoDB](https://crowdin.com/project/nocodb) project
+
+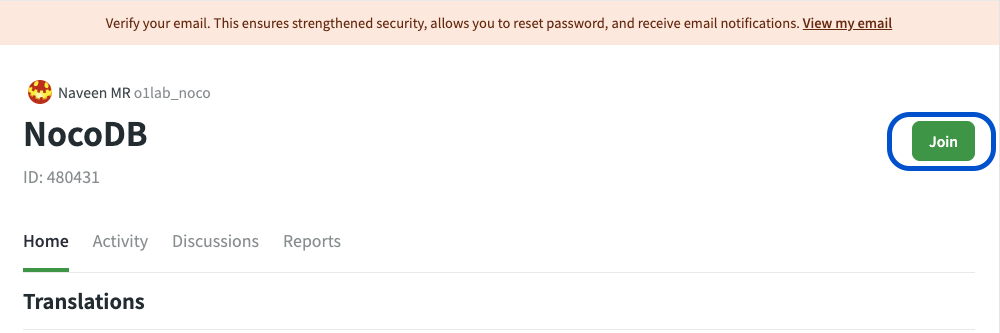
+- Click the language that you wish to contribute
+
+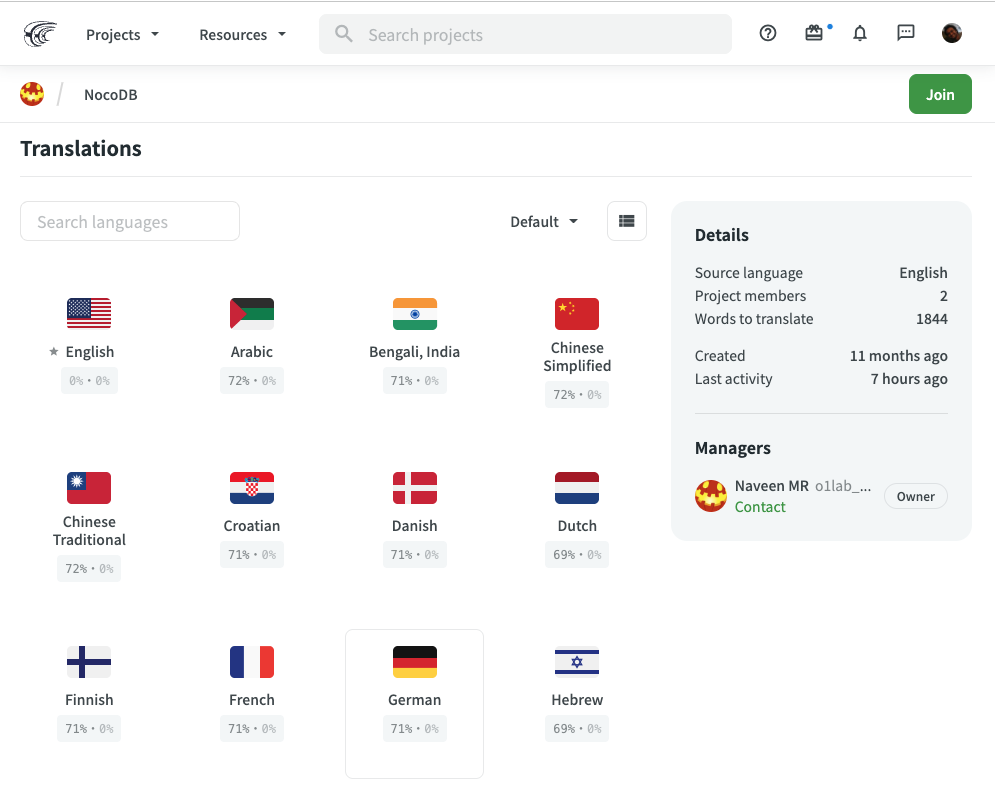
+- Click the `Translate` button; this opens up `Crowdin Online Editor`
+
+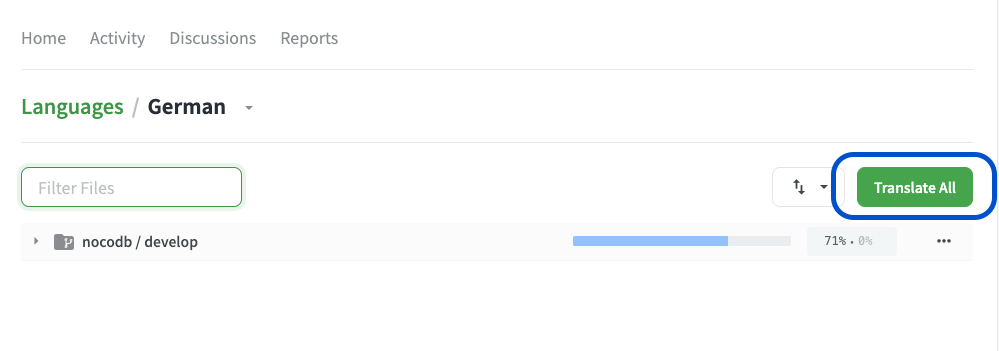
-### 2. How to add a new language ?
+- Select string in `English` on the left-hand menu bar [1]
+- Propose changes [2]
+- Save [3]
+Note: Crowdin provides translation recommendation's as in [4]. Click directly if it's apt
+
+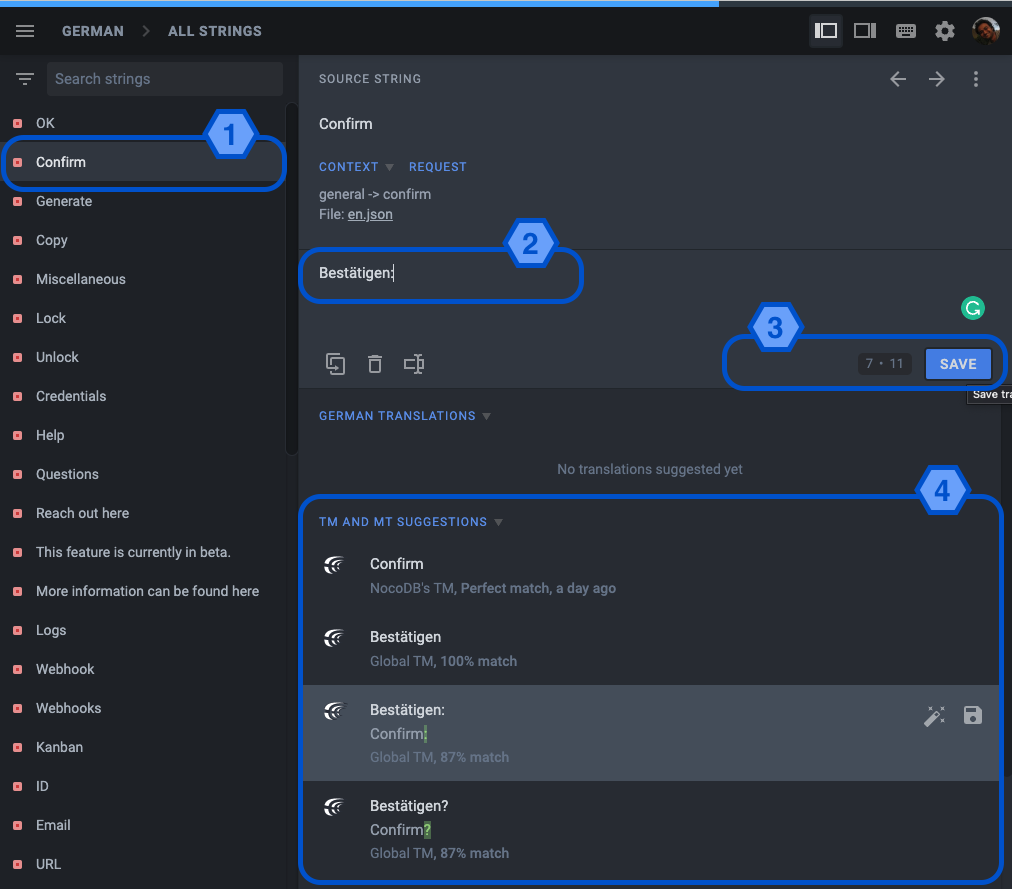
+
+A GitHub Pull Request will be automatically triggered (periodicity- 6 hours). We will follup on remaining integration work items.
+
+---
+
+
+#### Reference
+
+Refer following articles to get additional details about Crowdin Portal usage
+- [Translator Introduction](https://support.crowdin.com/crowdin-intro/)
+- [Volunteer Translation Introduction](https://support.crowdin.com/for-volunteer-translators/)
+- [Online Editor](https://support.crowdin.com/online-editor/)
-Your native language not in list, we will be glad to support with your help! Please follow below steps
+---
+
+
+### 2. How to add a new language ?
+
+Your native language not in list, we will be glad to support with your help! Request for it [here](https://github.com/nocodb/nocodb/issues/new?assignees=dstala&labels=i18n+translation&template=i18n-translation-request.md&title=%5Bi18n%5D+Language+support+extension-+%3Clanguage+code%3E). We will be glad to take your help to set up translations
-- Make a copy of [Google spreadsheet](https://docs.google.com/spreadsheets/d/1kGp92yLwhs1l7lwwgeor3oN1dFl7JZWuQOa4WSeZ0TE/edit#gid=2076107172)
-
-- Find your language code [here](https://developers.google.com/admin-sdk/directory/v1/languages)
-- Go to the column containing your language code. Make necessary changes. Origin text in ENGLISH can be found in `Column B` of master spreadsheet.
-- Create a new [issue in Github](https://github.com/nocodb/nocodb/issues/new?assignees=dstala&labels=i18n+translation&template=i18n-translation-request.md&title=%5Bi18n%5D+Language+support+extension-+%3Clanguage+code%3E) request with a link to your spreadsheet from Step-1 (for us to verify & update master spreadsheet).
-- NocoDB Maintainers will take changes and merge it.
-- It's that simple!
+### 1. How to add translation corrections (to existing languages)?
+- Setup [Crowdin](https://crowdin.com) account
+- Join [NocoDB](https://crowdin.com/project/nocodb) project
+
+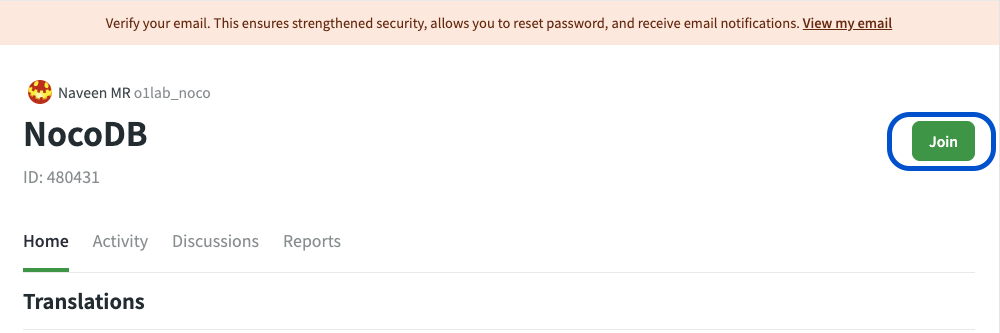
+- Click the language that you wish to contribute
+
+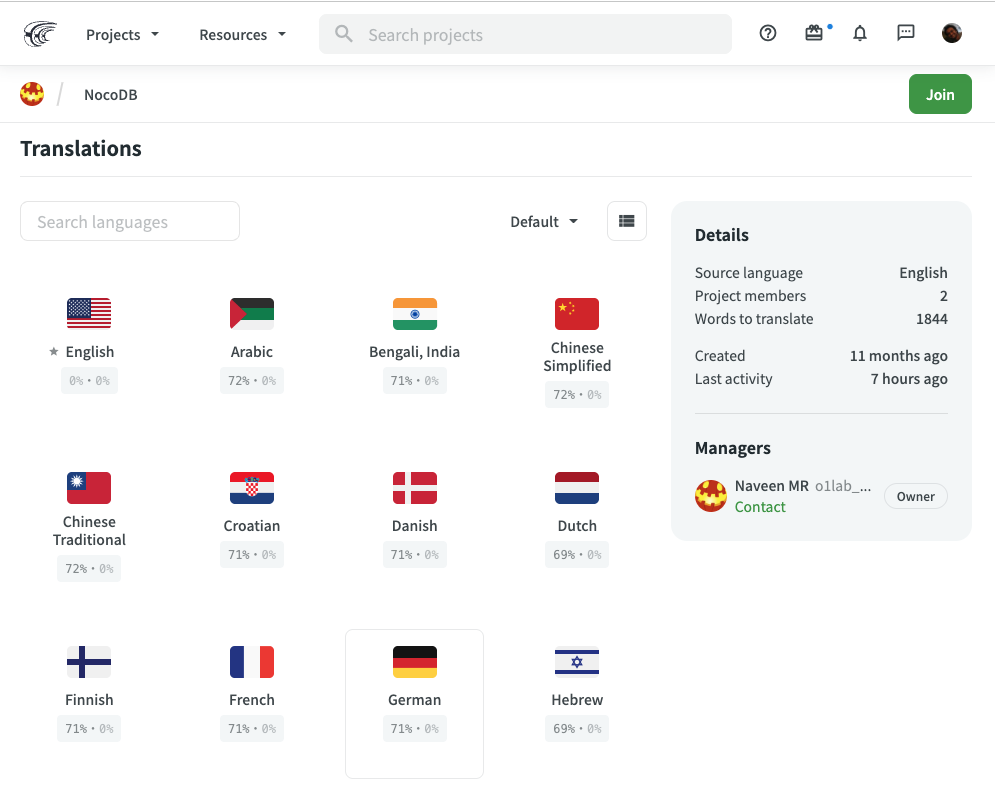
+- Click the `Translate` button; this opens up `Crowdin Online Editor`
+
+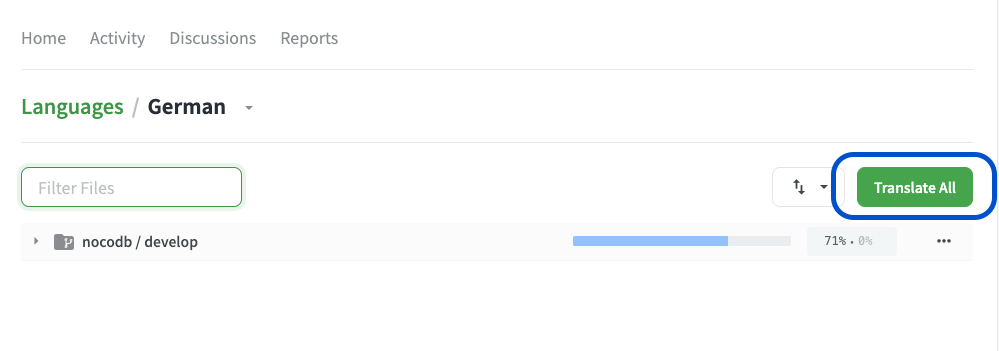
-### 2. How to add a new language ?
+- Select string in `English` on the left-hand menu bar [1]
+- Propose changes [2]
+- Save [3]
+Note: Crowdin provides translation recommendation's as in [4]. Click directly if it's apt
+
+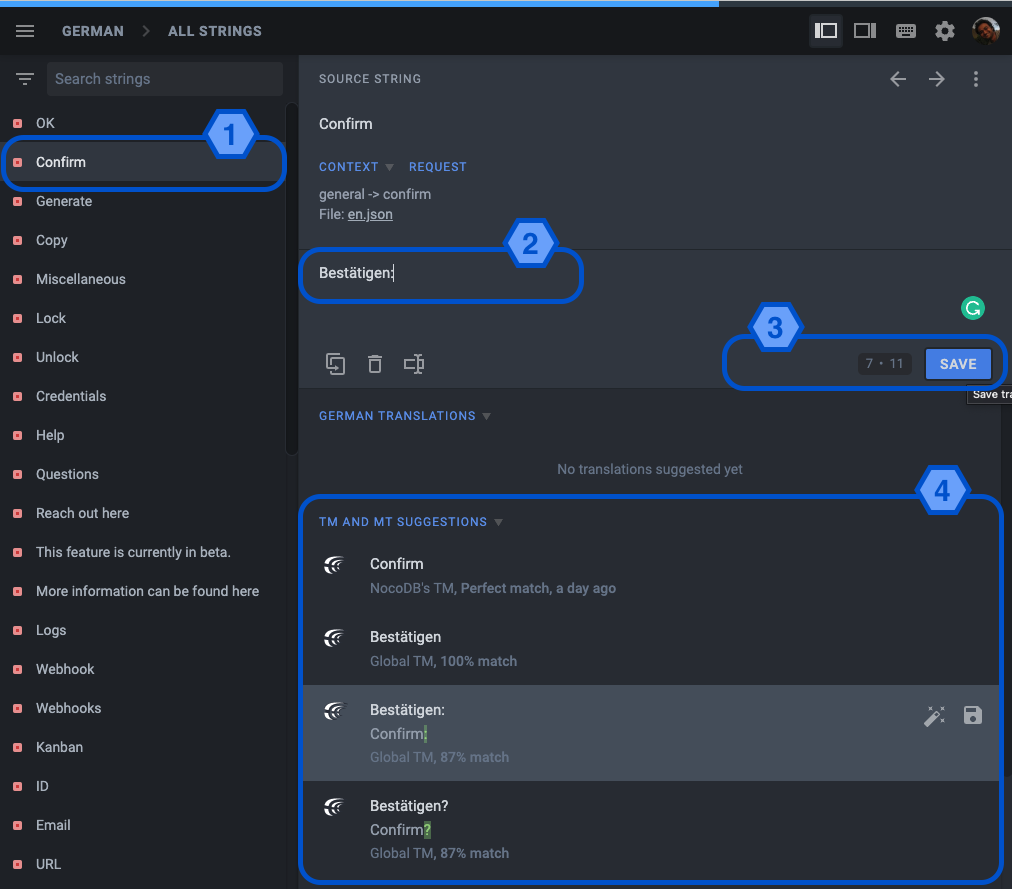
+
+A GitHub Pull Request will be automatically triggered (periodicity- 6 hours). We will follup on remaining integration work items.
+
+---
+
+
+#### Reference
+
+Refer following articles to get additional details about Crowdin Portal usage
+- [Translator Introduction](https://support.crowdin.com/crowdin-intro/)
+- [Volunteer Translation Introduction](https://support.crowdin.com/for-volunteer-translators/)
+- [Online Editor](https://support.crowdin.com/online-editor/)
-Your native language not in list, we will be glad to support with your help! Please follow below steps
+---
+
+
+### 2. How to add a new language ?
+
+Your native language not in list, we will be glad to support with your help! Request for it [here](https://github.com/nocodb/nocodb/issues/new?assignees=dstala&labels=i18n+translation&template=i18n-translation-request.md&title=%5Bi18n%5D+Language+support+extension-+%3Clanguage+code%3E). We will be glad to take your help to set up translations
-- Make a copy of [Google spreadsheet](https://docs.google.com/spreadsheets/d/1kGp92yLwhs1l7lwwgeor3oN1dFl7JZWuQOa4WSeZ0TE/edit#gid=2076107172)
-  +
+ \ No newline at end of file
diff --git a/packages/noco-docs/content/en/setup-and-usages/code-snippets.md b/packages/noco-docs/content/en/setup-and-usages/code-snippets.md
index 479f98b6b5..00e4172caf 100644
--- a/packages/noco-docs/content/en/setup-and-usages/code-snippets.md
+++ b/packages/noco-docs/content/en/setup-and-usages/code-snippets.md
@@ -8,14 +8,13 @@ menuTitle: 'Code Snippets'
## Overview
-Open a Project, Select a Table and Click `Get API Snippet` on the bottom right area.
+In the table toolbar, click Table name button and click `Get API Snippet`.
-
\ No newline at end of file
diff --git a/packages/noco-docs/content/en/setup-and-usages/code-snippets.md b/packages/noco-docs/content/en/setup-and-usages/code-snippets.md
index 479f98b6b5..00e4172caf 100644
--- a/packages/noco-docs/content/en/setup-and-usages/code-snippets.md
+++ b/packages/noco-docs/content/en/setup-and-usages/code-snippets.md
@@ -8,14 +8,13 @@ menuTitle: 'Code Snippets'
## Overview
-Open a Project, Select a Table and Click `Get API Snippet` on the bottom right area.
+In the table toolbar, click Table name button and click `Get API Snippet`.
- +
+ A modal box will be shown with sample code snippet for List API.
-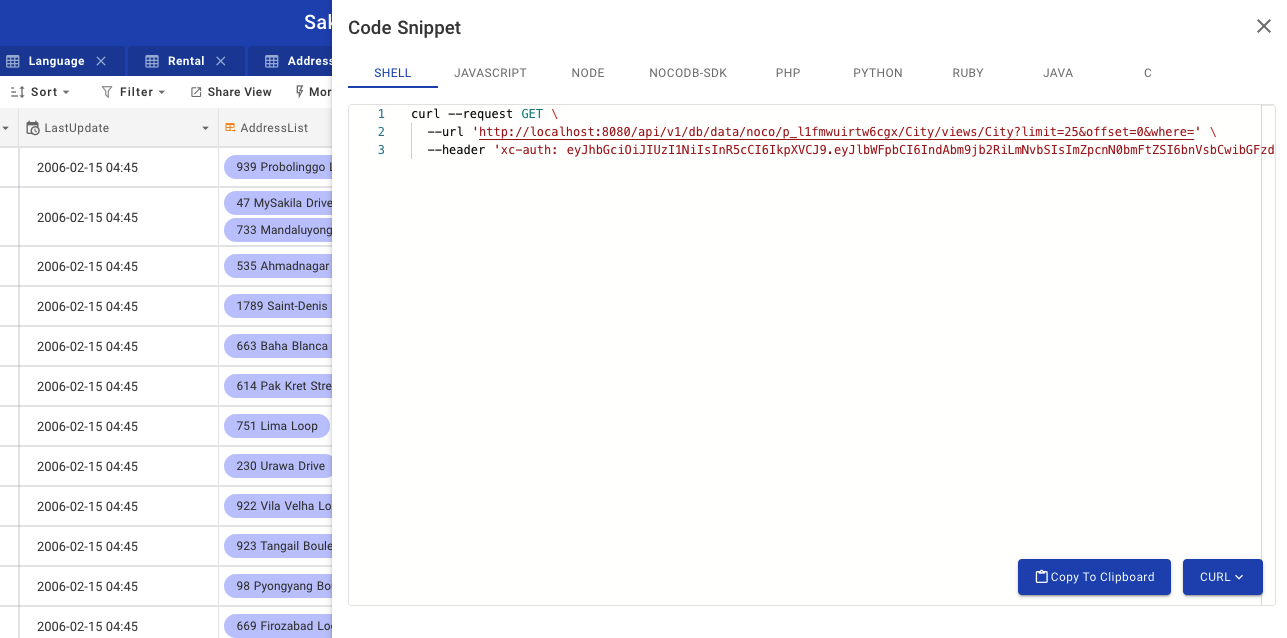
-
+
A modal box will be shown with sample code snippet for List API.
-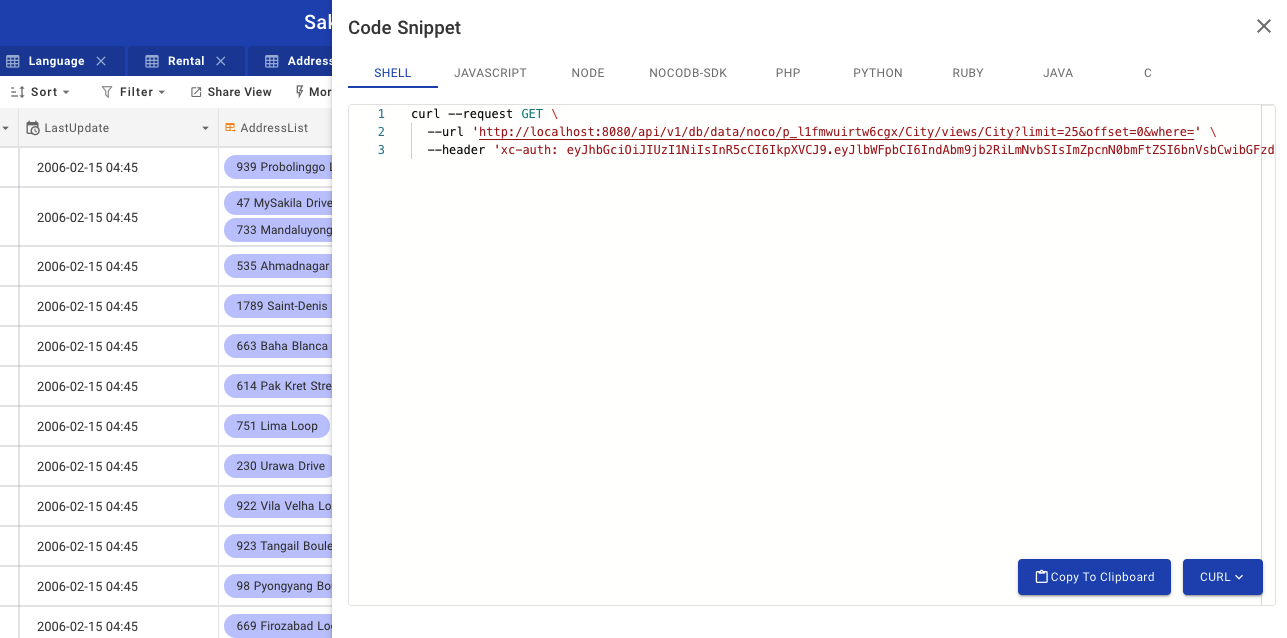
-
+ ## Supported Snippet
diff --git a/packages/noco-docs/content/en/setup-and-usages/column-operations.md b/packages/noco-docs/content/en/setup-and-usages/column-operations.md
index 1895daaee8..843001954d 100644
--- a/packages/noco-docs/content/en/setup-and-usages/column-operations.md
+++ b/packages/noco-docs/content/en/setup-and-usages/column-operations.md
@@ -8,20 +8,26 @@ menuTitle: "Column Operations"
## Fields
-
## Supported Snippet
diff --git a/packages/noco-docs/content/en/setup-and-usages/column-operations.md b/packages/noco-docs/content/en/setup-and-usages/column-operations.md
index 1895daaee8..843001954d 100644
--- a/packages/noco-docs/content/en/setup-and-usages/column-operations.md
+++ b/packages/noco-docs/content/en/setup-and-usages/column-operations.md
@@ -8,20 +8,26 @@ menuTitle: "Column Operations"
## Fields
- +Click `Fields` to control the visibility of a field.
+
+
+Click `Fields` to control the visibility of a field.
+
+ +
+By default, all system fields will be hid. However, you can tick `Show system fields` to make them visible.
+
+
+
+By default, all system fields will be hid. However, you can tick `Show system fields` to make them visible.
+
+ ### Re-order Columns
Column positions can be re-ordered. Open `Fields` menu, and re-order fields as needed by dragging and dropping the `drag icon`.
-
### Re-order Columns
Column positions can be re-ordered. Open `Fields` menu, and re-order fields as needed by dragging and dropping the `drag icon`.
- +
+ -#### Demo
+
-
-#### Demo
+
- +
-### Hide/ Unhide Columns
+### Hide / Unhide Columns
To hide / unhide columns, open `Fields` menu, tick checkbox to keep the column visible, untick checkbox to remove it from the view.
@@ -29,11 +35,11 @@ To hide / unhide columns, open `Fields` menu, tick checkbox to keep the column v
Tip: You can create different grid views with different fields shown in each view.
-
+
-### Hide/ Unhide Columns
+### Hide / Unhide Columns
To hide / unhide columns, open `Fields` menu, tick checkbox to keep the column visible, untick checkbox to remove it from the view.
@@ -29,11 +35,11 @@ To hide / unhide columns, open `Fields` menu, tick checkbox to keep the column v
Tip: You can create different grid views with different fields shown in each view.
- +
+ -#### Demo
+
-
-#### Demo
+
-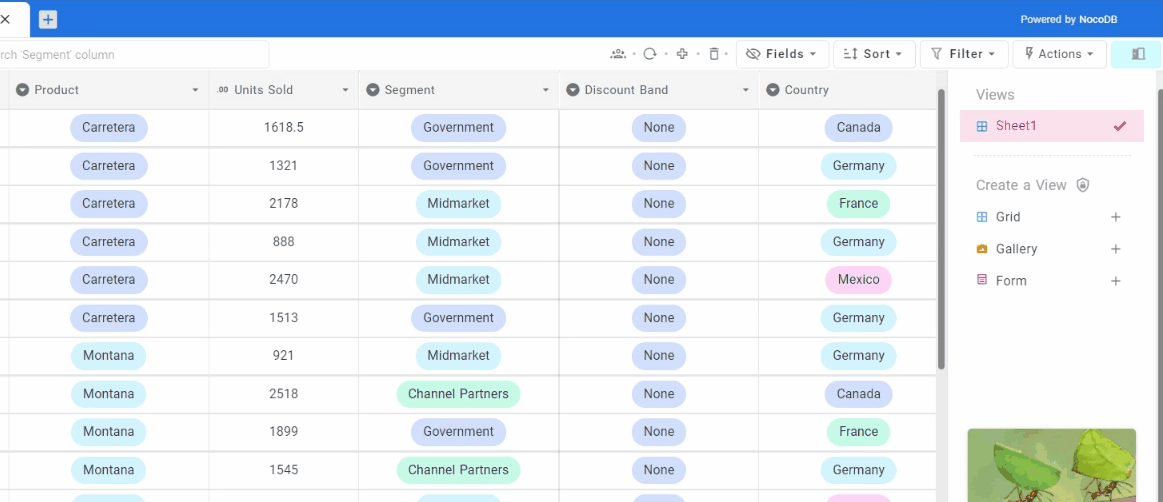 +
## Sort
@@ -41,22 +47,29 @@ Tip: You can create different grid views with different fields shown in each vie
Sorting allows you to order contents alphabetically (A → Z) / (Z → A) (OR) in ascending / descending order. NocoDB allows nested sorting. You can choose column fields & order in which to apply nested sorting. Lookup, Formula, Nested Data are also supported in Sorting.
-
+
## Sort
@@ -41,22 +47,29 @@ Tip: You can create different grid views with different fields shown in each vie
Sorting allows you to order contents alphabetically (A → Z) / (Z → A) (OR) in ascending / descending order. NocoDB allows nested sorting. You can choose column fields & order in which to apply nested sorting. Lookup, Formula, Nested Data are also supported in Sorting.
- +
+ -
- -
-#### Demo
+
-
-#### Demo
+ +
+
+
+ -
- +
+
+
+
## Filter
-Filters allow you to restrict/organize your data on the view as per your needs. NocoDB allows nested filters. You can choose multiple columns and conditions to apply filter. Between filters, you can opt for either `and` or `or` mode operation. Lookup, Formula, Nested Data are also supported in Filtering.
+Filters allow you to restrict / organize your data on the view as per your needs. NocoDB allows nested filters. You can choose multiple columns and conditions to apply filter. Between filters, you can opt for either `and` or `or` mode operation. Lookup, Formula, Nested Data are also supported in Filtering.
-
+
+
+
+
## Filter
-Filters allow you to restrict/organize your data on the view as per your needs. NocoDB allows nested filters. You can choose multiple columns and conditions to apply filter. Between filters, you can opt for either `and` or `or` mode operation. Lookup, Formula, Nested Data are also supported in Filtering.
+Filters allow you to restrict / organize your data on the view as per your needs. NocoDB allows nested filters. You can choose multiple columns and conditions to apply filter. Between filters, you can opt for either `and` or `or` mode operation. Lookup, Formula, Nested Data are also supported in Filtering.
- +
+ +
+
+
+ +
+You can also group several filters together using Filter Group.
-
+
+You can also group several filters together using Filter Group.
- +
+ ### Supported filters
diff --git a/packages/noco-docs/content/en/setup-and-usages/dashboard.md b/packages/noco-docs/content/en/setup-and-usages/dashboard.md
index 21bcbd1aec..7adc4aeaae 100644
--- a/packages/noco-docs/content/en/setup-and-usages/dashboard.md
+++ b/packages/noco-docs/content/en/setup-and-usages/dashboard.md
@@ -8,60 +8,54 @@ menuTitle: 'Dashboard'
## Setup Your First Super Admin
-Once you have started NocoDB, you can visit the dashboard via `example.com/dashboard`.
-
-Click `Let's Begin` button to sign up.
-
-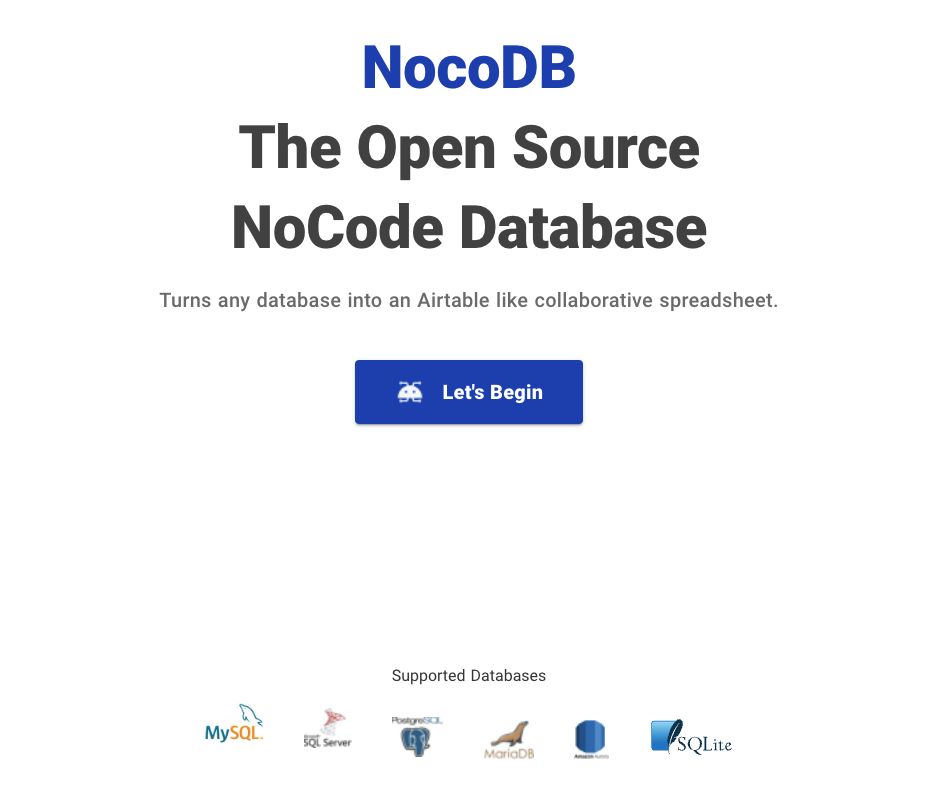
+Once you have started NocoDB, you can visit the dashboard via `example.com`. You will be redirected to `example.com/#/signup`.
Enter your work email and your password.
+
### Supported filters
diff --git a/packages/noco-docs/content/en/setup-and-usages/dashboard.md b/packages/noco-docs/content/en/setup-and-usages/dashboard.md
index 21bcbd1aec..7adc4aeaae 100644
--- a/packages/noco-docs/content/en/setup-and-usages/dashboard.md
+++ b/packages/noco-docs/content/en/setup-and-usages/dashboard.md
@@ -8,60 +8,54 @@ menuTitle: 'Dashboard'
## Setup Your First Super Admin
-Once you have started NocoDB, you can visit the dashboard via `example.com/dashboard`.
-
-Click `Let's Begin` button to sign up.
-
-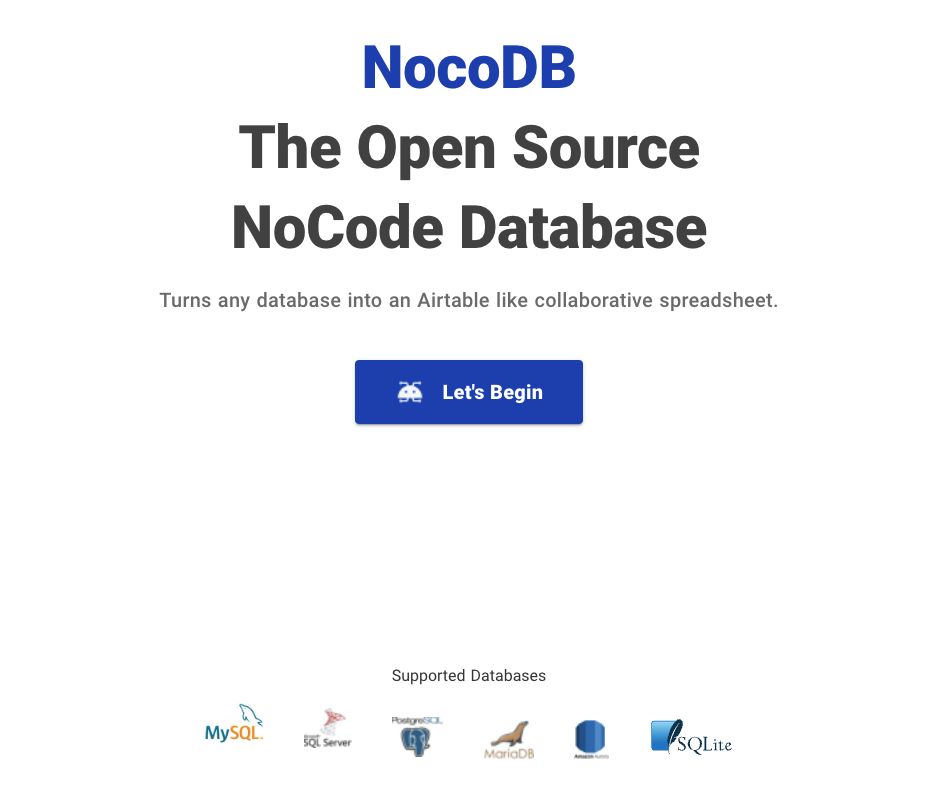
+Once you have started NocoDB, you can visit the dashboard via `example.com`. You will be redirected to `example.com/#/signup`.
Enter your work email and your password.
+ +
+
 -To create a project, you can click `New Project`.
+To create a project, you can click `New Project`. You can choose create an empty project or a project connecting to an external database.
-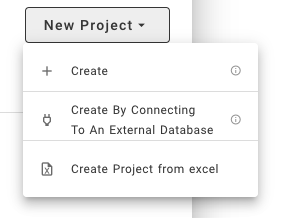
+
-To create a project, you can click `New Project`.
+To create a project, you can click `New Project`. You can choose create an empty project or a project connecting to an external database.
-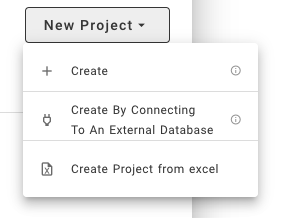
+ ### Creating Empty Project
-Click `Create`, you need to specify the project name and API type.
+Click `Create Project`, you need to specify the project name. The data will be stored in `NC_DB`. If it is not specified, a local SQLite will be created and used.
### Creating Empty Project
-Click `Create`, you need to specify the project name and API type.
+Click `Create Project`, you need to specify the project name. The data will be stored in `NC_DB`. If it is not specified, a local SQLite will be created and used.
 ### Connecting to External Database
Click `Create By Connecting To An External Database`, you need to specify the project name, API type, and other database parameters.
### Connecting to External Database
Click `Create By Connecting To An External Database`, you need to specify the project name, API type, and other database parameters.
 Currently it supports MySQL, Postgres, MSSQL and SQLite.
-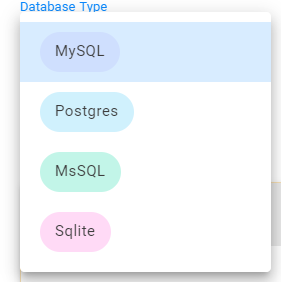
-
You can also configure associated SSL & advanced parameters.
-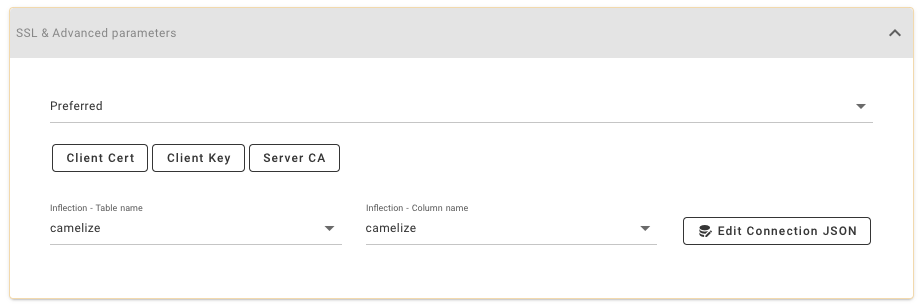
+
Currently it supports MySQL, Postgres, MSSQL and SQLite.
-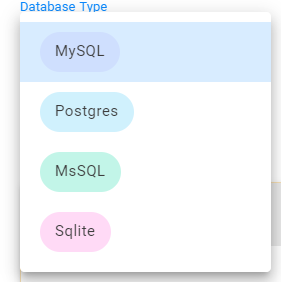
-
You can also configure associated SSL & advanced parameters.
-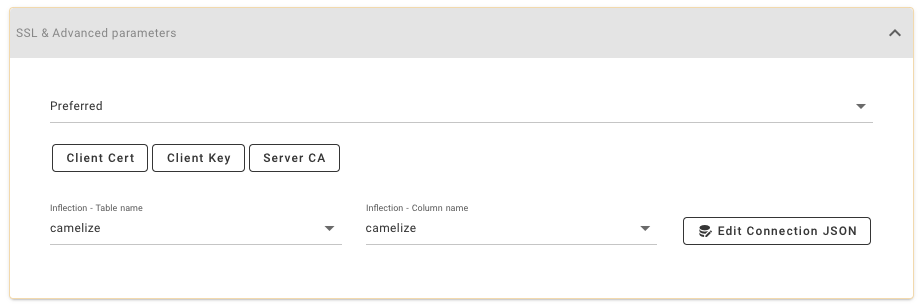
+
 diff --git a/packages/noco-docs/content/en/setup-and-usages/formulas.md b/packages/noco-docs/content/en/setup-and-usages/formulas.md
index be5dbaa939..9d6a351bba 100644
--- a/packages/noco-docs/content/en/setup-and-usages/formulas.md
+++ b/packages/noco-docs/content/en/setup-and-usages/formulas.md
@@ -8,7 +8,7 @@ menuTitle: "Formulas"
## Adding formula column
-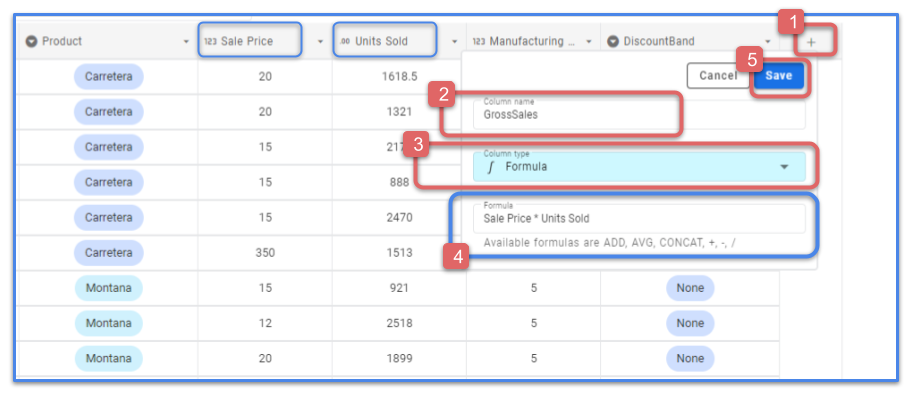
+
diff --git a/packages/noco-docs/content/en/setup-and-usages/formulas.md b/packages/noco-docs/content/en/setup-and-usages/formulas.md
index be5dbaa939..9d6a351bba 100644
--- a/packages/noco-docs/content/en/setup-and-usages/formulas.md
+++ b/packages/noco-docs/content/en/setup-and-usages/formulas.md
@@ -8,7 +8,7 @@ menuTitle: "Formulas"
## Adding formula column
-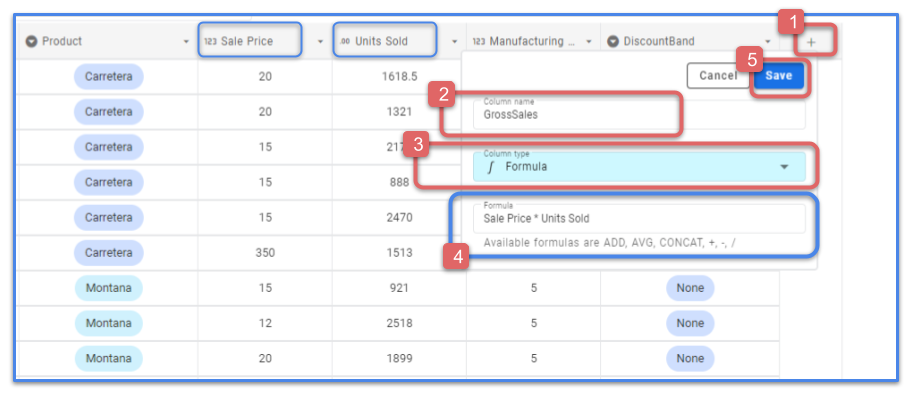
+ ### 1. Click on '+' (Add column)
@@ -25,6 +25,12 @@ menuTitle: "Formulas"
### 5. Click on 'Save'
+## Editing formula column
+
+Unlike other column types, formula cells cannot be modified by double-clicking since the value is generated based on the formula. Instead, the vaule can be changed by updating the formula in the column setting.
+
+
### 1. Click on '+' (Add column)
@@ -25,6 +25,12 @@ menuTitle: "Formulas"
### 5. Click on 'Save'
+## Editing formula column
+
+Unlike other column types, formula cells cannot be modified by double-clicking since the value is generated based on the formula. Instead, the vaule can be changed by updating the formula in the column setting.
+
+ +
## Available Formula Features
### Numeric Functions
diff --git a/packages/noco-docs/content/en/setup-and-usages/import-airtable-to-sql-database-within-a-minute-for-free.md b/packages/noco-docs/content/en/setup-and-usages/import-airtable-to-sql-database-within-a-minute-for-free.md
index e4f2a77913..32e8bc4e40 100644
--- a/packages/noco-docs/content/en/setup-and-usages/import-airtable-to-sql-database-within-a-minute-for-free.md
+++ b/packages/noco-docs/content/en/setup-and-usages/import-airtable-to-sql-database-within-a-minute-for-free.md
@@ -45,12 +45,32 @@ See [here](https://support.airtable.com/hc/en-us/articles/205752117-Creating-a-b
+
## Available Formula Features
### Numeric Functions
diff --git a/packages/noco-docs/content/en/setup-and-usages/import-airtable-to-sql-database-within-a-minute-for-free.md b/packages/noco-docs/content/en/setup-and-usages/import-airtable-to-sql-database-within-a-minute-for-free.md
index e4f2a77913..32e8bc4e40 100644
--- a/packages/noco-docs/content/en/setup-and-usages/import-airtable-to-sql-database-within-a-minute-for-free.md
+++ b/packages/noco-docs/content/en/setup-and-usages/import-airtable-to-sql-database-within-a-minute-for-free.md
@@ -45,12 +45,32 @@ See [here](https://support.airtable.com/hc/en-us/articles/205752117-Creating-a-b