@ -1,9 +1,9 @@
--- ---
title: 'Table & Columns' title: 'Table & Columns'
description: 'Table and Columns Creation ' description: 'Table and Columns'
position: 11 position: 11
category: 'Setup and Usages' category: 'Setup and Usages'
menuTitle: 'Table and Columns Creation ' menuTitle: 'Table and Columns'
--- ---
@ -51,20 +51,39 @@ For adding new values to the table we need new rows, new rows can be added in tw
### Using Form ### Using Form
- Click the `+` icon in the toolbar of the table tab. - Click the `+` icon in the toolbar of the table tab.
 
- Now it will open a modal Form to enter the values, provide the values and press the save button. - Now it will open a modal Form to enter the values, provide the values and press the save button.

- After saving it will be there on your table.
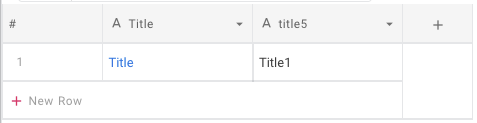
 ### Using Table Row
- Click the bottom row of the table which contains `+` icon at the beginning.

- Now it will add a new row in the table and you can start editing by any of the following methods
- Double click
- Click and start typing (this way it will clear the previous content)
- Click and press enter to start editing
- And it will automatically save on blur event or if inactive.
## Table Deletion
The table can be deleted using the `delete` icon present in the toolbar within the table tab.
### Using Table Row 
## Column Deletion
Column deletion can be done by using the `delete` option from the column header menu.
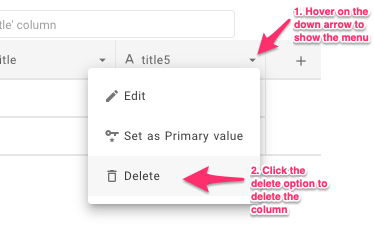
## Row Deletion
Right-click on anywhere in the row and then from the context menu select `Delete Row` option. Bulk delete is also possible by selecting multiple rows by using the checkbox in first column and then `Delete Selected Rows` options from the context menu.