[//]: # (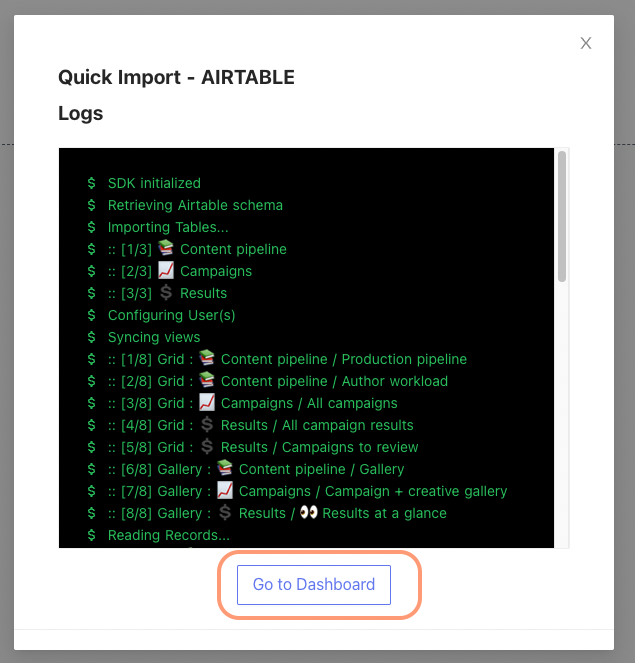)
### Configuration options
### Configuration options
1. **Import Data**: You have the option to disable this feature to import only the schema information of tables and views, excluding actual data records.
1. **Import Data**: If you disable this option, only tables and views will be created (schema), excluding actual data records.
2. **Import Secondary Views**: If you disable this option, only the primary grid view for each table will be imported, omitting any secondary views.
2. **Import Secondary Views**: If you disable this option, only the primary grid view for each table will be imported, omitting any secondary views.
3. **Import Rollup Columns**: By deactivating this choice, you can skip the import of Rollup columns, which aggregate data from other columns.
3. **Import Rollup Columns**: If you disable this option, you can skip the import of Rollup columns.
4. **Import Lookup Columns**: You can choose not to import Lookup columns by disabling this option. Lookup columns are used to reference data from another table.
4. **Import Lookup Columns**: If you disable this option, you can skip the import of Lookup columns.
5. **Import Attachments Columns**: Disable this option if you wish to exclude the import of Attachment columns, which typically store file attachments associated with records.
5. **Import Attachments Columns**: If you disable this option, you can skip the import of Attachment columns, which typically store file attachments associated with records.
6. **Import Formula Columns**: Please be aware that this option is not currently available for use, and therefore, cannot be selected for import at this time.
6. **Import Formula Columns**: Please be aware that import of formula columns from Airtable is currently not supported.
## Get Airtable Credentials
## Get Airtable Credentials
@ -65,12 +72,14 @@ Here are the steps to generate an Airtable Personal Access Token:
For detailed information, you can refer to the [Airtable Personal Access Token guide](https://airtable.com/developers/web/guides/personal-access-tokens).
For detailed information, you can refer to the [Airtable Personal Access Token guide](https://airtable.com/developers/web/guides/personal-access-tokens).






### Retrieve API Key
### Retrieve API Key
- Copy your Airtable API Key from [Airtable Accounts](https://airtable.com/account) page
- Copy your Airtable API Key from [Airtable create API key](https://airtable.com/create/apikey) page
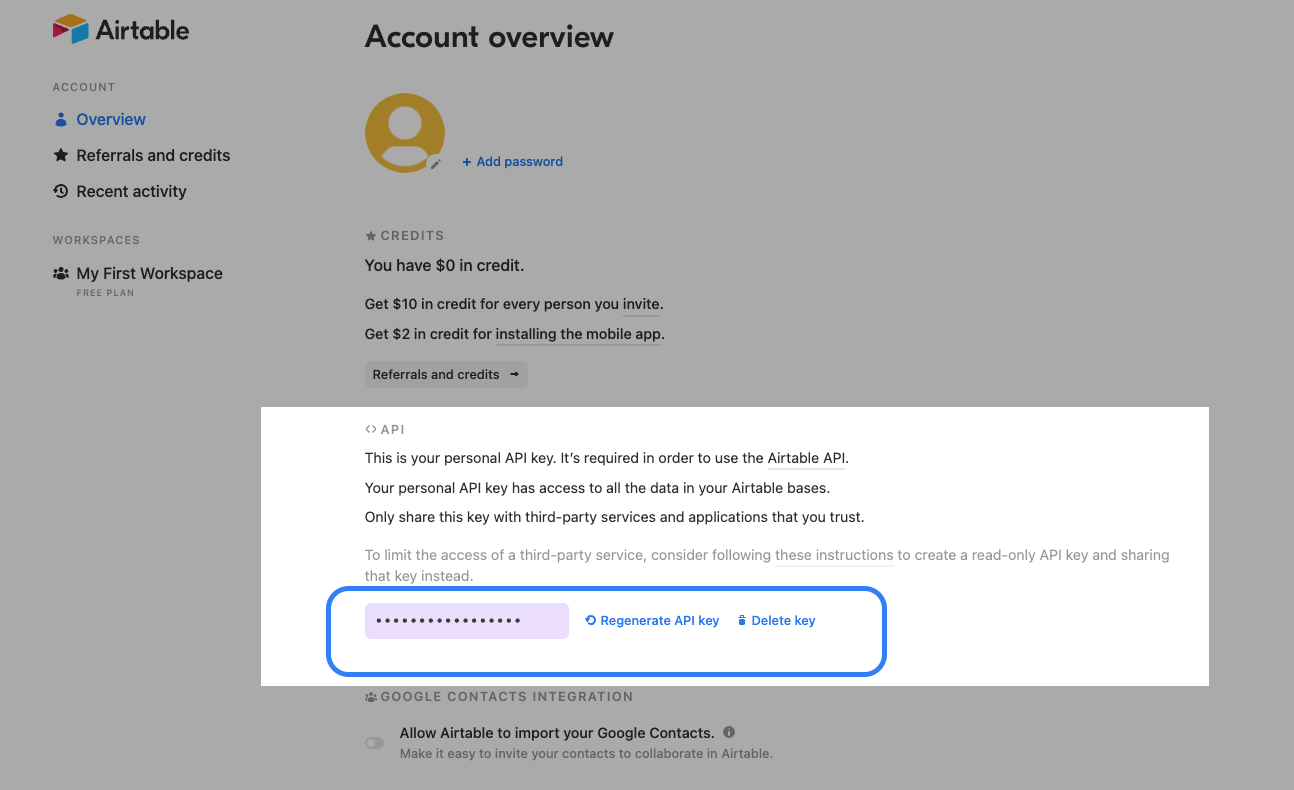

### Retrieve Share Base ID / URL
### Retrieve Share Base ID / URL
@ -81,11 +90,7 @@ See [here](https://support.airtable.com/hc/en-us/articles/205752117-Creating-a-b
@ -10,9 +10,9 @@ To share a base, follow the steps below:
2. In the `Shared base` section, toggle the switch to `Enable public access` in order to activate the shared base feature.
2. In the `Shared base` section, toggle the switch to `Enable public access` in order to activate the shared base feature.
3. The generated link for the shared base will be displayed above and can be utilized to share this project with others. To copy the URL, simply click on the `Copy Link` option.
3. The generated link for the shared base will be displayed above and can be utilized to share this project with others. To copy the URL, simply click on the `Copy Link` option.





## Modify Share base
## Modify Share base
@ -22,6 +22,7 @@ Here are the steps to modify it:
2. Toggle the option labeled `Enable public access` to deactivate the base share.
2. Toggle the option labeled `Enable public access` to deactivate the base share.
3. Toggle the same option, `Enable public access,` to reactivate the base share, subsequently generating a new link.
3. Toggle the same option, `Enable public access,` to reactivate the base share, subsequently generating a new link.

## Disable Share base
## Disable Share base
Disabling `Share base` will render the previously generated `Share base` link invalid
Disabling `Share base` will render the previously generated `Share base` link invalid
@ -29,7 +30,7 @@ Here are the steps to disable it:
1. Click on the 'Share' button located in the top right corner of the toolbar.
1. Click on the 'Share' button located in the top right corner of the toolbar.
2. Toggle the option labeled `Enable public access` to deactivate the base share.
2. Toggle the option labeled `Enable public access` to deactivate the base share.
The base context menu offers a selection of swift actions that can be executed on a base. To access this menu, click on the ellipsis symbol (`...`) located adjacent to the base name within the left sidebar.
The base context menu offers a selection of swift actions that can be executed on a base. To access this menu, click on the ellipsis symbol (`...`) located adjacent to the base name within the left sidebar.
@ -10,9 +10,9 @@ To share a base, follow the steps below:
2. In the `Shared base` section, toggle the switch to `Enable public access` in order to activate the shared base feature.
2. In the `Shared base` section, toggle the switch to `Enable public access` in order to activate the shared base feature.
3. The generated link for the shared base will be displayed above and can be utilized to share this project with others. To copy the URL, simply click on the `Copy Link` option.
3. The generated link for the shared base will be displayed above and can be utilized to share this project with others. To copy the URL, simply click on the `Copy Link` option.