diff --git a/packages/noco-docs/content/en/developer-resources/accessing-apis.md b/packages/noco-docs/content/en/developer-resources/accessing-apis.md
index f48ee7ace4..713d8d441d 100644
--- a/packages/noco-docs/content/en/developer-resources/accessing-apis.md
+++ b/packages/noco-docs/content/en/developer-resources/accessing-apis.md
@@ -14,34 +14,27 @@ Auth Token is a JWT Token generated based on the logged-in user. By default, the
- Go to NocoDB Project, click the rightmost button and click ``Copy Auth Token``.
-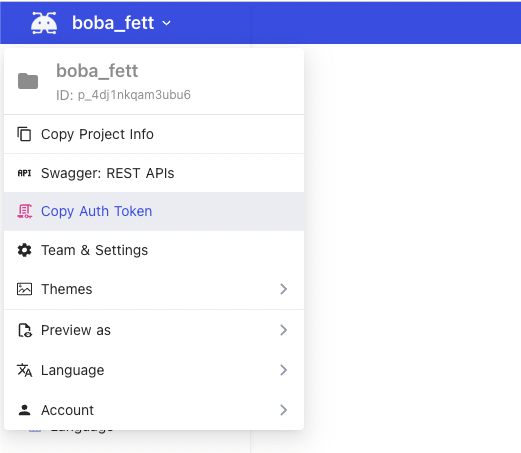
-
+ ## API Token
NocoDB allows creating API tokens which allow it to be integrated seamlessly with 3rd party apps. API Token is a Nano ID with a length of 40. If you are passing API Token, make sure that the header is called `xc-token`.
-
- Open `Project Menu`, click on `Team & Settings`
-
## API Token
NocoDB allows creating API tokens which allow it to be integrated seamlessly with 3rd party apps. API Token is a Nano ID with a length of 40. If you are passing API Token, make sure that the header is called `xc-token`.
-
- Open `Project Menu`, click on `Team & Settings`
- -
+
-
+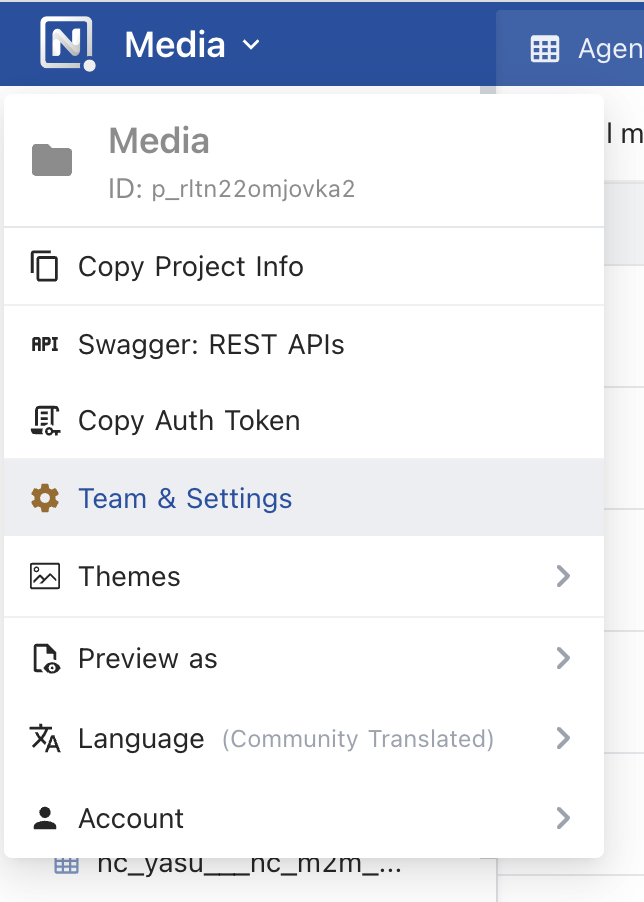 - Click `API Tokens Management` tab under `Team & Auth` section
-
- Click Add New Token
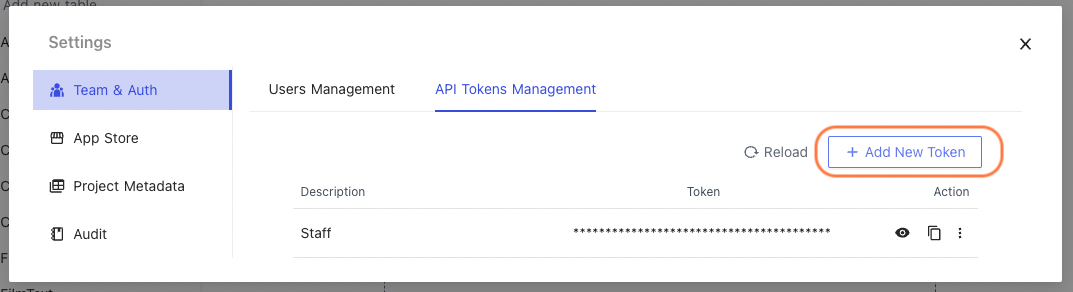
-
- Type an recognizable name for your token and click `Generate`
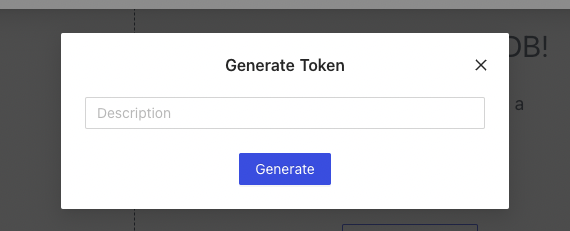
-
- Copy API token to your clipboard; use action menu to the right of token list
-
## Swagger UI
@@ -49,8 +42,7 @@ You can interact with the API's resources via Swagger UI.
- Go to NocoDB Project, click the rightmost button and click ``Swagger APIs Doc``.
-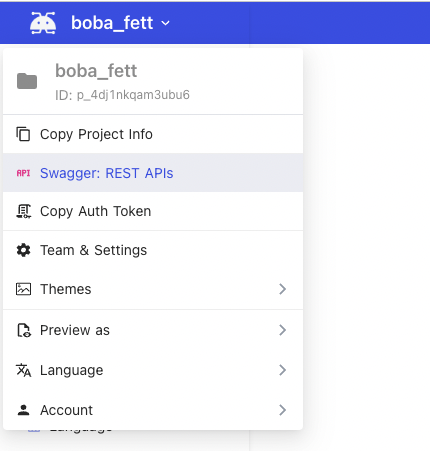
-
+
- Click `API Tokens Management` tab under `Team & Auth` section
-
- Click Add New Token
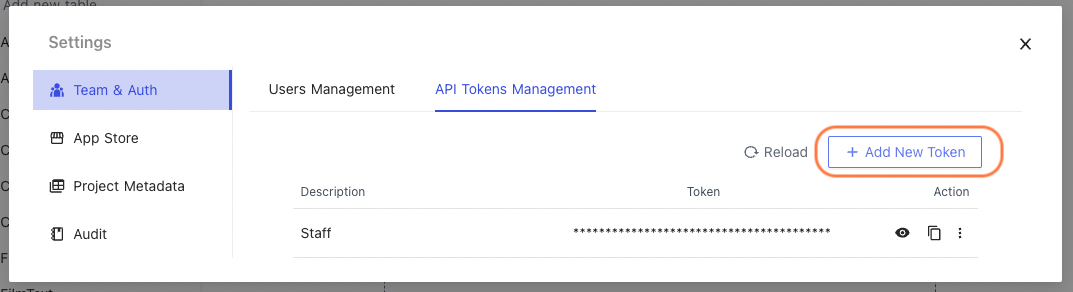
-
- Type an recognizable name for your token and click `Generate`
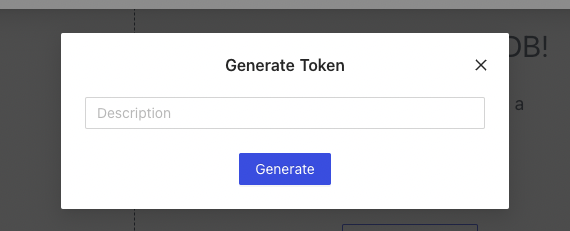
-
- Copy API token to your clipboard; use action menu to the right of token list
-
## Swagger UI
@@ -49,8 +42,7 @@ You can interact with the API's resources via Swagger UI.
- Go to NocoDB Project, click the rightmost button and click ``Swagger APIs Doc``.
-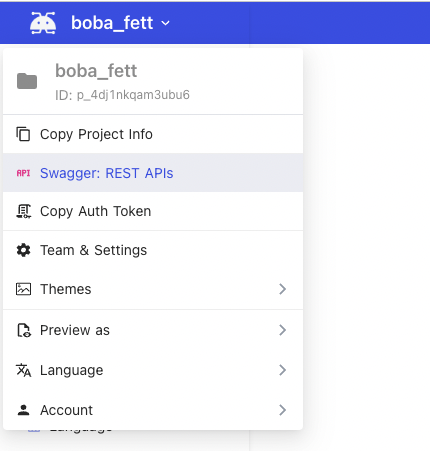
-
+ - Click ``Authorize``, paste the token you copied in above steps and click `Authorize` to save.
diff --git a/packages/noco-docs/content/en/setup-and-usages/audit.md b/packages/noco-docs/content/en/setup-and-usages/audit.md
index 6465fb3971..7b472d61bd 100644
--- a/packages/noco-docs/content/en/setup-and-usages/audit.md
+++ b/packages/noco-docs/content/en/setup-and-usages/audit.md
@@ -8,7 +8,7 @@ menuTitle: 'Audit'
We are keeping all the user operation logs under Audit. To access it, click the down arrow button next to Project Name on the top left side, then select `Team & Settings`.
-
- Click ``Authorize``, paste the token you copied in above steps and click `Authorize` to save.
diff --git a/packages/noco-docs/content/en/setup-and-usages/audit.md b/packages/noco-docs/content/en/setup-and-usages/audit.md
index 6465fb3971..7b472d61bd 100644
--- a/packages/noco-docs/content/en/setup-and-usages/audit.md
+++ b/packages/noco-docs/content/en/setup-and-usages/audit.md
@@ -8,7 +8,7 @@ menuTitle: 'Audit'
We are keeping all the user operation logs under Audit. To access it, click the down arrow button next to Project Name on the top left side, then select `Team & Settings`.
- +
+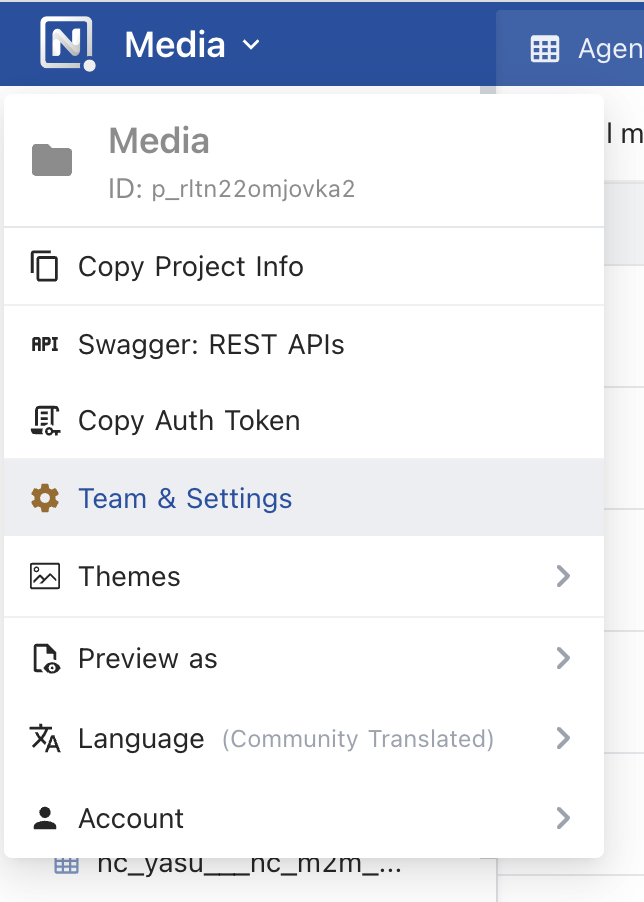 Then, under SETTINGS, click `Audit`.
diff --git a/packages/noco-docs/content/en/setup-and-usages/meta-management.md b/packages/noco-docs/content/en/setup-and-usages/meta-management.md
index 414824a995..ff83a966fa 100644
--- a/packages/noco-docs/content/en/setup-and-usages/meta-management.md
+++ b/packages/noco-docs/content/en/setup-and-usages/meta-management.md
@@ -10,7 +10,7 @@ Project Metadata includes Database Metadata, UI Access Control and Miscellaneous
To access it, click the down arrow button next to Project Name on the top left side, then select `Team & Settings` and clicking `Project Metadata`.
-
Then, under SETTINGS, click `Audit`.
diff --git a/packages/noco-docs/content/en/setup-and-usages/meta-management.md b/packages/noco-docs/content/en/setup-and-usages/meta-management.md
index 414824a995..ff83a966fa 100644
--- a/packages/noco-docs/content/en/setup-and-usages/meta-management.md
+++ b/packages/noco-docs/content/en/setup-and-usages/meta-management.md
@@ -10,7 +10,7 @@ Project Metadata includes Database Metadata, UI Access Control and Miscellaneous
To access it, click the down arrow button next to Project Name on the top left side, then select `Team & Settings` and clicking `Project Metadata`.
- |
|  +
+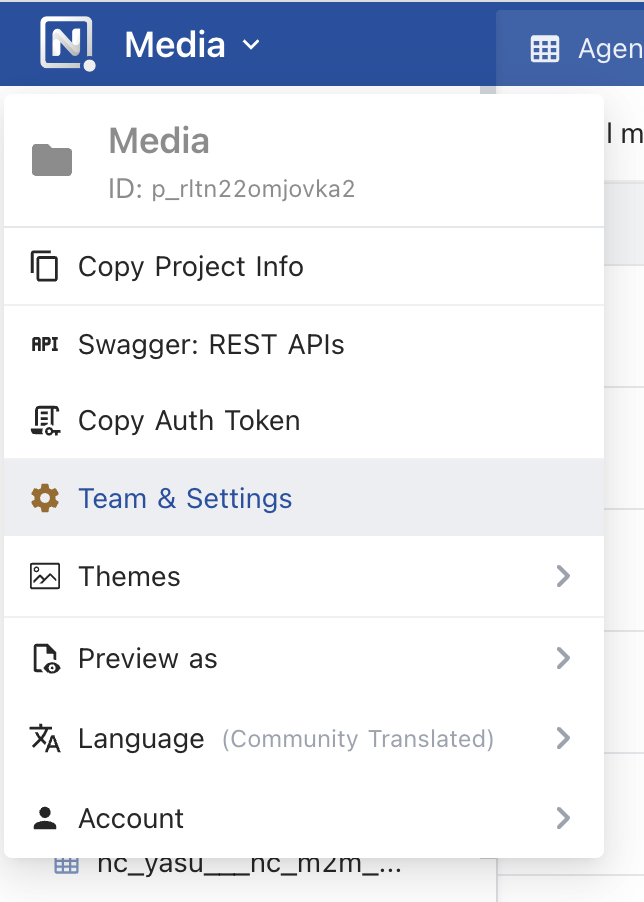 |
|  |--|--|
+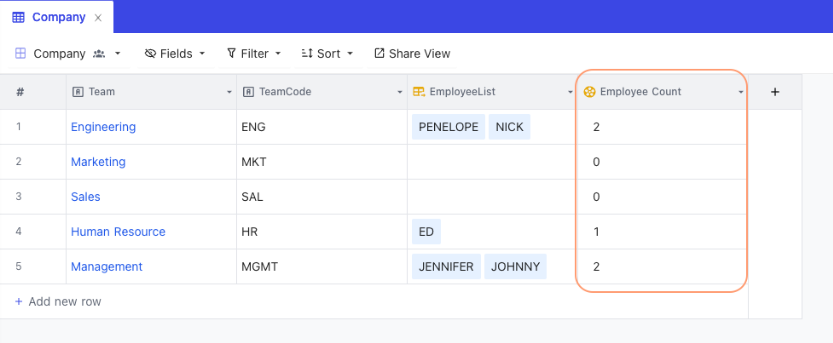
\ No newline at end of file
diff --git a/packages/noco-docs/content/en/setup-and-usages/sync-schema.md b/packages/noco-docs/content/en/setup-and-usages/sync-schema.md
index 0b6530faa1..b03e545bd0 100644
--- a/packages/noco-docs/content/en/setup-and-usages/sync-schema.md
+++ b/packages/noco-docs/content/en/setup-and-usages/sync-schema.md
@@ -14,7 +14,7 @@ Below are the steps to sync schema changes.
### 1. From the `Project menu`, click `Team & Settings`
-
|--|--|
+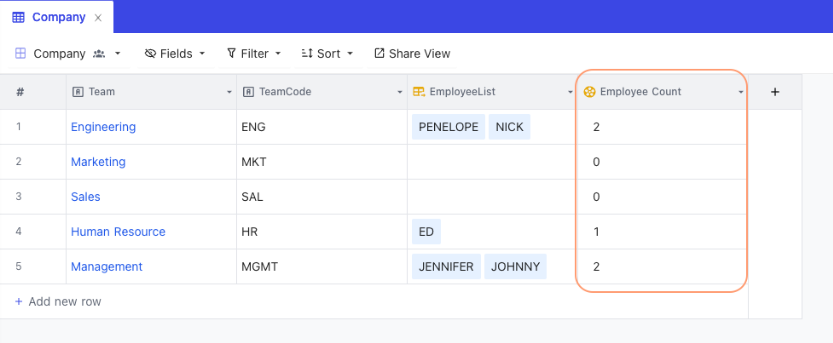
\ No newline at end of file
diff --git a/packages/noco-docs/content/en/setup-and-usages/sync-schema.md b/packages/noco-docs/content/en/setup-and-usages/sync-schema.md
index 0b6530faa1..b03e545bd0 100644
--- a/packages/noco-docs/content/en/setup-and-usages/sync-schema.md
+++ b/packages/noco-docs/content/en/setup-and-usages/sync-schema.md
@@ -14,7 +14,7 @@ Below are the steps to sync schema changes.
### 1. From the `Project menu`, click `Team & Settings`
- +
+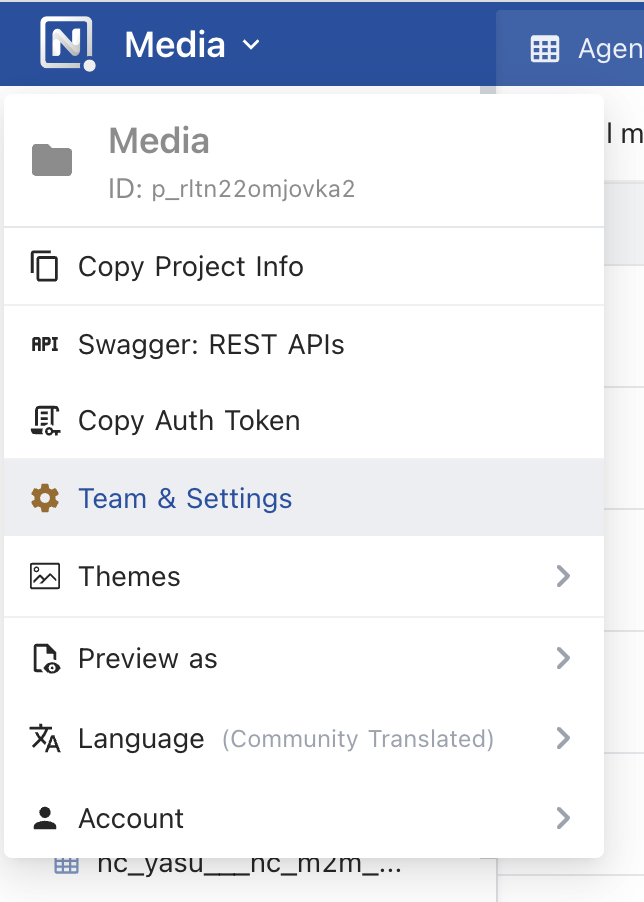 ### 2. Click `Project Metadata` under SETTINGS, access `Metadata` tab
diff --git a/packages/noco-docs/content/en/setup-and-usages/team-and-auth.md b/packages/noco-docs/content/en/setup-and-usages/team-and-auth.md
index a43352ac81..c8e36e559d 100644
--- a/packages/noco-docs/content/en/setup-and-usages/team-and-auth.md
+++ b/packages/noco-docs/content/en/setup-and-usages/team-and-auth.md
@@ -10,7 +10,7 @@ menuTitle: 'Team & Auth'
- Click on `Team & Settings` from the `Project Menu`
- Access `Team & Auth` under `Settings`
-
### 2. Click `Project Metadata` under SETTINGS, access `Metadata` tab
diff --git a/packages/noco-docs/content/en/setup-and-usages/team-and-auth.md b/packages/noco-docs/content/en/setup-and-usages/team-and-auth.md
index a43352ac81..c8e36e559d 100644
--- a/packages/noco-docs/content/en/setup-and-usages/team-and-auth.md
+++ b/packages/noco-docs/content/en/setup-and-usages/team-and-auth.md
@@ -10,7 +10,7 @@ menuTitle: 'Team & Auth'
- Click on `Team & Settings` from the `Project Menu`
- Access `Team & Auth` under `Settings`
- +
+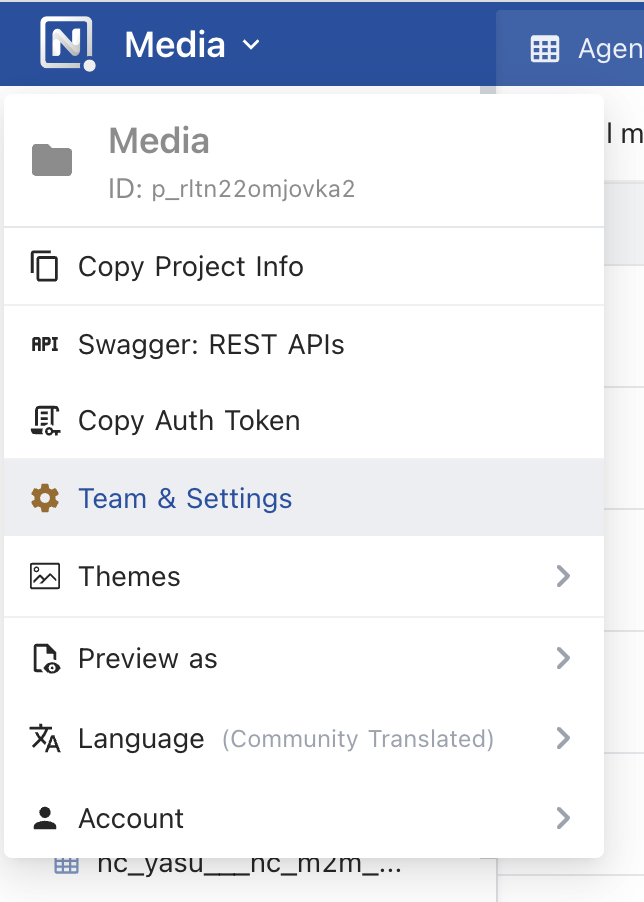 ## How to Add a User
## How to Add a User
 ## API Token
NocoDB allows creating API tokens which allow it to be integrated seamlessly with 3rd party apps. API Token is a Nano ID with a length of 40. If you are passing API Token, make sure that the header is called `xc-token`.
-
- Open `Project Menu`, click on `Team & Settings`
-
## API Token
NocoDB allows creating API tokens which allow it to be integrated seamlessly with 3rd party apps. API Token is a Nano ID with a length of 40. If you are passing API Token, make sure that the header is called `xc-token`.
-
- Open `Project Menu`, click on `Team & Settings`
- -
+
-
+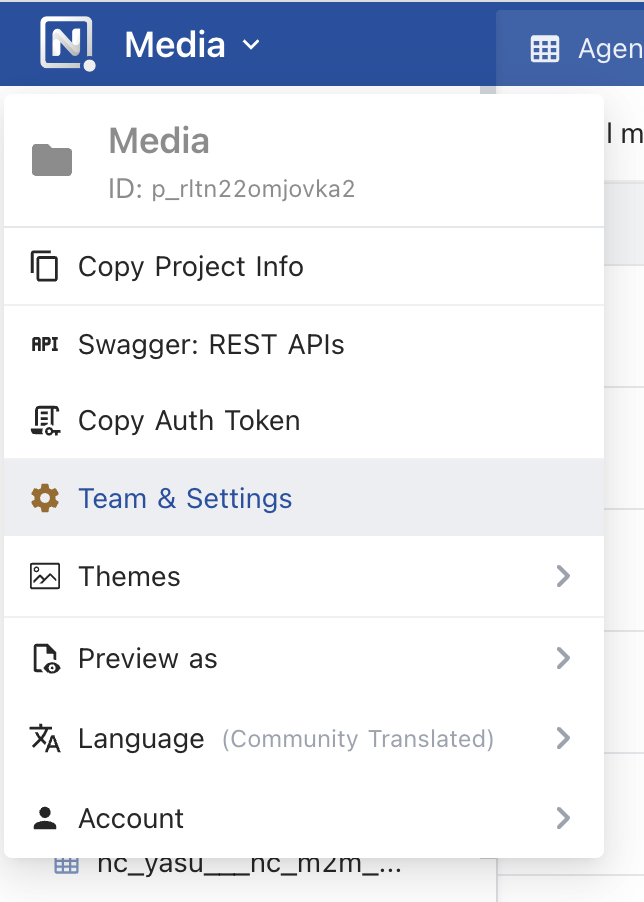 - Click `API Tokens Management` tab under `Team & Auth` section
-
- Click Add New Token
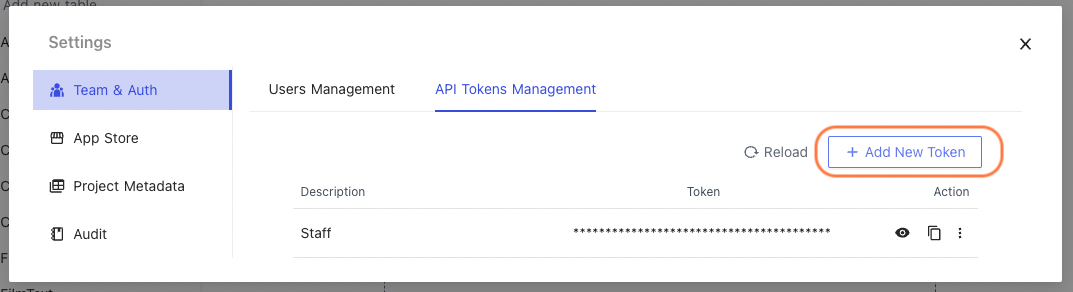
-
- Type an recognizable name for your token and click `Generate`
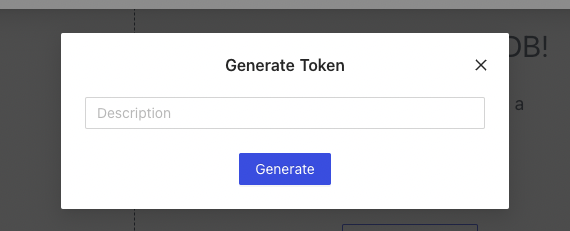
-
- Copy API token to your clipboard; use action menu to the right of token list
-
## Swagger UI
@@ -49,8 +42,7 @@ You can interact with the API's resources via Swagger UI.
- Go to NocoDB Project, click the rightmost button and click ``Swagger APIs Doc``.
-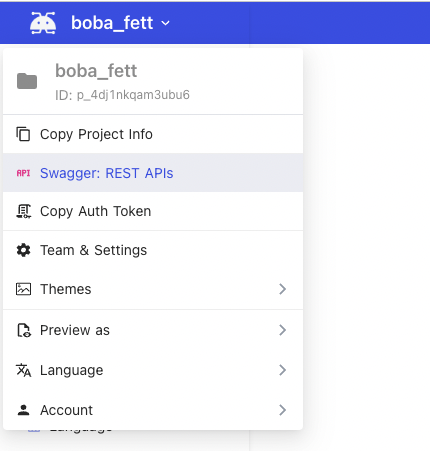
-
+
- Click `API Tokens Management` tab under `Team & Auth` section
-
- Click Add New Token
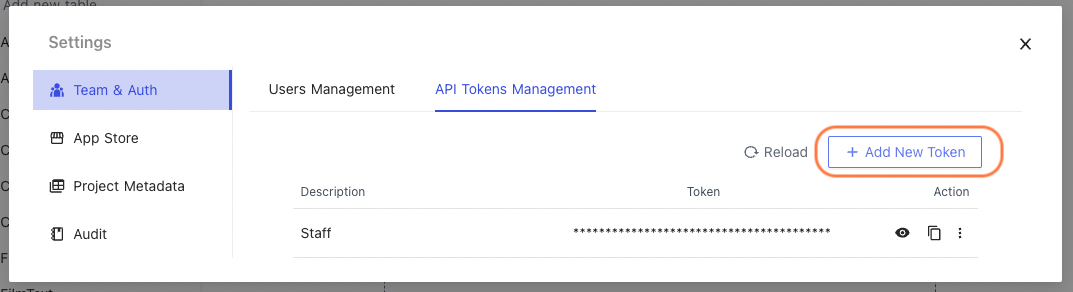
-
- Type an recognizable name for your token and click `Generate`
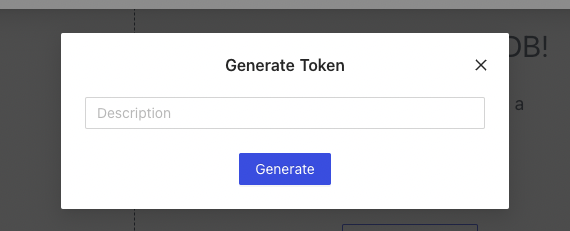
-
- Copy API token to your clipboard; use action menu to the right of token list
-
## Swagger UI
@@ -49,8 +42,7 @@ You can interact with the API's resources via Swagger UI.
- Go to NocoDB Project, click the rightmost button and click ``Swagger APIs Doc``.
-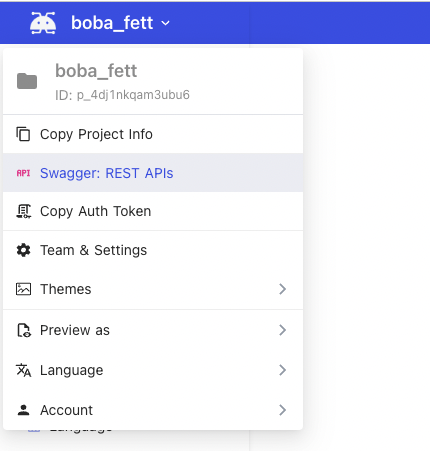
-
+ - Click ``Authorize``, paste the token you copied in above steps and click `Authorize` to save.
diff --git a/packages/noco-docs/content/en/setup-and-usages/audit.md b/packages/noco-docs/content/en/setup-and-usages/audit.md
index 6465fb3971..7b472d61bd 100644
--- a/packages/noco-docs/content/en/setup-and-usages/audit.md
+++ b/packages/noco-docs/content/en/setup-and-usages/audit.md
@@ -8,7 +8,7 @@ menuTitle: 'Audit'
We are keeping all the user operation logs under Audit. To access it, click the down arrow button next to Project Name on the top left side, then select `Team & Settings`.
-
- Click ``Authorize``, paste the token you copied in above steps and click `Authorize` to save.
diff --git a/packages/noco-docs/content/en/setup-and-usages/audit.md b/packages/noco-docs/content/en/setup-and-usages/audit.md
index 6465fb3971..7b472d61bd 100644
--- a/packages/noco-docs/content/en/setup-and-usages/audit.md
+++ b/packages/noco-docs/content/en/setup-and-usages/audit.md
@@ -8,7 +8,7 @@ menuTitle: 'Audit'
We are keeping all the user operation logs under Audit. To access it, click the down arrow button next to Project Name on the top left side, then select `Team & Settings`.
- +
+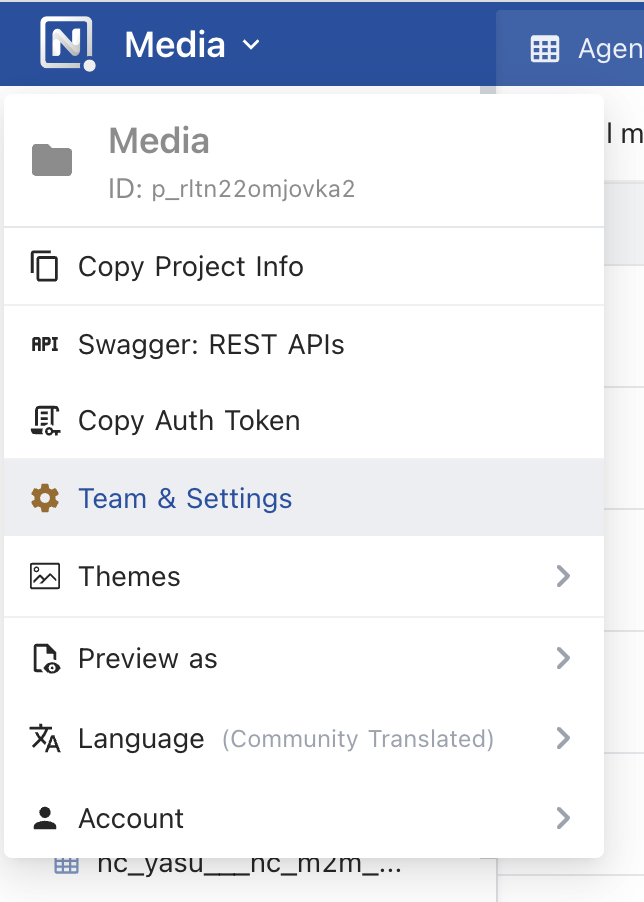 Then, under SETTINGS, click `Audit`.
diff --git a/packages/noco-docs/content/en/setup-and-usages/meta-management.md b/packages/noco-docs/content/en/setup-and-usages/meta-management.md
index 414824a995..ff83a966fa 100644
--- a/packages/noco-docs/content/en/setup-and-usages/meta-management.md
+++ b/packages/noco-docs/content/en/setup-and-usages/meta-management.md
@@ -10,7 +10,7 @@ Project Metadata includes Database Metadata, UI Access Control and Miscellaneous
To access it, click the down arrow button next to Project Name on the top left side, then select `Team & Settings` and clicking `Project Metadata`.
-
Then, under SETTINGS, click `Audit`.
diff --git a/packages/noco-docs/content/en/setup-and-usages/meta-management.md b/packages/noco-docs/content/en/setup-and-usages/meta-management.md
index 414824a995..ff83a966fa 100644
--- a/packages/noco-docs/content/en/setup-and-usages/meta-management.md
+++ b/packages/noco-docs/content/en/setup-and-usages/meta-management.md
@@ -10,7 +10,7 @@ Project Metadata includes Database Metadata, UI Access Control and Miscellaneous
To access it, click the down arrow button next to Project Name on the top left side, then select `Team & Settings` and clicking `Project Metadata`.
- |
|  +
+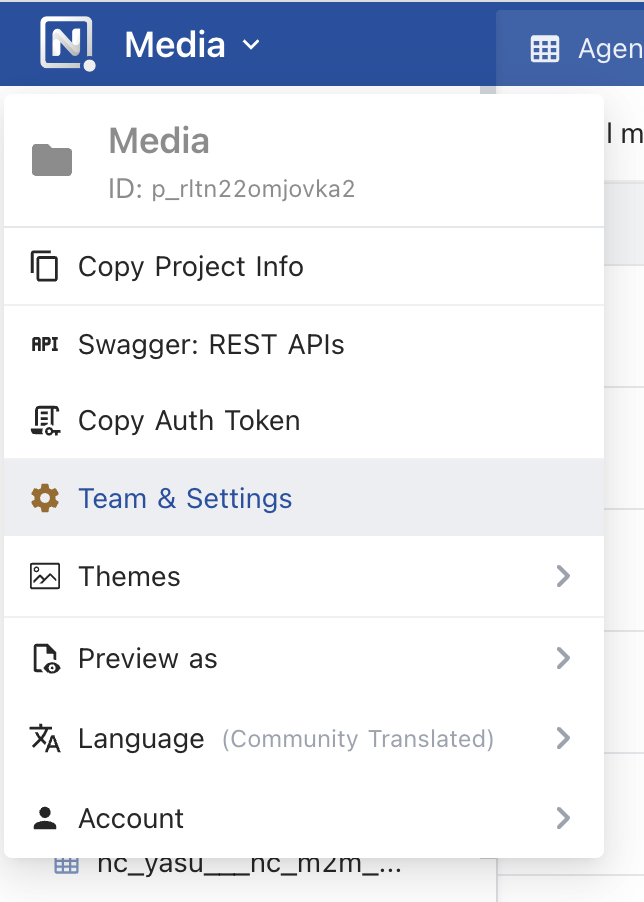 |
|  |--|--|
+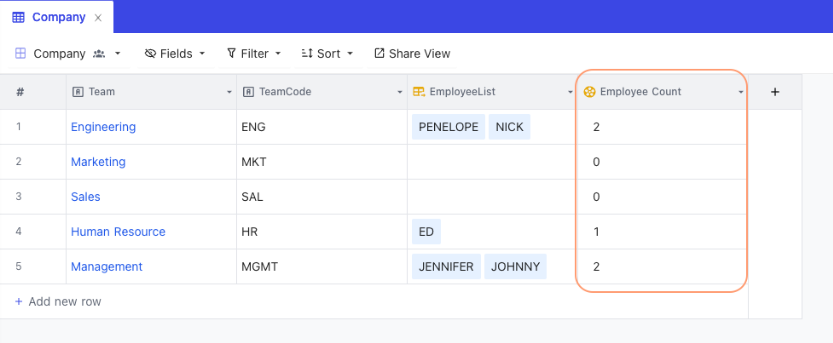
\ No newline at end of file
diff --git a/packages/noco-docs/content/en/setup-and-usages/sync-schema.md b/packages/noco-docs/content/en/setup-and-usages/sync-schema.md
index 0b6530faa1..b03e545bd0 100644
--- a/packages/noco-docs/content/en/setup-and-usages/sync-schema.md
+++ b/packages/noco-docs/content/en/setup-and-usages/sync-schema.md
@@ -14,7 +14,7 @@ Below are the steps to sync schema changes.
### 1. From the `Project menu`, click `Team & Settings`
-
|--|--|
+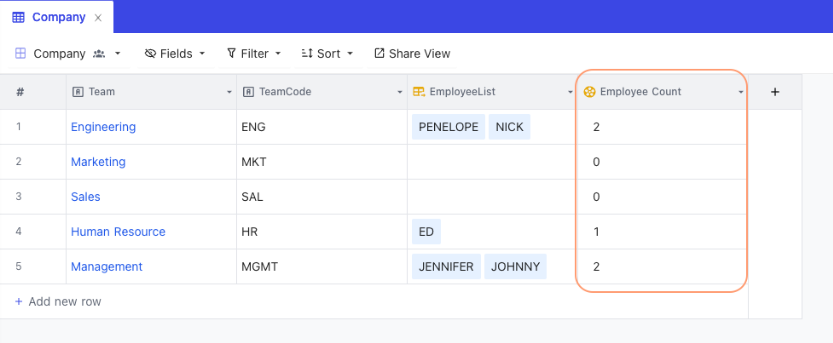
\ No newline at end of file
diff --git a/packages/noco-docs/content/en/setup-and-usages/sync-schema.md b/packages/noco-docs/content/en/setup-and-usages/sync-schema.md
index 0b6530faa1..b03e545bd0 100644
--- a/packages/noco-docs/content/en/setup-and-usages/sync-schema.md
+++ b/packages/noco-docs/content/en/setup-and-usages/sync-schema.md
@@ -14,7 +14,7 @@ Below are the steps to sync schema changes.
### 1. From the `Project menu`, click `Team & Settings`
- +
+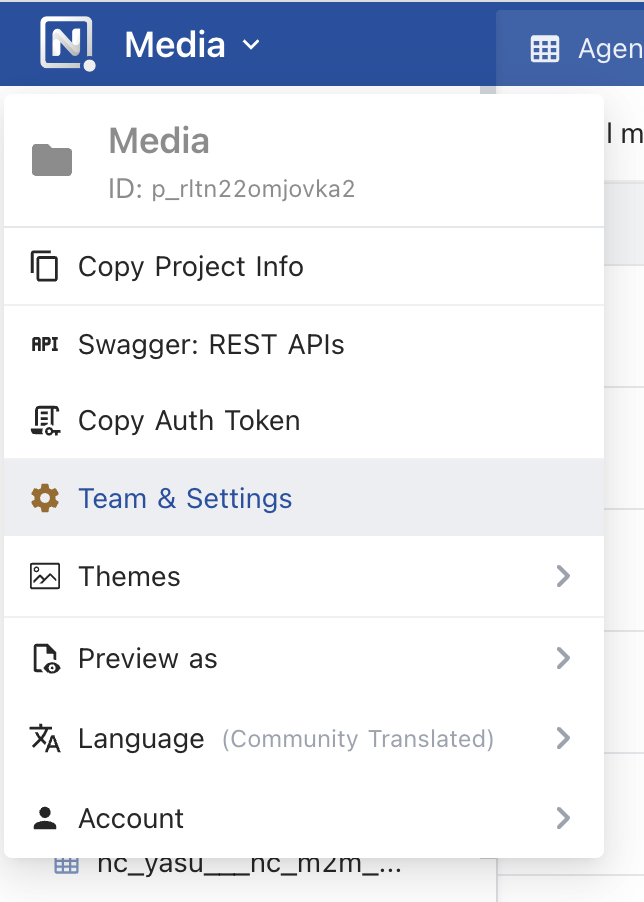 ### 2. Click `Project Metadata` under SETTINGS, access `Metadata` tab
diff --git a/packages/noco-docs/content/en/setup-and-usages/team-and-auth.md b/packages/noco-docs/content/en/setup-and-usages/team-and-auth.md
index a43352ac81..c8e36e559d 100644
--- a/packages/noco-docs/content/en/setup-and-usages/team-and-auth.md
+++ b/packages/noco-docs/content/en/setup-and-usages/team-and-auth.md
@@ -10,7 +10,7 @@ menuTitle: 'Team & Auth'
- Click on `Team & Settings` from the `Project Menu`
- Access `Team & Auth` under `Settings`
-
### 2. Click `Project Metadata` under SETTINGS, access `Metadata` tab
diff --git a/packages/noco-docs/content/en/setup-and-usages/team-and-auth.md b/packages/noco-docs/content/en/setup-and-usages/team-and-auth.md
index a43352ac81..c8e36e559d 100644
--- a/packages/noco-docs/content/en/setup-and-usages/team-and-auth.md
+++ b/packages/noco-docs/content/en/setup-and-usages/team-and-auth.md
@@ -10,7 +10,7 @@ menuTitle: 'Team & Auth'
- Click on `Team & Settings` from the `Project Menu`
- Access `Team & Auth` under `Settings`
- +
+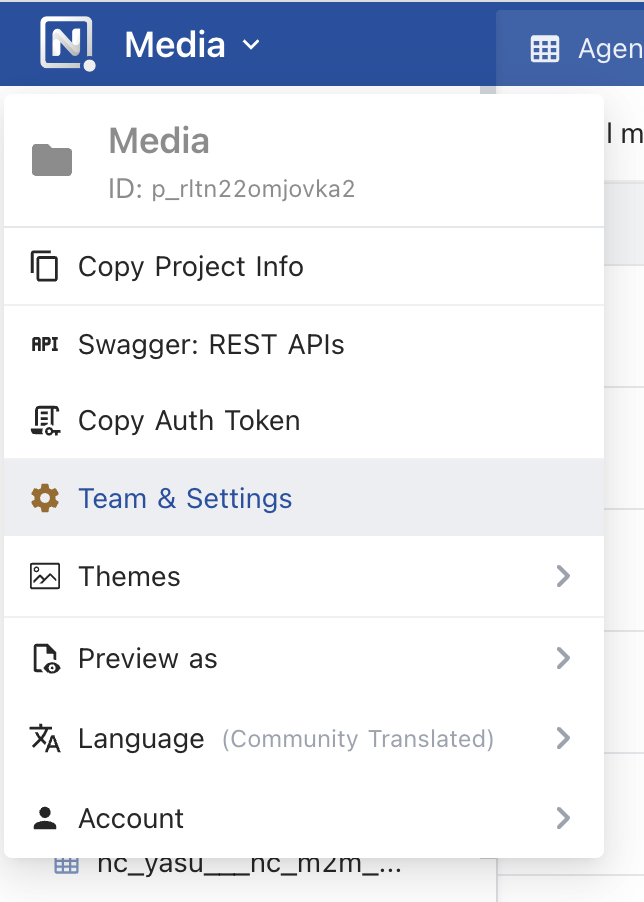 ## How to Add a User
## How to Add a User