|
|
|
|
|
---
|
|
|
|
|
|
title: "Rollup"
|
|
|
|
|
|
description: "Rollup"
|
|
|
|
|
|
position: 42
|
|
|
|
|
|
category: "Usage"
|
|
|
|
|
|
menuTitle: "Rollup"
|
|
|
|
|
|
---
|
|
|
|
|
|
|
|
|
|
|
|
## Rollup
|
|
|
|
|
|
|
|
|
|
|
|
Sample simple Organization structure:
|
|
|
|
|
|
|
|
|
|
|
|
- 5 verticals, each vertical has a team name & associated team code
|
|
|
|
|
|
- 5 employees working at different verticals
|
|
|
|
|
|
- Vertical **has many** Employees : relationship has been defined
|
|
|
|
|
|
|
|
|
|
|
|
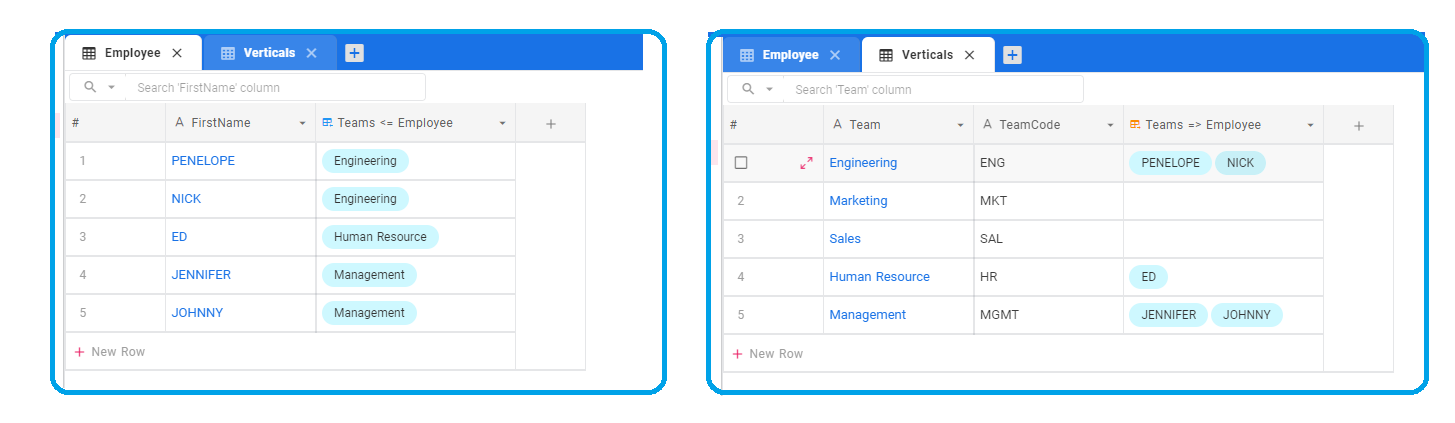
|
|
|
|
|
|
|
|
|
|
|
|
### RollUp AGGREGATION functions supported
|
|
|
|
|
|
|
|
|
|
|
|
- Count
|
|
|
|
|
|
- Minimum
|
|
|
|
|
|
- Maximum
|
|
|
|
|
|
- Average
|
|
|
|
|
|
- Sum
|
|
|
|
|
|
- Count Distinct
|
|
|
|
|
|
- Sum Distrinct
|
|
|
|
|
|
- Average Distinct
|
|
|
|
|
|
|
|
|
|
|
|
Now, we can explore how to extract employee count information per vertical using **"ROLLUP"** columns
|
|
|
|
|
|
|
|
|
|
|
|
## Adding a rollup column
|
|
|
|
|
|
|
|
|
|
|
|
### 1. Add new column
|
|
|
|
|
|
|
|
|
|
|
|
Click on '+' icon to the left of column headers in Verticals table
|
|
|
|
|
|
|
|
|
|
|
|
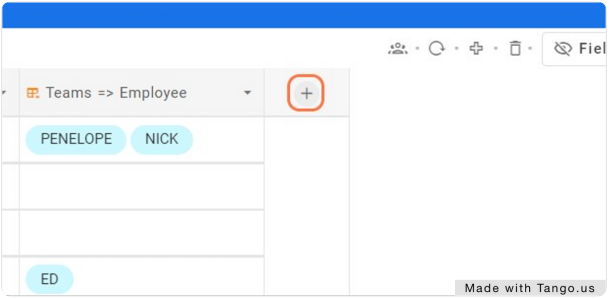
|
|
|
|
|
|
|
|
|
|
|
|
### 2. Feed column name
|
|
|
|
|
|
|
|
|
|
|
|
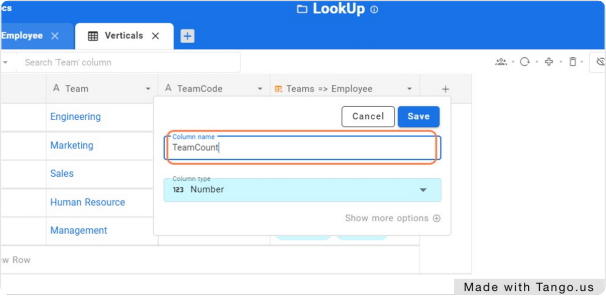
|
|
|
|
|
|
|
|
|
|
|
|
### 3. Select Column type as 'Rollup'
|
|
|
|
|
|
|
|
|
|
|
|
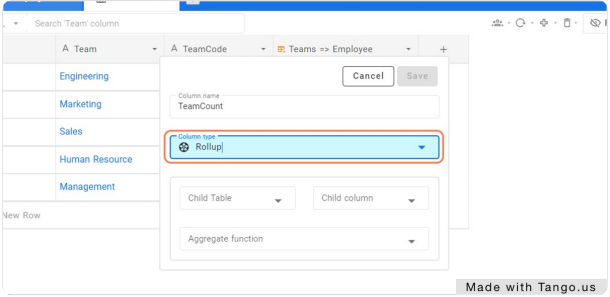
|
|
|
|
|
|
|
|
|
|
|
|
### 4. Choose Child Table
|
|
|
|
|
|
|
|
|
|
|
|
Table Employee in our example
|
|
|
|
|
|
|
|
|
|
|
|
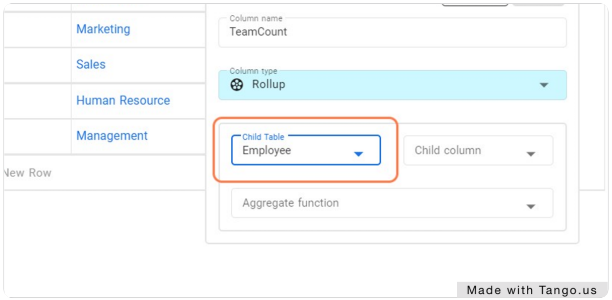
|
|
|
|
|
|
|
|
|
|
|
|
### 5. Choose on Child column
|
|
|
|
|
|
|
|
|
|
|
|
Pick appropriate column for aggreagation
|
|
|
|
|
|
|
|
|
|
|
|
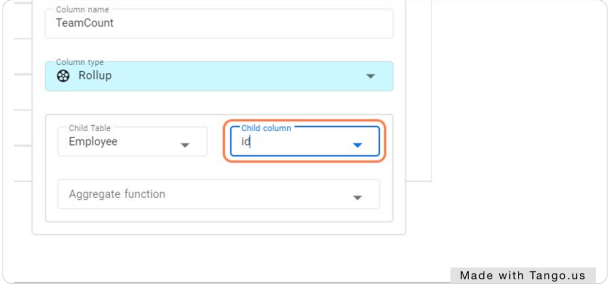
|
|
|
|
|
|
|
|
|
|
|
|
### 6. Select Aggregate function
|
|
|
|
|
|
|
|
|
|
|
|
Aggregate function will be "count" in our case
|
|
|
|
|
|
|
|
|
|
|
|
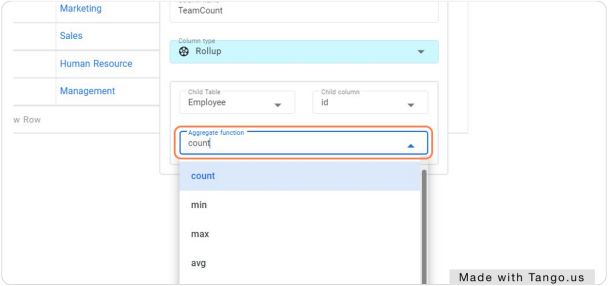
|
|
|
|
|
|
|
|
|
|
|
|
### 7. Click on Save
|
|
|
|
|
|
|
|
|
|
|
|
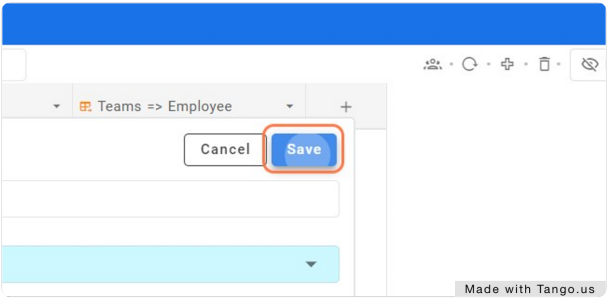
|
|
|
|
|
|
|
|
|
|
|
|
### 8. Column TeamCount is populated with appropriate information
|
|
|
|
|
|
|
|
|
|
|
|
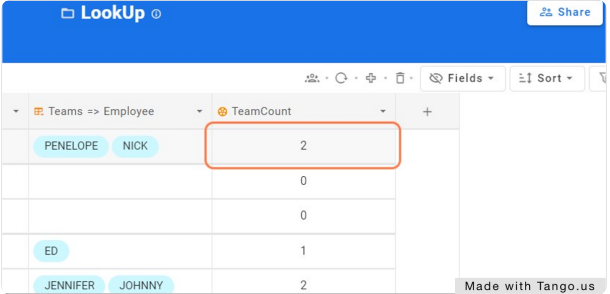
|