---
title: 'Team & Settings > Project Metadata'
description: 'NocoDB Project Metadata'
position: 600
category: 'Product'
menuTitle: 'Team & Settings > Project Metadata'
---
Project Metadata includes Database Metadata, UI Access Control and Miscellaneous.
To access it, click the down arrow button next to Project Name on the top left side, then select `Team & Settings` and clicking `Project Metadata` .
< img width = "322" alt = "image" src = "https://user-images.githubusercontent.com/35857179/194856648-67936db0-ee4d-4060-be3d-af9f86ef8fc6.png" > | < img width = "471" alt = "image" src = "https://user-images.githubusercontent.com/35857179/194850848-869c69a4-e9b6-4a84-8cc0-7fd4b01eb1ad.png" >
|--|--|
<!-- ## Project Metadata
The metadata is stored in meta directory in project level, database level, and API level.
Under ``Project Metadata``, you can perform the following operations.
- Export all metadata from the meta tables to meta directory
- Import all metadata from the meta directory to meta tables
- Export project meta to zip file and download
- Import project meta zip file and restart
- Clear all metadata from meta tables
< alert >
Import won't work with zip files exported from the older version of apps (< 0.11.6 ) . < br >
Import / Export will only transfer metadata and files related to the project and not any table data in the project.
< / alert >
## Migration Example
### Export Metadata
From the source project, go to `Project Metadata` . Under ``Export / Import Metadata`` tab, select ``Export zip``, click ``Submit``. This step extracts project metadata and stores it in compressed (zip) format.
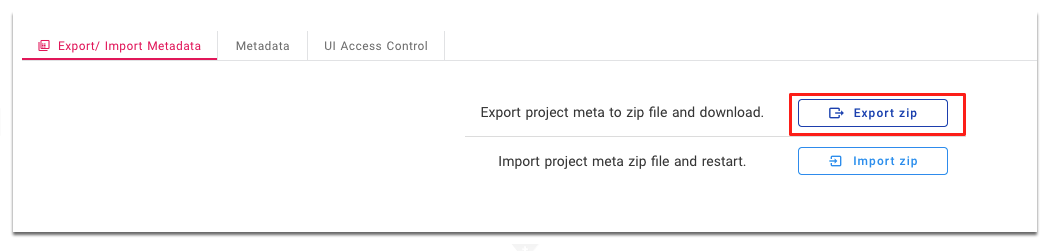
### Import Metadata
From the destination project, go to `Project Metadata` . Under ``Export / Import Metadata`` tab, select ``Import zip``, select ``meta.zip`` file stored in previous step. This step imports project metadata from compressed file (zip) selected and restarts the project.
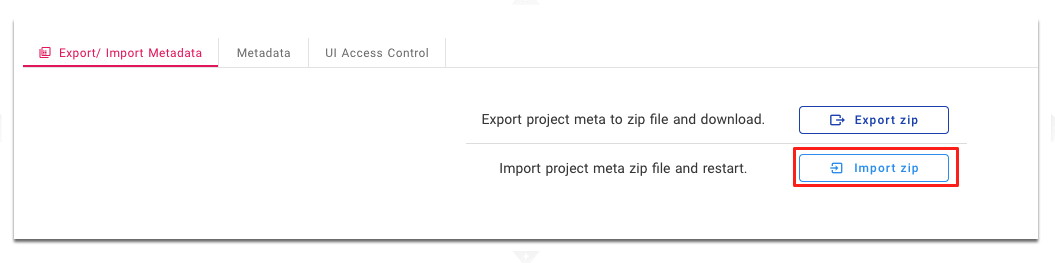 -->
## Database Metadata
Go to `Project Metadata` , under ``Metadata``, you can see your metadata sync status. If it is out of sync, you can sync the schema. See < a href = "./sync-schema" > Sync Schema</ a > for more.
< img width = "1333" alt = "image" src = "https://user-images.githubusercontent.com/35857179/194850034-5330458e-85a9-4a3c-87a3-dd2f3edc5b46.png" >
## UI Access Control
Go to `Project Metadata` , under ``UI Access Control``, you can control the access to each table by roles.
< img width = "1336" alt = "image" src = "https://user-images.githubusercontent.com/35857179/194850281-9030f4c5-06bc-4780-b8fd-5d0c209867e0.png" >
## ERD
Go to `Project Metadata` , under ``ERD View``, you can see the ERD of your database.
< img width = "1338" alt = "image" src = "https://user-images.githubusercontent.com/35857179/194850416-54bc49cf-c32f-45e8-aea1-62b07645c26e.png" >
### Junction table names within ERD
- Enable `Show M2M Tables` within Miscellaneous tab
- Double click on `Show Columns` to see additional checkboxes get enabled.
- Enabling which you should be able to see junction tables and their table names.
< img width = "1681" alt = "Show Junction table names for many to many table" src = "https://user-images.githubusercontent.com/5435402/192140913-9da37700-28fe-404d-88e8-35ba0c8e2f53.png" >
## Miscellaneous
- Enabling, `Show M2M Tables` will show junction tables between many to many tables.
< img width = "1340" alt = "image" src = "https://user-images.githubusercontent.com/35857179/194850461-3e88752a-ba4f-4ead-9426-9a9e57020061.png" >